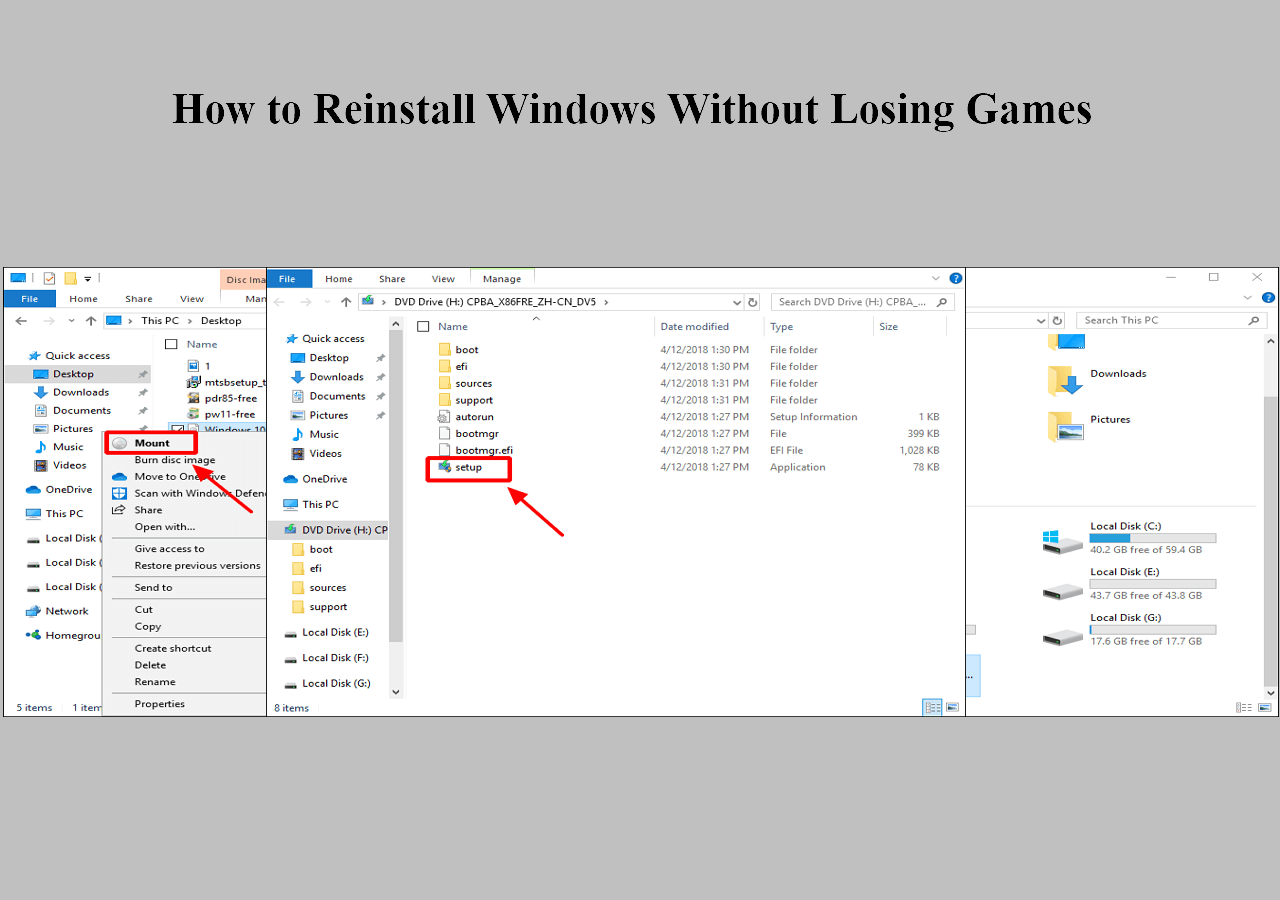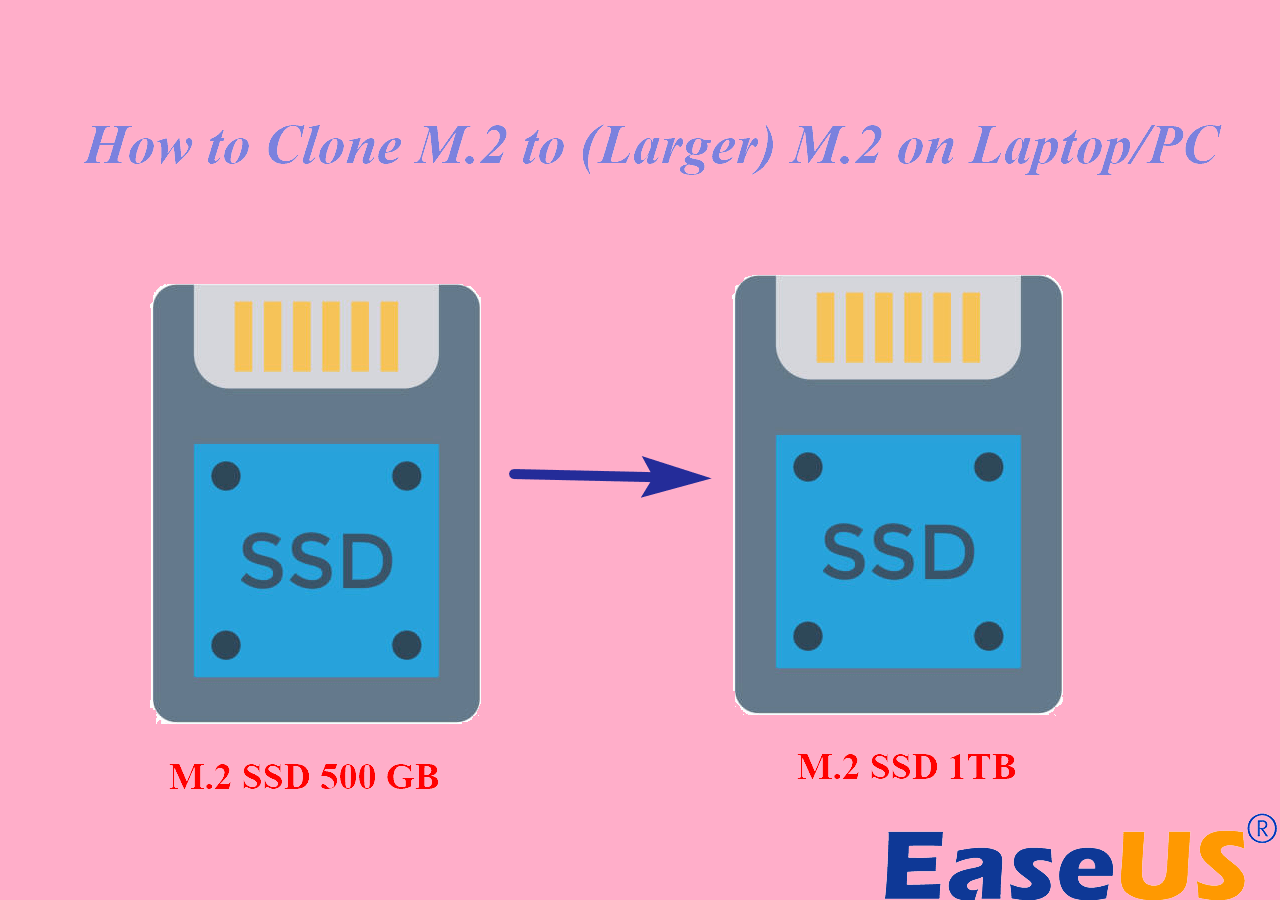Page Table of Contents
What is Offline Backup Software?
Suppose you experience performance issues on your device or think of upgrading your PC or Windows operating system or sending it to repair; it is essential to store your data securely. That is how a backup helps.
While backup works online and offline, the latter lets you restore your PC without needing the internet. Not only that, but it is also available right away. You can save your backed-up data to another system or an external drive like a USB, CD, DVD, or similar.
So, if you are wondering about the Top 10 Offline Backup Software Recommended in 2022, we have covered you!
🚩You may be interested: Open Source Backup Software | Best Backup Software for Windows 7 64 Bit/32 Bit
Offline Backup vs. Online Backup
Users use both offline backup and online backup. Many nowadays prefer only online backup service, and even some offline backup software is more functional online. What are the key differences that they share? Which one is better? If you are thinking about these, we have an answer!
Offline Backup
Offline backups are preferred over online ones as they do not send your data to any external location, keeping them secure. Moreover, as the file is not in any secondary location, you can access and retrieve it faster. You can save the data on any folder of your device, any other device, or preferable external drives. The pretty cool part is you do not have to put in much effort to set up and configure the process. Most software works with its default settings and saves up all your data.
🙂Pros:
- Faster to save and restore
- Simple to use
- Secure
☹️Cons:
- You need a lot of space on your computer to backup data.
Though offline backup program provides the cloud storage space option, if you do so, you need internet access. Suppose you have too much data to backup and low storage on your device; you can go for cloud drives. The process also becomes online with this software!
🔗You may be interested in: Windows 10 Offline Update | Best Backup Software for External Hard Drive
Online Backup
Online backup, also called Network backup software, covers the downside of offline backups. The process requires network connectivity, yet many store data on a Cloud drive so you can access the files and programs at any instant. The process is longer and more reliable. For this, you have to set up the wizard and complete the backup job.
It saves costs as your system does not need much memory or an External Drive to backup your data. Thus, it saves your costs. Online backup software has better support and gives you more control over your data. Since it requires internet access, it takes a bit longer to backup. It is easier to restore your backup data through this mode.
📖Also Read: Cloud Backup vs. Local Backup
Top 10 Offline Backup Software
Whether your OS fails, Windows operating system crashes or any similar issue occurs, having a backup always helps. Offline Backup allows you to save all your data without any network connectivity to your PC to an external drive or a secondary folder. You can even retrieve the backed-up files without network access to your PC. Here, we have a list of the best offline software!
The statistics to test the best local backup programs are:
| 🎛️Software Quantity We Tested | 25 |
| ⏳ Time duration | 45 days |
| 💻 Tested Devices | A Lenovo desktop Windows 10, an HP laptop Windows 11 |
| 💽 Backup Source | file, folder, system, disk, partition |
| ⌚ Backup Speed | 10MB/s- 120MB/s |
| 📀 Recommend Offline Backup Software | EaseUS Todo Backup |
| 💰Price | $40 - $220 |
They are as listed below:
- EaseUS Todo Backup [Recommended]
- Filefort Backup Software
- R-Drive Image
- IvyBackup
- Paragon Backup & Recovery Free
- Cobian Backup 11
- Areca Backup
- FBackup
- Bvckup 2
- Backup Maker
Let's roll onto their features!
1. EaseUS Todo Backup [Recommended]
How about an online backup tool that not only lets you backup files but also apps and their configurations?
If yes, then the EaseUS Todo Backup tool is highly recommended, which is one of the best Windows backup software out there!
You can backup in one click, with its fast, efficient, and reliable. Besides, all your data remains safe in it. The process is lossless, so you do not worry about losing anything. It does not matter if you have a good hand with technology! With its interface simpler than Windows OS, be it a fresher or tech freak, anyone can use it easily! Everything is simple, whether you want to clone a hard drive or backup programs and files. This tool will back up its configurations if you use Adobe and Figma software.
🙂Pros:
- Friendly GUI
- Good for Beginners
- Credible Free Version
- Lifetime License Available
- Automatic backup to eliminate the hassle of manual backup every day
- 250 GB of free cloud backups
- Image backups
- Efficient disaster recovery when you lose data
- Continuous backup
- Provide incremental backup for Windows 10
☹️Cons:
- Business plans are costly
System Requirements
Your Windows operating system resources should have a minimum 500 MHz processor or more. Also, your device should have at least 2 GB of RAM for Windows 10/11 or earlier.
2. Filefort Backup Software
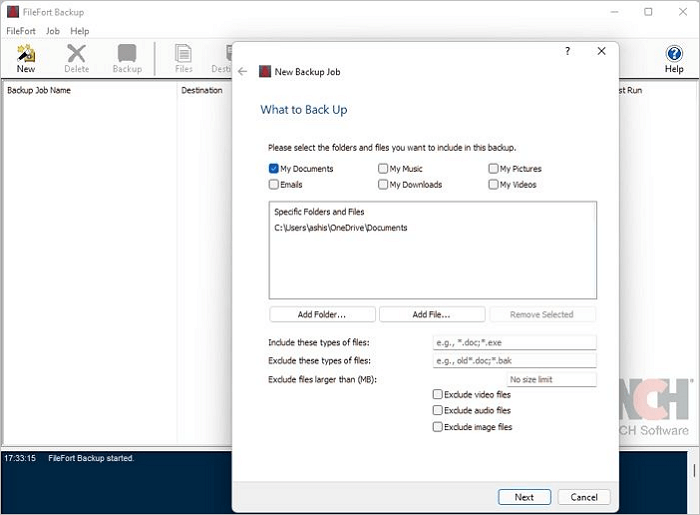
How about an updated yet stylish interface tool for offline backup?
If yes, then the Filefort Backup Program, a file-level backup tool, does something similar! A stylish interface gives you a good experience while you backup. The Good part is that the interface is stylish yet simple to use. As the utility does not create a system image that you can back up to another disk, including all system resources, it cannot be recommended as a full backup solution. You can create a copy to your external drive like a USB, CD, DVD, or similar.
It is the best Windows 11 backup software. After downloading the software, you will get a wizard that prompts you to configure and run the backup process. All the files and folders can be backed up to external disk drives or even to a remote FTP server if you know about it. You can even encrypt backups. If you are someone who backs up offline data quite often, then the utility schedules them with a fixed frequency. This best backup software for Windows and Mac, in turn, automates your backups. It can save the files as ZIP or BKF type and is a good Windows File History backup alternative.
🙂Pros:
- Backup as ZIP or BKF files
- Schedule backups
- Simple to use
- Support incremental backups
- Good option for Windows File History backup
☹️Cons:
- Difficult to access Backup data
- Cannot automate backup when PC is not in use
System Requirements
The software is suitable for Windows 11, 10, 8.1, 8,7, XP, and Vista operating systems. If you use a Mac, then it is suitable for Mac OS 10.5 up to 10.14.
📖Read Also: Best Solutions to Backup Files in Windows 11 | How to Backup a File
3. R-Drive Image
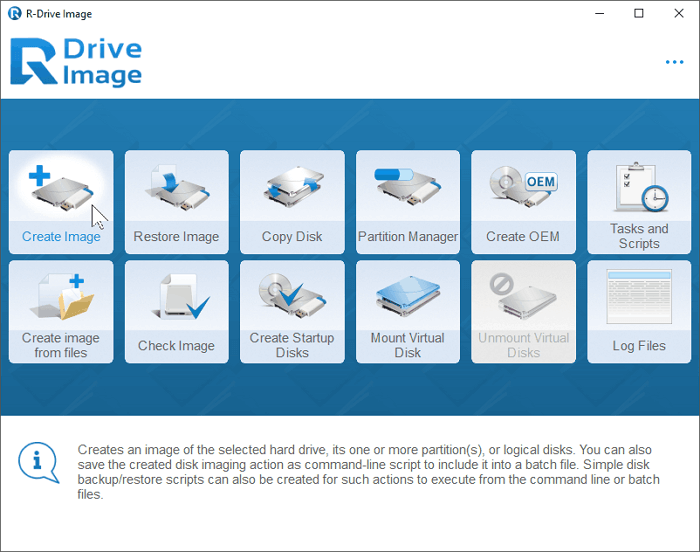
How about a full-offline backup program?
If yes, then R-Drive Image lets you do it! You can backup images and files into an image and backup them to external drives whenever required. Storing every bit of data in an external hard drive is an efficient utility software. Further, you can restore the backuped up files and image to a removable device. Using this software, you can also retrieve your files with a created backup when your system fails.
🙂Pros:
- Partition image files
- Secure data
- Disk Backup
- Fast
- Reliable
- Modern
- Image backups with simple clicks
☹️Cons:
- Proprietary images in Consumer does not offer end-to-end encryption
System Requirements
The offline software is compatible with OS versions from Windows 2000 to Windows 11. Also, you need some administration permissions to access the software on your device.
📖You may also be interested: How to Backup Windows 10 Image to Cloud
4. IvyBackup
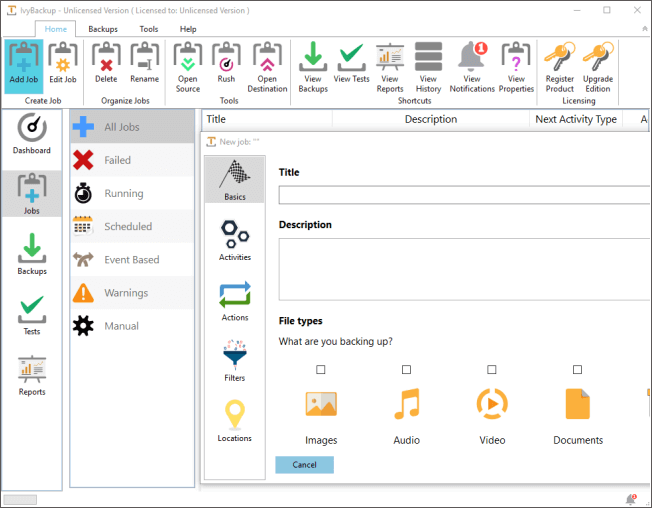
How about a utility software that is faster in creating backups?
If yes, then you should look out for Ivy backups!
The software is fast in creating backups. With a friendly GUI, freshers to veterans can nail backups quickly. If you do not want to backup all the files, you can select specific ones, and the software will only backup those files. It helps to save time, especially if you want to backup only your important files and folders or some essential or all the data. It has a crucial downside. As it uses Cloud computing technology to store backups, you need an active internet connection to access those files. Therefore, it is not a legitimately full-offline backup!
🙂Pros:
- Fast
- Easy-to-use
- Less space required
☹️Cons:
- Bugs
System Requirements:
Your system needs the availability of 4GB of free RAM. You can use it for Windows 8 or later, like 10/11.
5. Paragon Backup & Recovery Free

How about local backup tools that are entirely free?
If yes, then you should consider Paragon Backup and Recovery Free software!
This free backup software gives you a vast range of options for you to back up local drive and offline and is one of the best hard disk backup software. You can even automate your backups. The free version is for your personal use. Being an offline software, it does not use Cloud Computing Technology. The backup is safe, reliable, and secure for your personal use. Whether your OS fails, crashes, or similar, you have a backup that keeps you safe. You can save it on any of the external drives. Besides, the options enable partitioned backup.
🙂Pros:
- Easy to use
- Simple disk backup process
- Free for personal use
- Lossless backup
- Automatic backup
☹️Cons:
- The enterprise plan is not free
System Requirements:
Your computer should have 300 MHz or high processing speed. It should have a minimum of 256 MB of RAM. Also, you should have a WinPE Recovery CD of at least 512 MB. The external drive should support BIOS.
6. Cobian Backup 11
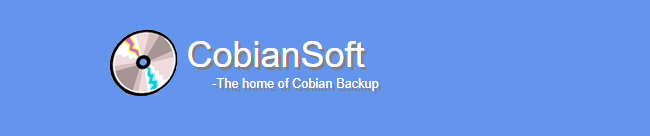
How about an offline backup software that can automate backup to specified directories and external drives?
If yes, then the Cobian Backup 11 lets you do so!
You can automatically backup your directories to external drives and additional folders. However, if you want to backup files to an FTP server, you need an active internet connection, so the backup software is not entirely offline. The process is as simple as that of any other backup tools. You can compress the backed-up data and encrypt it for security.
🙂Pros:
- Reliable
- Stable backup
- Encrypt your data
- Compress backup files
☹️Cons:
- Supports only file backup
- Outdated interface
System Requirements:
It can run on all Windows OS, be it Windows 2003, XP, Vista, 7,8, or Windows 10.
7. Areca Backup
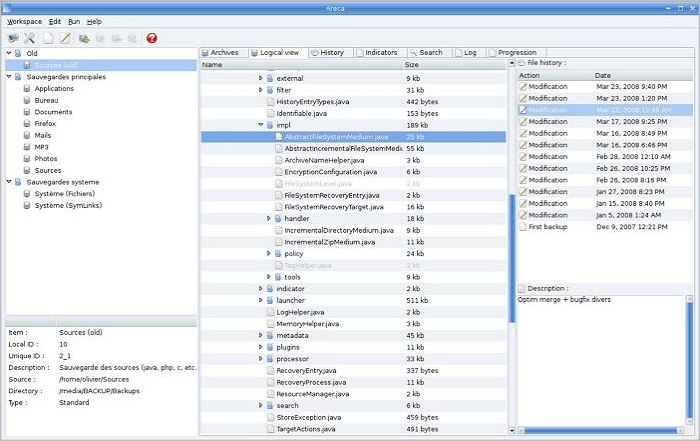
How about an offline backup solutiom wherein you can select specific files for backup?
If this is your purpose, then the Areca Backup serves it well! You can backup your files and folders, select where you want to back it up, and do so by creating a file copy or creating zip archive files. You can store them and retrieve data offline. It is easy peasy for Beginners, and you do not need to make any advanced setup to run it. Besides, the clone will be available on your device with an XML file extension, and you can edit it.
🙂Pros:
- Easy to use
- Quick backup
- Specify files to restore
☹️Cons:
- The backup is not secure
System Requirements:
The program is suitable for Windows 2000, XP, Vista, 7, 8, 2002, and 10 OS. Besides, it is suitable for all 32 and 64-bit versions.
8. FBackup
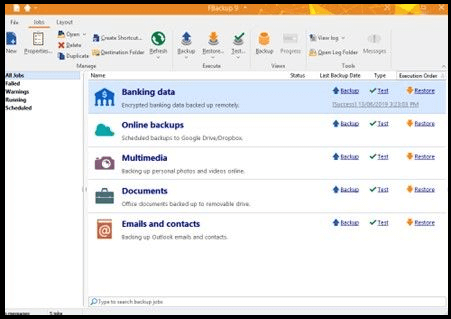
How about a backup program that is free for personal and business purposes?
The FBackup is one of good backup software examples that is free for personal and commercial use. You can configure automatic backups per specified date and time and schedule the process. Whenever you choose to have a full-offline backup, it will create a Standard ZIP compression file. As it Compresses using ZIP64 technology, you can backup up to 2 GB of your data. If you want an uncompressed backup, you can go for cloud backup service, like Google Drive, Dropbox. OneDrive, etc.; however, you need to retrieve files via an internet connection.
🙂Pros:
- Compressed files save memory
- One of the best free backup software to use
- Automate backups
☹️Cons:
- Poor customer support
System Requirements:
To function, you need a Windows Server DP, 2023 7, 2008, 8, 8.1,2012, 10, 2017, or 2019. Besides, your system should also have at least 200 MB of minimum free disk space. Further, if your backup important data is more than 200 MB, you need additional storage.
9. Bvckup 2
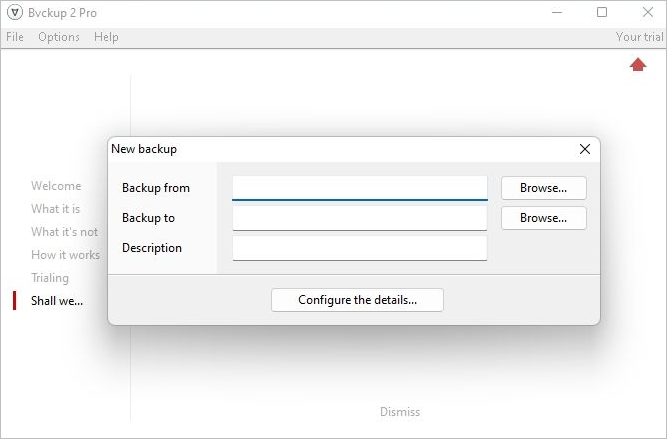
How about an offline backup software that automatically backups data when it detects changes on your device?
If yes, then the Bvckup 2 does the thing!
This auto backup software keeps a watch on the source and thus backs up data whenever required. You can do the entire backup at once or complete the process in chunks. The offline software enables you to backup at a specified frequency. Also, if you want it not to run at selected instances, you can do so.
🙂Pros:
- Quick backup
- Catchy GUI
- Powerful software
- Occupies less space
☹️Cons:
- It does not support Time Machine backups
System Requirements:
The software works on Windows 10, 11, and earlier versions of Windows
10. Backup Maker
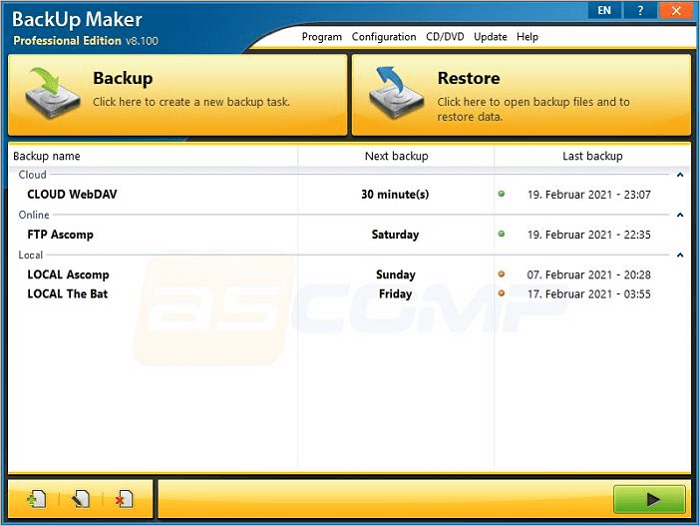
How about customized offline backup software? The Backup Maker software is your option,
The database backup software enables you to tailor your data backup process to your needs. Whether you want an automatic or manual backup to an external drive, it lets you do it all. However, if you save it to cloud storage space and then retrieve it, then you need internet connectivity for the part. You can even backup data securely through FTP or FTPS. Further, you can choose to backup only altered data or new files for the following data. It even lets you split the process into different devices.
🙂Pros:
- Automate your backups
- Schedule backups
- Spit the backup process as needed
☹️Cons:
- Software contains malware
System Requirements:
It is suitable for Windows OS from Vista to 11. Also for Windows Server from Window 2003 onwards and later one. It is apt for both 32-bit and 64-bit.
How to Use EaseUS Offline Backup Software
When talking about EaseUS offline backup software, we must note why we recommend it!
Amongst the ten backup software, EaseUS Todo Backup has the best features. Some software being offline does not keep your data secure. Its Free vwesion, comes with many practical features that free of charge. The tool provides you with software backing up all your data, including programs, files, photos, video, media, and even app configurations. It does a full-offline backup in the form of images. You can then move them to an external drive or computer.
Secure Download
The software saves up faster and lets you access them quickly and faster. Suppose you want to clone up a hard drive or external drive, which is the most suitable. This tool keeps all your data safe and secure. Throughout the process, you do not lose any inch of data. You can schedule the process to backup every week.
It is also a bootable backup software that create a partition and helps you make a bootable backup in Windows. Though some believe its enterprise plans are costly, the difference is worth it. If your firm is low on budget, you can opt for the online process of the utility that uses Cloud storage.
Here the steps of how to use EaseUS Todo Backup are listed below:
Step 1. Click "Select backup contents" to initiate a backup.

Step 2. There are four data backup categories, File, Disk, OS, and Mail, click File.

Step 3. Local and network files will be displayed on the left side. You may extend the directory to choose which files to back up.

Step 4. Select the location where you want to store the backup by following the on-screen instructions.

Click "Options" to encrypt the backup with a password in "Backup Options," and to setup a backup schedule and choose to initiate a backup at a certain event in "Backup Scheme." There are a variety of other customization options available for the backup process.

Step 5. You may save the backup to a local disk, EaseUS' online service, or a NAS.

Step 6. EaseUS Todo Backup enables customers to back up data to a third-party cloud drive and its own cloud drive.
If you want to back up data to a third-party cloud drive, choose Local Drive, scroll down to add Cloud Device, add your account, and then log in.

You can also save backups to EaseUS's cloud storage service. Sign up for an EaseUS Account and log in after clicking EaseUS Cloud.

Step 7. To begin backup, click "Backup Now" Once the backup process has been finished, it will be shown as a card on the panel's left side. To further manage a backup job, right-click it.

Frequently Asked Questions
There might be some queries of your kind about backup software! We will answer some common ones here.
1. What is backup software used for?
Backup software creates a copy of your data. In this way, you can transfer them to any other device or, most commonly, to external devices.
2. How to choose offline backup software?
There are several prerequisites when choosing offline backup software. The utility should be safe, secure, under your budget, and promote full-data backup. Most importantly, you should not lose any backed-up data before you retrieve it. The backup copy should be easily accessible. For enterprises looking out, you should check your budget or go for online backup services that provides you with cloud backup drive support. Moreover, the technical assistance should be instant.
3. What are the benefits of full backup?
Full backups are easier and faster to clone your data. It keeps all the information in a single file and restores them faster.
Summary
You would have gotten your answer when thinking about the Top 10 Offline Backup Software Recommended in 2022. Offline software lets you get a backup and restore files faster and keeps them safe. There are several handpicked backup software that our experts suggest, but you should consider their features and then narrow them down!
We recommend using EaseUS Todo Backup for all your needs. The procedure is straightforward, quick, safe, secure, and reliable! Most importantly, it fully backs up your data and supports partitioned backup.
Secure Download
Was this page helpful? Your support is truly important to us!

EaseUS Todo Backup
EaseUS Todo Backup is a dependable and professional data backup solution capable of backing up files, folders, drives, APP data and creating a system image. It also makes it easy to clone HDD/SSD, transfer the system to different hardware, and create bootable WinPE bootable disks.
Secure Download
-
Updated by
Larissa has rich experience in writing technical articles and is now a professional editor at EaseUS. She is good at writing articles about data recovery, disk cloning, disk partitioning, data backup, and other related knowledge. Her detailed and ultimate guides help users find effective solutions to their problems. She is fond of traveling, reading, and riding in her spare time.…Read full bio -
Written by
Tracy became a member of the EaseUS content team in 2013. Being a technical writer for over 10 years, she is enthusiastic about sharing tips to assist readers in resolving complex issues in disk management, file transfer, PC & Mac performance optimization, etc., like an expert.…Read full bio
EaseUS Todo Backup

Smart backup tool for your files, disks, APPs and entire computer.
Topic Clusters
Interesting Topics