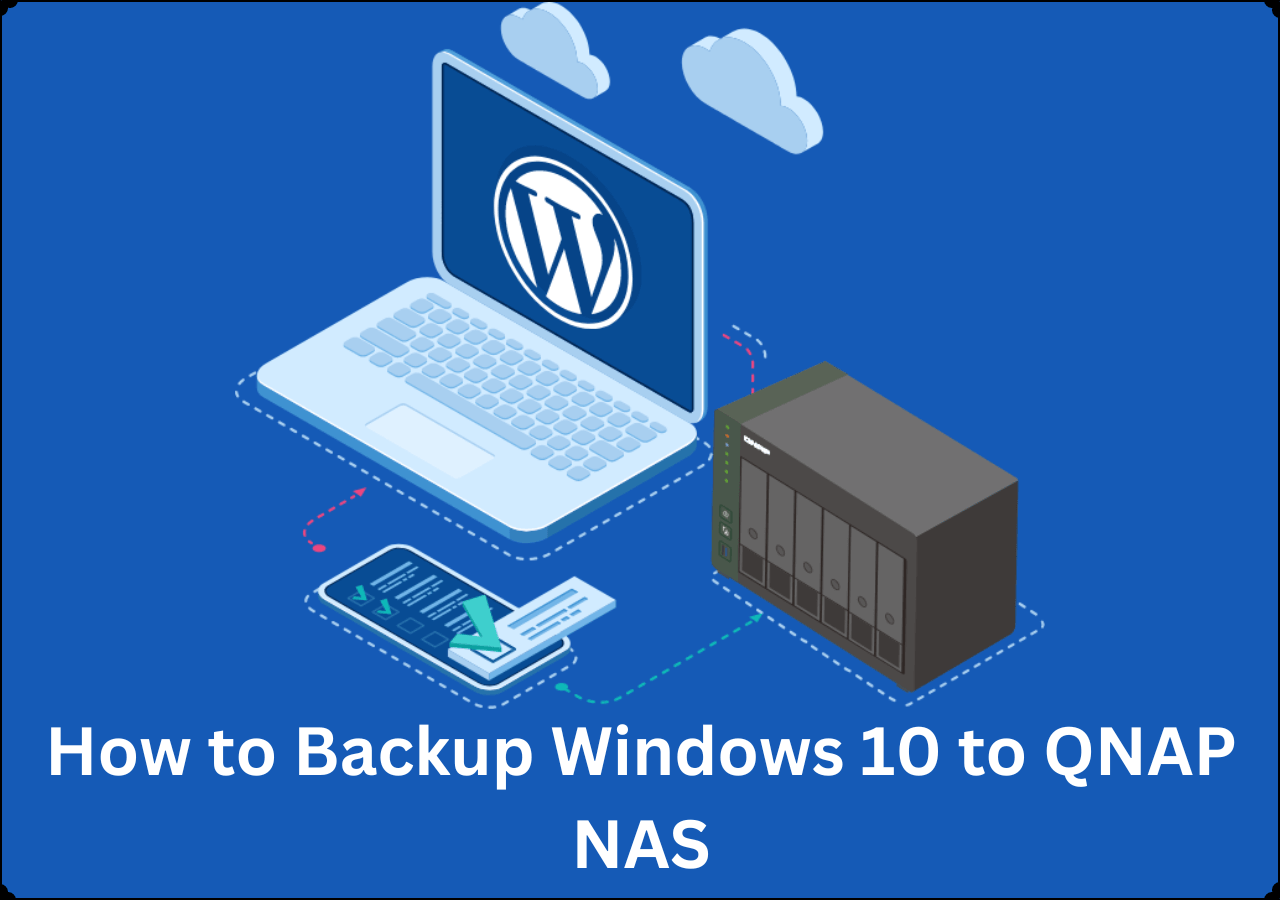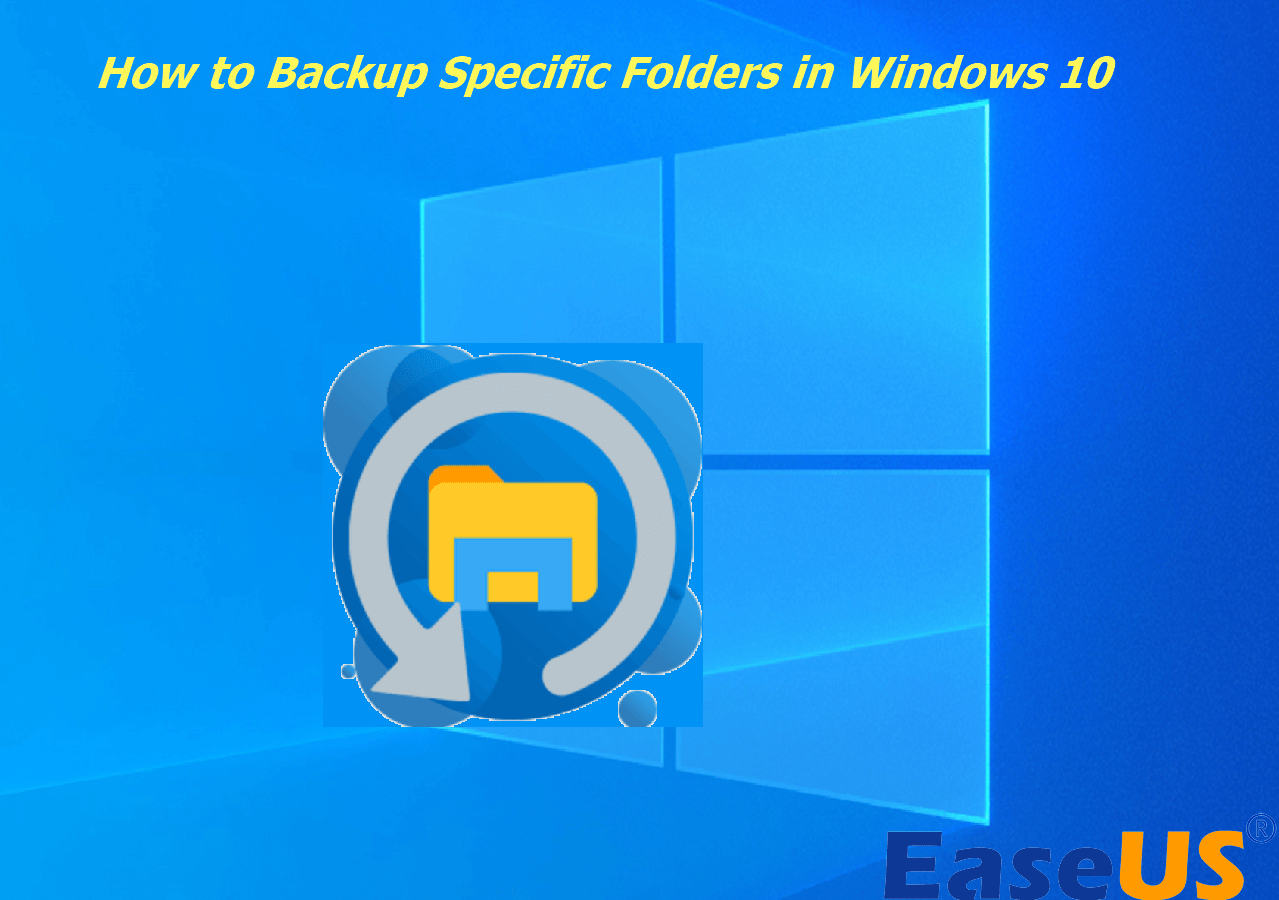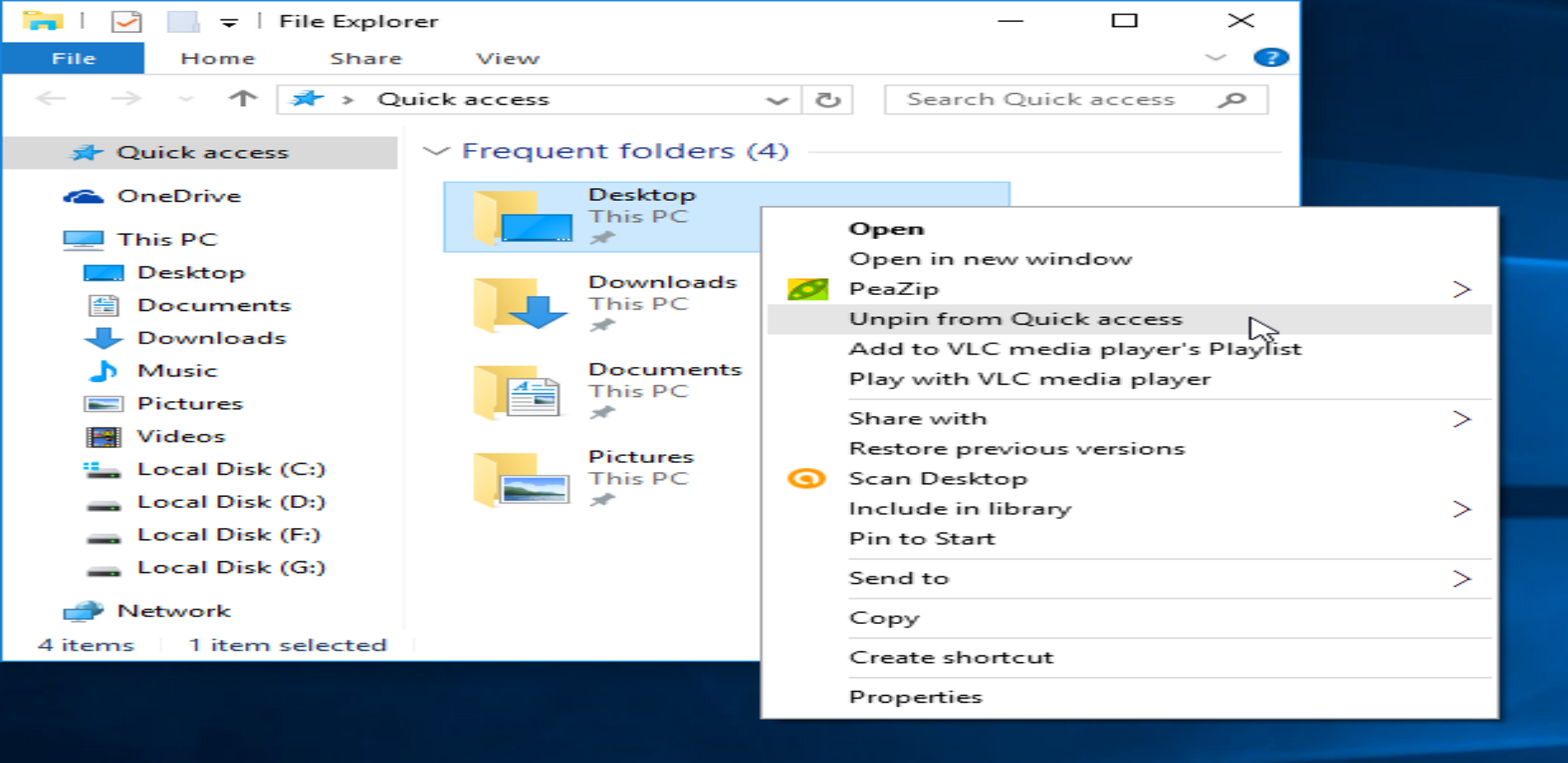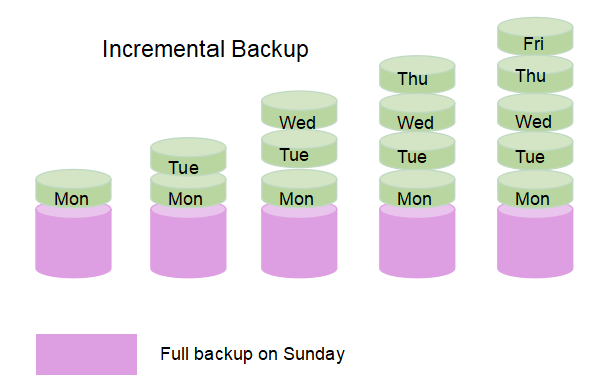Page Table of Contents
Microsoft OneDrive, as one of the biggest cloud storage services, provides 5G free storage space for each user. However, when your data takes up the OneDrive space, what will you do?
You have two options: 1. Purchasing more space. 2. Backup OneDrive to external hard drive. Here, we'll offer you 3 practical ways to protect OneDrive data.
Why Do I Backup OneDrive Files to External Hard Drive
🙍♂️"My OneDrive backup files are taking full space of the D: drive on my PC. I want to move the OneDrive backup files to my external hard drive. Can anyone show me how to backup OneDrive files to external hard drive?"
Why do you need to back up OneDrive to external drive? Here are some common reasons:
- Avoid accidental deletion of files.
- Access OneDrive files without an internet connection.
- Protect files from OneDrive service outages or crashes.
- Protect local OneDrive files from deletion, corruption, virus infection.
- OneDrive space gets full, moving OneDrive files to an external hard drive can free up space.
Complete Guide: How to Backup OneDrive to External Hard Drive in Windows | 3 Ways
We compared three options in terms of their difficulty and effectiveness. Please refer to the chart below before making the final decision.
| Workable Solutions | Effectiveness | Difficulity |
|---|---|---|
| 1. Backup OneDrive to External Drive Online | Medium - Manually download OneDrive files to an external hard drive, which is time-consuming, and may neglect files during the process. |
●●●●○ |
| 2. Backup OneDrive to External HDD via Sync Client | Medium - Automatically save and back up OneDrive files to an external hard drive after setup, but the synchrony may cause data loss due to accidental operation. | ●●○○○ |
| 3. Backup OneDrive to External HDD with Software👍 | High - Easily back up and store OneDrive files to an external hard drive automatically, requires a few steps, keep the safety of your OneDrive files. | ●○○○○ |
Before You Start: Remember to prepare a big external hard drive (with larger free space than your OneDrive files) and connect it correctly to your computer.
Now, you are good to follow the tutorials below to back up OneDrive files to an external hard drive immediately.
Guide 1. How to (Download) Backup OneDrive to External Hard Drive Online (Web Interface)
If you've saved OneDrive files online and you don't want to use any software, you can use a Web browser to download and back up OneDrive files to an external hard drive.
Here are the guidelines that you can follow to download the OneDrive files and save them to an external hard drive as a backup:
- 📑What to prepare
- An external hard drive with enough space
- Stable Internet connection
- OneDrive online site logged in with the same OneDrive account
Step 1. Connect the external hard drive to your PC and set it as the download location of your web browser:
- Open the Internet Explorer, click "Tools settings", and select View downloads.
- Click "Options" in the lower-left corner, and set your external hard drive as the download location.
- Then click "OK" once you're done.hfuiznjyuab
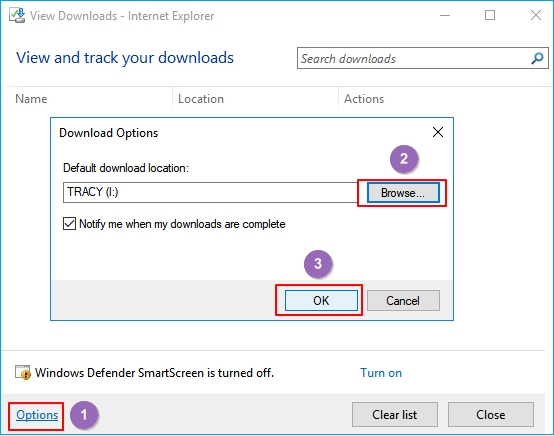
Step 2. Open the OneDrive site online and log in to your OneDrive account.
OneDrive site link: https://www.microsoft.com/en-us/microsoft-365/onedrive/online-cloud-storage
Step 3. Choose to download the OneDrive files that you want to backup.
Step 4. Click "Download" to save and back up OneDrive files to the external hard drive.
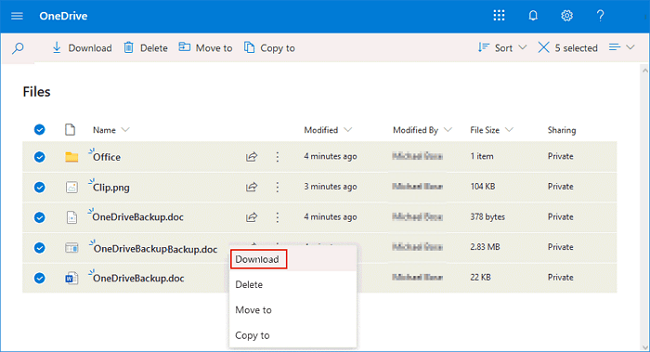
When the process completes, you can view and use your OneDrive files on the external hard drive by then.
If you would like to manually copy and paste OneDrive files to an external hard drive, refer to the video below, which will give you a step-by-step guide to do it.
Key Moments of this video:
- 00:00 - Introduction
- 00:30 - Stored file on your computer
- 02:13 - Copy a file to an external hard drive
- 02:30 - Drag a file to an external hard drive
- 03:04 - Backup OneDrive
- 03:37 - Save file to external hard drive
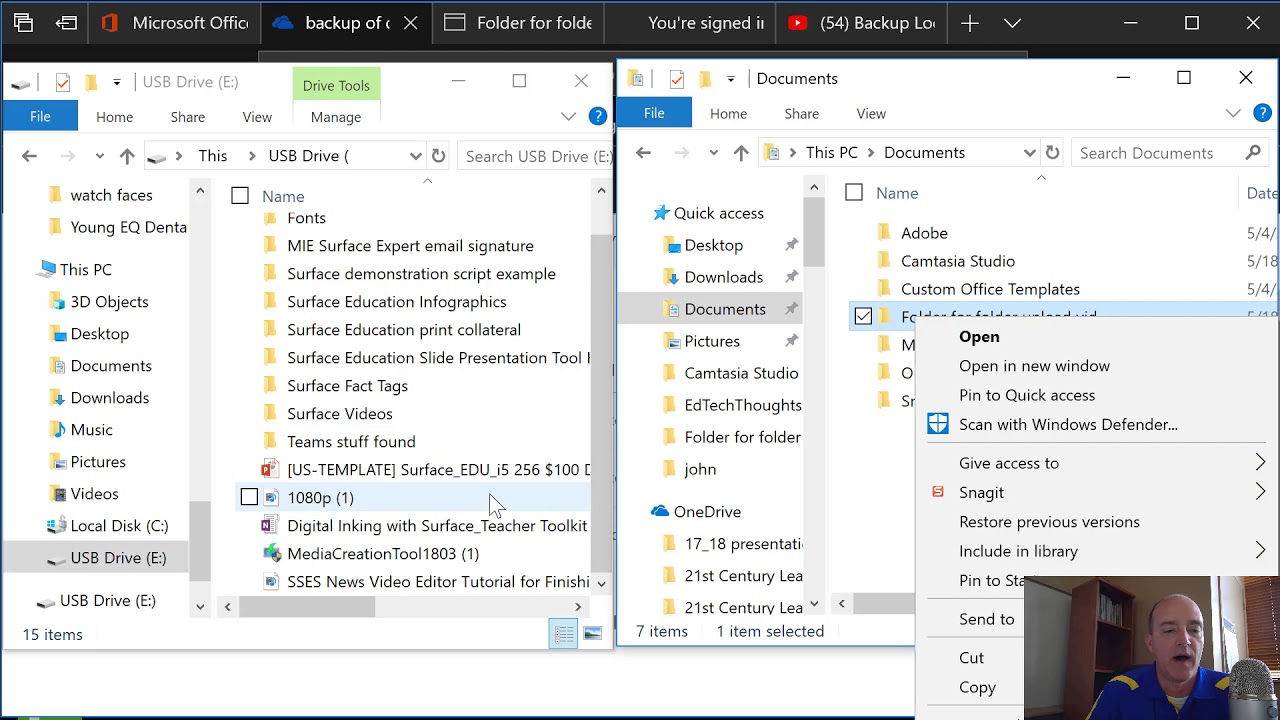
Note: Manual copying has the risk of date-losing; we recommend you choose an auto solution, like EaseUS Todo Backup.
Guide 2. How to Backup OneDrive to External Hard Drive Using OneDrive Sync Client
The other way to back up OneDrive online files to external hard drive is using the OneDrive Sync Client.
With it, you can backup files to OneDrive, download files from OneDrive, and synchronize files between OneDrive and your local or external storage devices.
Check out how to sync and backup OneDrive files to external hard drive with the tips listed below:
- 📑What to prepare
- An external hard drive that is connected to your computer all the time
- Stable Internet connection
Step 1. Connect the external hard drive to your PC.
Step 2. Right-click on OneDrive in the taskbar and select "Settings", click "Account".
Step 3. Select "Unlink this PC".
A OneDrive setup screen will show up, and you can choose to ignore it.
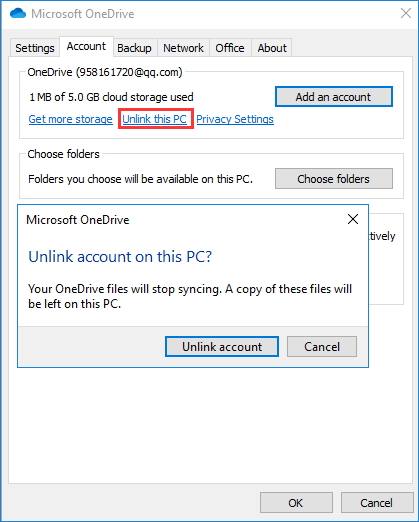
Step 4. Open File Explorer and locate your OneDrive folder, click the "Move" button, and create and select a folder on your external hard drive.
All files in the OneDrive folder will be moved to the external hard drive automatically.
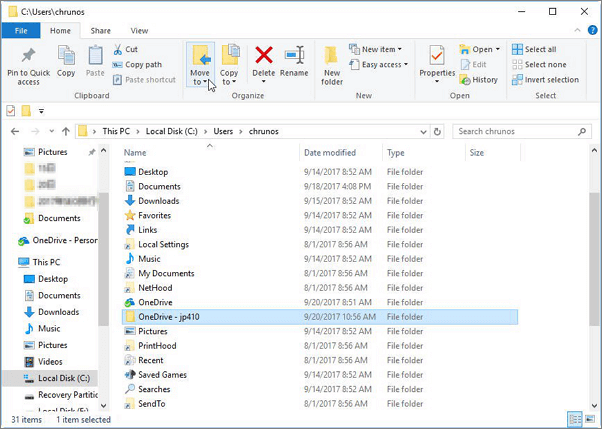
Step 5. Sign in with your OneDrive account when the Set up OneDrive screen pops up.
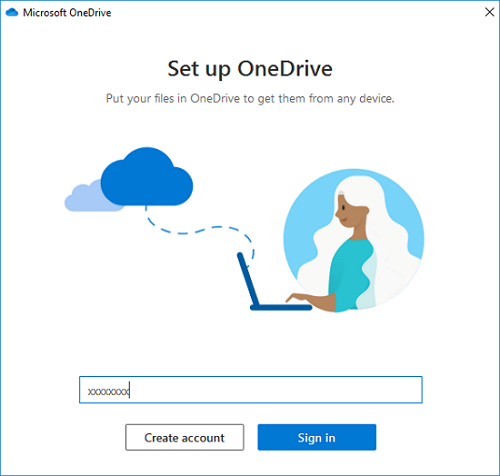
Step 6. Click "Change location" on Your OneDrive folder screen, and set the external hard drive as the new OneDrive folder location.
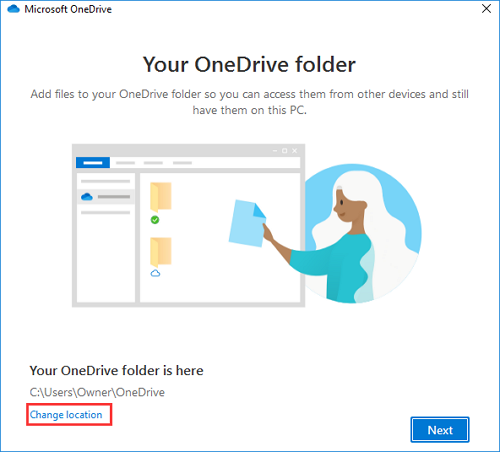
Step 7. Click "Use this location".
By following these steps, you can sync and backup OneDrive files to the external hard drive successfully.
Guide 3. How to Backup Local OneDrive Files to External HDD with File Backup Software
The last way for OneDrive file backup is to turn to reliable file backup software for help. If you mapped your OneDrive to a local disk on your computer, EaseUS Todo Backup is a great choice.
EaseUS Todo Backup Highlights
- Support multiple types of backup, like file backup, system backup, and disk/partition backup
- Support schedule backup, full, incremental, and differential backup.
- Support migrating Windows 10 from HDD to SSD, clone/upgrade disk.
- Simple to operate and simplify the backup process.
Secure Download
It enables you to directly backup OneDrive files from a local drive to the external hard drive in only a few clicks. Follow to backup your local OneDrive data now:
- 📑What to prepare
- An external hard drive
- Doenload EaseUS Todo Backup on your computer
- Stable network connection
Step 1. Open EaseUS Todo Backup and choose "Create Backup" on the home page, click "Select backup contents".

Step 2. As you want to back up your Disk, just click "Disk" to start back up.

Step 3. EaseUS Todo Backup offers you options. You can choose to back up a whole disk or a certain partition as you need. And then click "OK".

Step 4. Select the destination where you want to save the backup. You can choose to save the disk to a local drive or to NAS.

Step 5. Click "Backup Now", after the backup process is completed, you can right-click any one of the tasks to further manage your backup such as recover it, create an incremental backup, etc.

Bonus Tips: What to Do After Backing Up OneDrive Files to External Disk
After backing up your OneDrive files to the external hard drive, what's the next? To make use of your OneDrive space, you may need to delete files or folders in OneDrive.
Here below are the steps, source from Microsoft, that you can follow to free up your OneDrive space:
#Tip 1. Delete Files & Free Up OneDrive Space Online (via Web Interface) - Windows & Mac
Step 1. Go to the OneDrive website and sign in with your OneDrive account.
Step 2. To delete files from OneDrive online:
Point to each item > Check the files that you want to delete > Select "Delete".
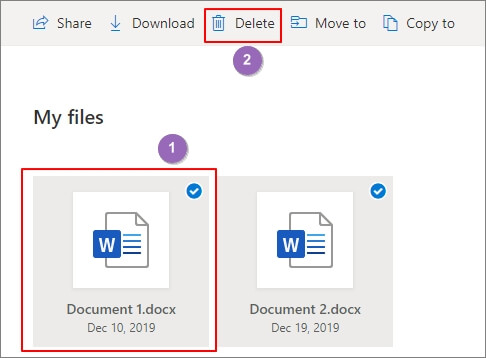
Step 3. To delete folders from OneDrive:
Go up or back > Select a whole folder > Click "Delete" on the top of the page.

Note that if you deleted the wrong files in OneDrive, you can restore them from the OneDrive Recycle Bin. Don't worry if you empty your Recycle Bin. You may follow this link for help:
#Tip 2. Delete Items from OneDrive with OneDrive Desktop App in Windows 10/8/7
Step 1. Open File Explorer on your computer.
Step 2. Find and open the OneDrive folder, select useless items, and press "Delete" on your keyboard.
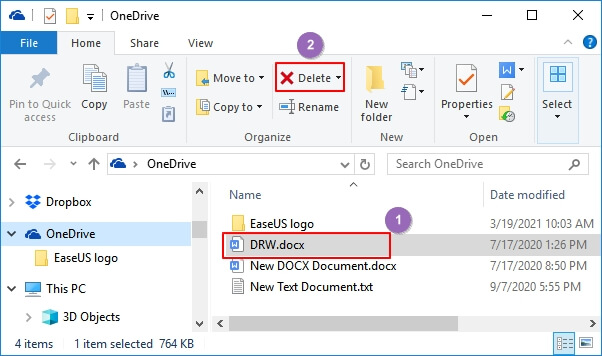
#Tip 3. Delete Files/Folders from OneDrive with OneDrive App for Mac
Step 1. Open Mac Finder.
Step 2. Go to the OneDrive folder, select items you want to delete.
Step 3. Right-click on selected useless OneDrive files and select "Move to Trash".
You can also drag and drop them to the Trash bin on Mac.
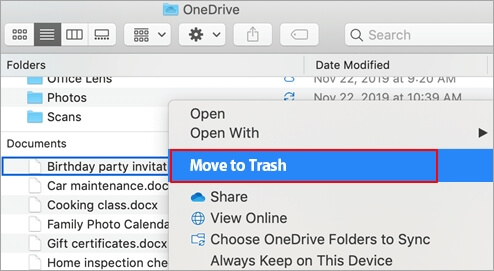
#Tip 4. Recover Deleted OneDrive Files on Windows/Mac
If you deleted the wrong files from OneDrive local drive, don't worry. You can recover deleted files from Recycle Bin or Trash Bin. If nothing shows up in the Recycle Bin or Trash Bin, a professional data recovery tool like EaseUS Data Recovery Wizard can help.
Follow to learn how to recover deleted files from OneDrive with EaseUS Data Recovery Wizard:
- Important
- Why is EaseUS data recovery utility able to recover deleted files from cloud? It's because your local files are always in sync with the cloud device. When you deleted data from a cloud drive, like Dropbox, OneDrive or Google Drive, you deleted the local files as well. EaseUS Data Recovery Wizard is able to scan the local drive to find the identical files disappeared from the cloud drive.
Step 1. Select a local drive
Launch EaseUS Data Recovery Wizard and select the local drive, on which the files were synced to the cloud drive. Click "Search for Lost Data" to get started.

Step 2. Check for scan results
When the scan completes, you can start finding the files that were removed from both the selected drive and the cloud drive. To locate specific files, click "Filter" and choose the category. Then, double-click the file to preview its content.

Step 3. Recover desired files
Select the files you're looking for, click "Recover" and choose a different location other than the previous local drive to save the recovered data. You can choose a cloud storage and click "Save" to save your recovered files.
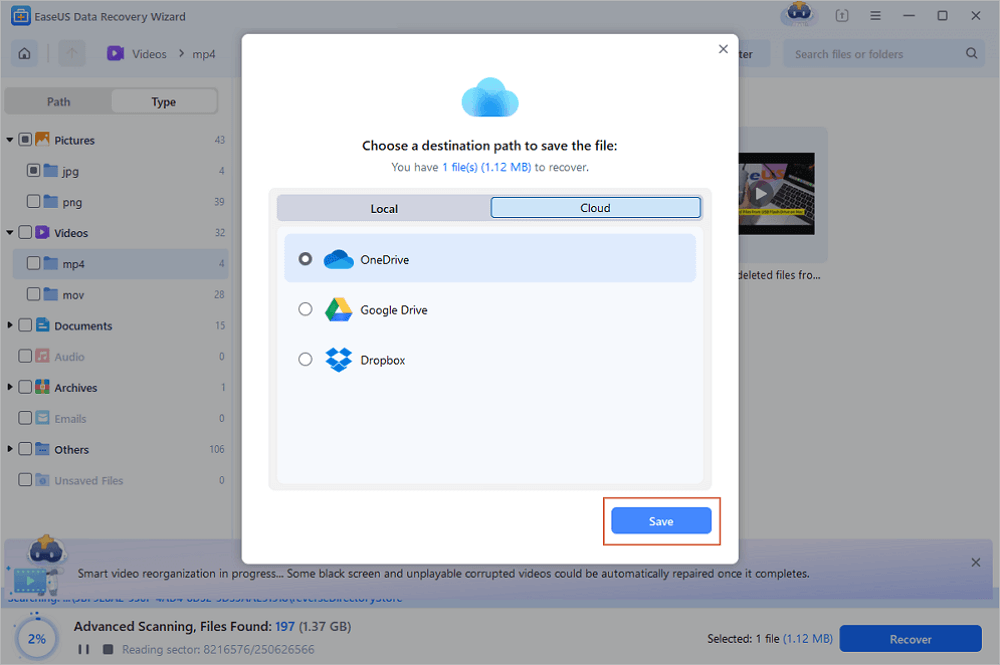
You May Also Like:
How to Repair Corrupted Files?
Sometimes, you may find OneDrive files like documents, files, and images are broken, don't worry. EaseUS Data Recovery Wizard can help.

Backup OneDrive Files Now, It's Your Turm
This tutorial shows when and why do you need to backup the OneDrive files, also offers 3 reliable guides to show you how to backup OneDrive to an external hard drive efficiently.
If you saved OneDrive files online, you can either try Guide 1 or Guide 2 via the Web interface or Sync Client. Except for the online method, you can also turn to a reliable data backup program like Easeus Todo Backup for help.
Secure Download
With it, you can simply back up your OneDrive files and folders from the local drive to the external hard drive. As long as your OneDrive files are valuable, it is worths your effort to create a second backup. Back up OneDrive files now, it's your turn.
If you find the post is helpful, please share it with your fans and friends to help them protect their IneDrive files.
FAQs on How to Backup OneDrive to External Hard Drive
Here are more relevant questions about OneDrive backup. If you have any of these problems, troubleshoot them here.
1. Can I sync OneDrive to an external hard drive?
You can sync OneDrive to external hard drive. When the external hard drive is connected to your PC or laptop, OneDrive will treat it as if it is just a regular part of your local storage. You can change the storage location to sync the OneDrive folder to your external hard drive.
- Right-click the OneDrive icon. Click on Settings and select Account.
- Choose Unlink this PC.
- Go to your original OneDrive sync folder. Move the folder to your external hard drive.
- Sign in to your OneDrive account. Select the Change location to select the folder in your external hard drive to backup OneDrive.
2. How do I backup my entire hard drive to an external hard drive?
To back up an entire hard disk or partitions to an external hard drive, the most effective way is applying an ultimate file backup software, like EaseUS Todo Backup.
You can back up your entire hard disk drive to an external hard drive with its Disk Backup feature in simple steps:
Step 1. Start with selecting the backup contents.

Step 2. There are four backup categories, File, Disk, OS, and Mail, click Disk.

Step 3. It is available to back up a whole disk or a certain partition. Choose the one you need and click OK.

Step 4. Select the destination where you want to save the backup.

Step 5. For disk/partition backup, you can choose to save the backup to local drive or to NAS.

Step 6. After the backup process is completed, your task will be displayed at the left. Right-click any one of the task, you can further manage your backup such as recover it, create incremental backup, etc.

3. Is OneDrive good for backup?
Microsoft OneDrive is one of the biggest cloud services to back up, sync, and share folders and files. It supports PC, mobile, and web pages.
Each user has a 5GB storage space for free. You can upgrade the available storage to 50GB for $2 a month, but the best deal is an Office 365 Home or Personal subscription, which includes 1000GB (1TB) of storage for up to five users.
4. How do I save to my hard drive instead of OneDrive?
You can configure the storage location to save files to your hard drive but not OneDrive.
- Open any Office program like Word.
- Then click on "File" > "Options".
- Click on "Save" in the left-hand pane and then check the box that says Save to Computer by default.
You can change the default local file location if you like in the box below the checkbox. Now when you go to save a file, it will save it locally rather than to your OneDrive account.
Was this page helpful? Your support is truly important to us!

EaseUS Todo Backup
EaseUS Todo Backup is a dependable and professional data backup solution capable of backing up files, folders, drives, APP data and creating a system image. It also makes it easy to clone HDD/SSD, transfer the system to different hardware, and create bootable WinPE bootable disks.
Secure Download
-
Updated by
Larissa has rich experience in writing technical articles and is now a professional editor at EaseUS. She is good at writing articles about data recovery, disk cloning, disk partitioning, data backup, and other related knowledge. Her detailed and ultimate guides help users find effective solutions to their problems. She is fond of traveling, reading, and riding in her spare time.…Read full bio -
Written by
Tracy became a member of the EaseUS content team in 2013. Being a technical writer for over 10 years, she is enthusiastic about sharing tips to assist readers in resolving complex issues in disk management, file transfer, PC & Mac performance optimization, etc., like an expert.…Read full bio
EaseUS Todo Backup

Smart backup tool for your files, disks, APPs and entire computer.
Topic Clusters
Interesting Topics