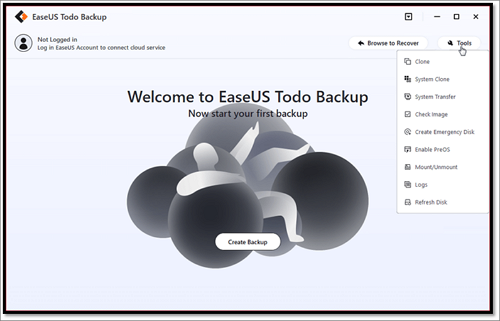Page Table of Contents
What Is SSD Image Backup?
An SSD image backup is a copy of the entire SSD that can be used if the original is lost or damaged and is compressed into a file for storage. Therefore, the SSD image backup can be used for backup purposes or space conservation.
In addition, an SSD image backup includes the backup of the operating system (OS), installed applications, personal data, etc. If needed, you can easily restore image backup files of the entire SSD to a new drive or individual files from the image.
In a word, creating a backup of SSD to the image can help prevent data loss caused by a ransomware attack, system crash, or SSD failure.
Best Free SSD Imaging Backup Software
You can use various ways to back up SSD on a computer. You can use the built-in backup tools, such as Backup & Restore (Windows 7) and File History. However, these two tools have some limitations. For example, the File History can only back up the data of file type and can only support Windows 8.1 or higher.
Fortunately, you can also use third-party backup software, such as EaseUS Todo Backup Free to back up SSD to image. The free backup software has much to offer when it comes to backup.
- Powerful functions. It can help you back up everything on your computer, including the operating system, applications, files, partitions, etc.
- High compatibility. It supports all kinds of Windows systems, such as Windows 11/10/8 and Windows Vista.
- More storage options. It allows you to store SSD imaging backup in more than one location. You can save the backups to local drives, NAS devices, security zone, and the cloud.
- Easy to use. You can back up SSD to image with just a few simple steps.
Compared with the two tools mentioned above, EaseUS Todo Backup has more functions and fewer limitations. Therefore, it will be a better choice for you to make an SSD imaging backup.
Secure Download
Steps to Backup SSD to Image with EaseUS Todo Backup Free
Creating an SSD imaging backup with EaseUS Todo Backup Free is a breeze. The detailed steps for backing up the SSD to the image are listed below, and you can follow the guide to make an SSD image backup with this SSD backup software.
Step 1. Start with selecting the backup contents.

Step 2. There are four backup categories, File, Disk, OS, and Mail, click Disk.

Step 3. It is available to back up a whole disk or a certain partition. Choose the one you need and click OK.

Step 4. Select the destination where you want to save the backup.

Step 5. For disk/partition backup, you can choose to save the backup to local drive or to NAS.

Step 6. After the backup process is completed, your task will be displayed at the left. Right-click any one of the task, you can further manage your backup such as recover it, create incremental backup, etc.

Todo Backup Free: Reliable Tool for SSD Imaging Backup
SSD imaging backup is conducive to preventing data loss from a system crash or SSD failure. All backup information about SSD can be collected in a single file to reduce the amount of data stored. And Todo Backup Free will help you a lot in this sector.
Todo Backup Free is a practical tool for backing up SSD to image. You can easily create an SSD backup to image with the help of EaseUS Todo Backup Free if you want to keep your data safe in the long run.
In a word, if you want to have a more secure and easier way to back up SSD to image, or backup SSD to HDD automatically in Windows 11/10/8.1/7, EaseUS Todo Backup will be a great and free choice for you.
Secure Download
FAQs on How to Backup SSD to Image
1. Can you image solid state drive?
An SSD image backup contains the contents of the entire disk, including the operating system, installed applications, personal data, etc. Therefore, creating an image backup of an SSD can save all data on your SSD in case of a system crash or SSD failure.
2. Is it better to clone or image a hard drive?
Compared with cloning, imaging can give you more backup options when it comes to hard drive backup. Besides, the imaging backup will be compressed into a file for space conservation.
3. What is the difference between disk image and disk clone?
Disk cloning makes a one-to-one copy of a disk, while disk imaging creates an archive of a disk, which can be used for making a one-to-one copy.
4. What is disk image?
A disk image is a copy of the entire contents of a disk that can be used if the original is lost. The disk image is the content same as the original storage device, including the operating system, installed programs, personal data, etc.
Was this page helpful? Your support is truly important to us!

EaseUS Todo Backup
EaseUS Todo Backup is a dependable and professional data backup solution capable of backing up files, folders, drives, APP data and creating a system image. It also makes it easy to clone HDD/SSD, transfer the system to different hardware, and create bootable WinPE bootable disks.
Secure Download
-
Updated by
"I hope my articles can help solve your technical problems. If you are interested in other articles, you can check the articles at the bottom of this page, and you can also check my Facebook to get additional help."…Read full bio
EaseUS Todo Backup

Smart backup tool for your files, disks, APPs and entire computer.
Topic Clusters
Interesting Topics