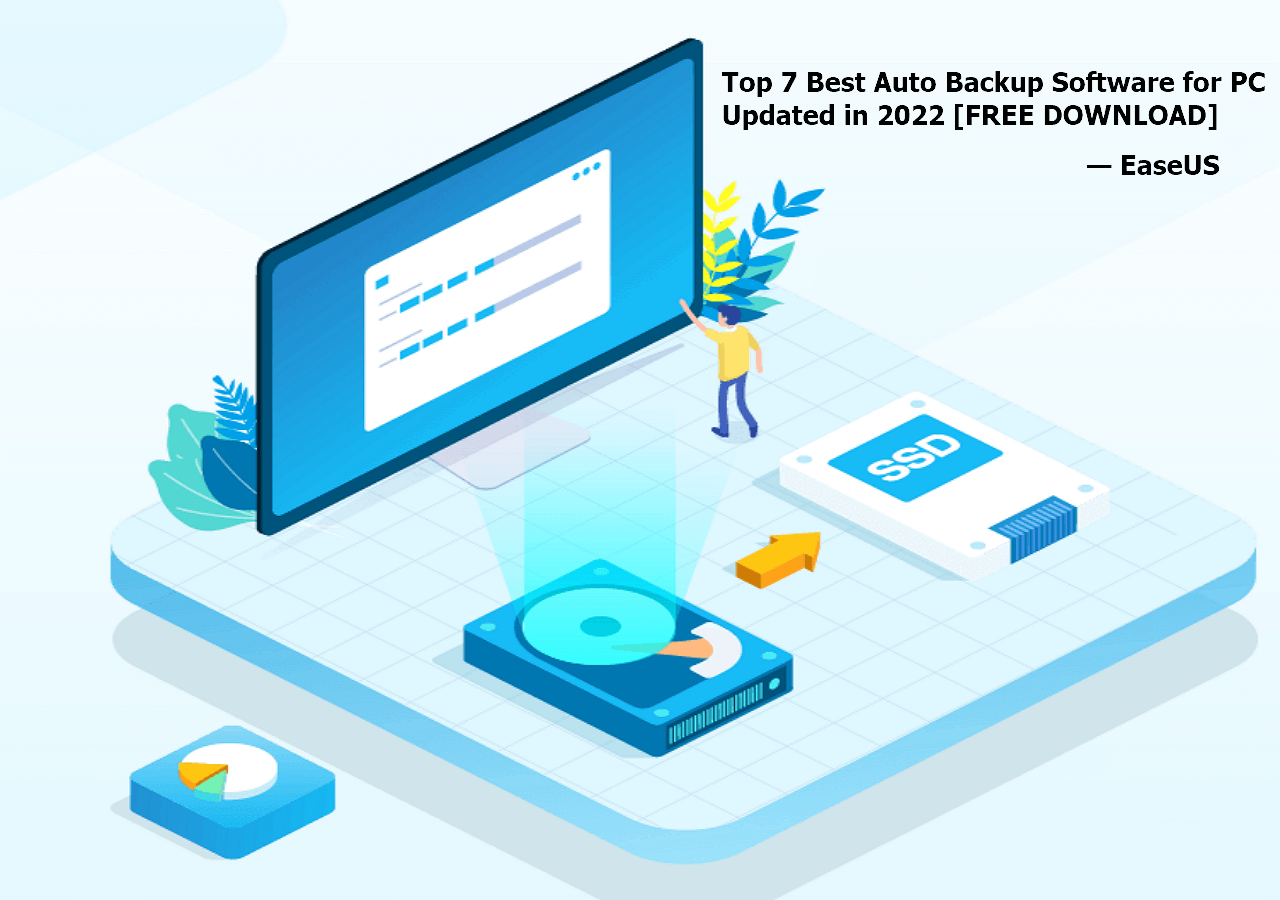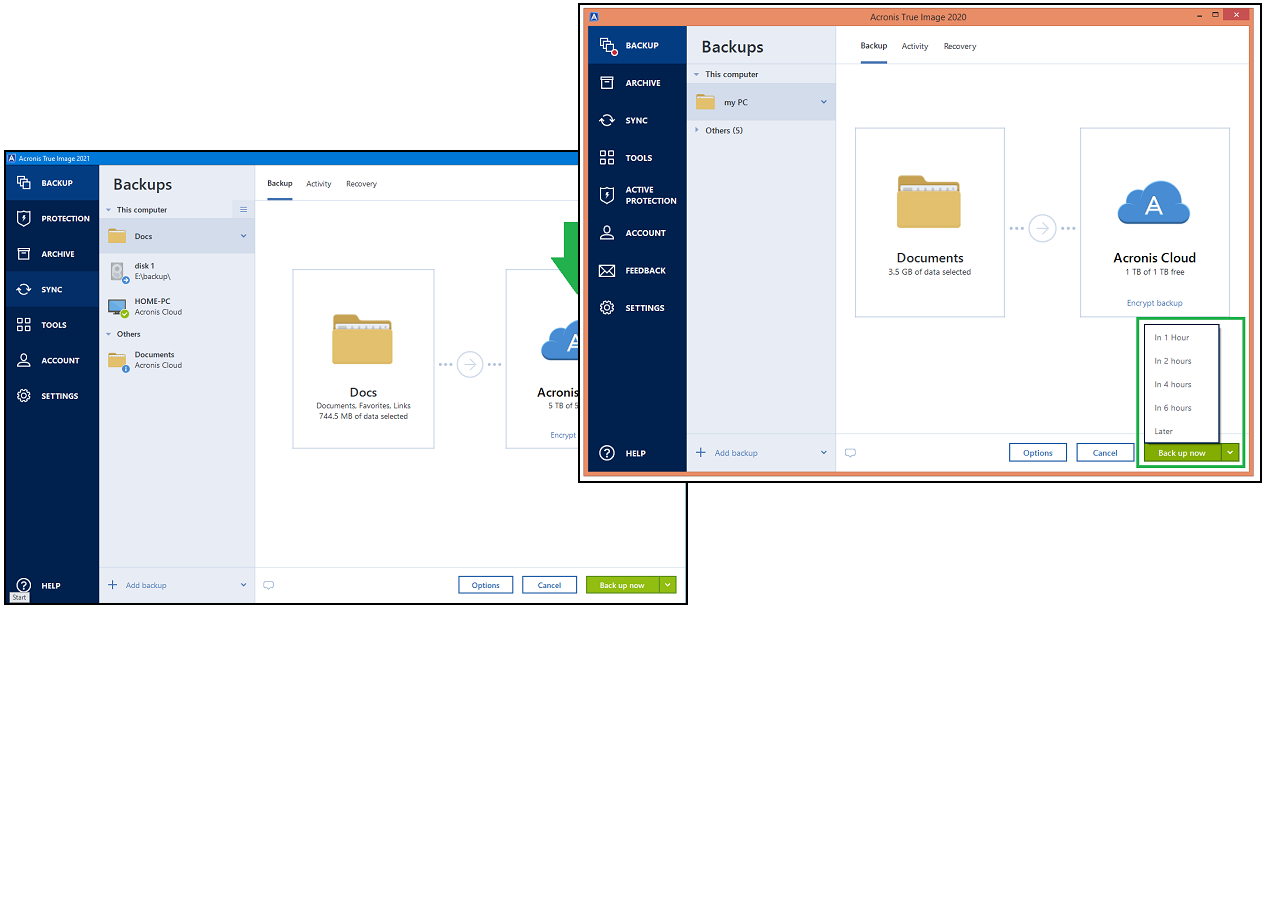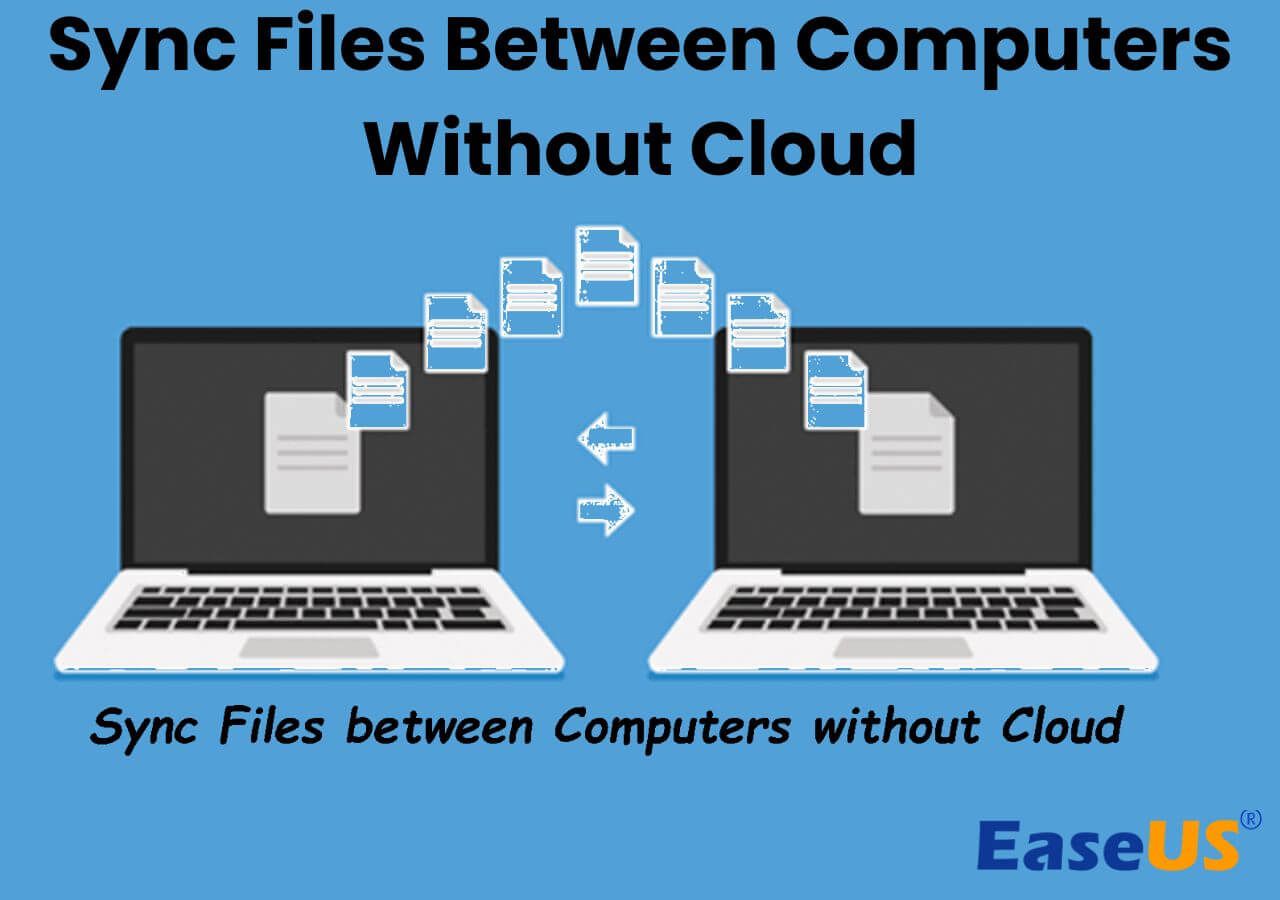Page Table of Contents
Microsoft OneDrive is one of the most popular cloud storage services that many people use to store, sync, and share their files, videos, photos, documents, etc. Its excellent features provide significant convenience to its users, facilitating cross-device and cross-region collaboration.
However, due to the cloud storage demand for and reliance on the Internet, as well as the uncertainty of privacy and security on the cloud, many users are afraid to save data only on OneDrive. Thus, backup is essential.
📖You may be interested: The Disadvantages of Using OneDrive
Backing up OneDrive to Synology NAS is a very popular approach to continuously preserve data by producing an exact backup of files stored on OneDrive. If the cloud server fails or the Internet is down, you can still restore files from Synology NAS without worrying about data loss.
Don't worry if you don't know the method to create OneDrive files backup to NAS. This blog from EaseUS covers three effective ways to back up OneDrive to Synology. Keep reading and choose one that suits you most.
The Benefits of Backing Up OneDrive to Synology NAS
Storing a copy of files on OneDrive to NAS, like Synology, has many advantages:
- 🔐Improve data security. You have more control over your data and can secure it from future security breaches or data loss incidents by storing a second copy of your files locally on your NAS.
- 📡Offline accessibility. Even if you have limited or no internet access, you can still access your NAS files, assuring constant work.
- 📀Centralized management. Synology NAS units have unified administrative interfaces that make administering and monitoring your OneDrive backups easier.
- 💰Cost-effective. OneDrive storage plans may have a monthly fee. However, using your Synology NAS as a backup solution allows you to use your existing storage capacity without incurring any additional costs.
3 Effective Ways to Store OneDrive Files to NAS
Talked so much about OneDrive backup to Synology NAS; you must can't wait to know how to do it exactly. Here, we will discuss three ways in detail and offer step-by-step instructions. All three ways are effective, and you can choose one that you prefer.
Before making the final decision, refer to their difficulty, description, and backup speed so you can select according to your real needs.
| Methods | Description | Speed | Difficulty |
|---|---|---|---|
| Professional backup software smoothly backs up OneDrive to NAS with simple clicks | Very fast | ⭐⭐ | |
| Synology Cloud Sync | Sync data between OneDrive and Synology NAS; can't be used as a backup | Quick | ⭐⭐⭐ |
| Download and Upload | Manually download files from OneDrive and then upload these files to NAS, suitable for a small quantity of files | Slow, time-consuming | ⭐⭐⭐⭐⭐ |
1️⃣ Backup OneDrive to Synology NAS via EaseUS Todo Backup
If you want to find an easy and time-saving OneDrive backup solution, EaseUS Todo Backup is the best choice. It is an excellent free file backup program that can help you back up files on OneDrive cloud to NAS with simple clicks. If you are unfamiliar with the NAS, it is your best choice.
Also, it supports Windows 11/10/8/7 and is compatible with other cloud services, like Google Drive, Dropbox, HiDrive, Box, etc.
One of the most attractive points of EaseUS Todo Backup is its scheduled backup strategy, allowing you to set a scheduled time point, and it will automatically perform the task without manual operation. This is very practical for larger-size files.
Now, download this robust tool to back up OneDrive files to Synology NAS:
Secure Download
- 📑What to prepare:
- Download EaseUS Todo Backup on your computer.
- Log into your OneDrive account on your computer.
- Connect the NAS device to the computer correctly.
Step 1. Click "Select backup contents" to initiate a backup.

Step 2. There are four data backup categories, File, Disk, OS, and Mail, click File.

Step 3. Local and network files will be displayed on the left side. You may extend the directory to choose which files to back up.

Step 4. Select the location where you want to store the backup by following the on-screen instructions.

Click "Options" to encrypt the backup with a password in "Backup Options," and to setup a backup schedule and choose to initiate a backup at a certain event in "Backup Scheme." There are a variety of other customization options available for the backup process.

Step 5. You may save the backup to a local disk, EaseUS' online service, or a NAS.

Step 6. EaseUS Todo Backup enables customers to back up data to a third-party cloud drive and its own cloud drive.
If you want to back up data to a third-party cloud drive, choose Local Drive, scroll down to add Cloud Device, add your account, and then log in.

You can also save backups to EaseUS's cloud storage service. Sign up for an EaseUS Account and log in after clicking EaseUS Cloud.

Step 7. To begin backup, click "Backup Now" Once the backup process has been finished, it will be shown as a card on the panel's left side. To further manage a backup job, right-click it.

When the backup process finishes, all the OneDrive files will be successfully stored in Synology NAS.
2️⃣ Backup OneDirve to Synology NAS via Synology Cloud Sync
Another working way to back up OneDrive to Synology NAS is through its built-in service, Synology Cloud Sync. Using it, you can sync files between OneDrive and NAS.
However, you should notice that sync is different from backup, and you'll lose data once you delete files on one device.
Here are the steps to set it up and back up OneDrive to Synology NAS:
Step 1. Open a browser, access the Synology NAS official website, and log into your account.
Step 2. Click Package Center, locate Cloud Sync, and install the software.

Step 3. Click on the + icon and choose OneDrive, then click Next.
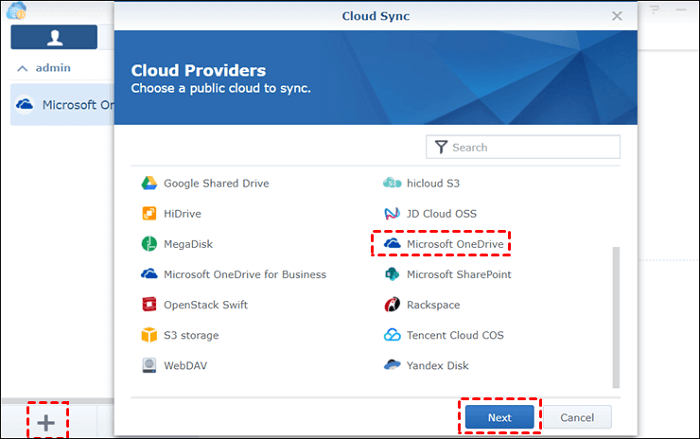
Step 4. Fill out the boxes in the next window.
- Local Path - Choose the file for backup.
- Sync Direction- Since you are backing up data to OneDrive from Synology NAS, choose the 'Upload Local Changes Only' option.
- Remote Path - Choose the folder from which you will sync the data as the Root Folder.
Step 5. Select the Next button to start the process.

3️⃣ Manually Download and Upload OneDrive Files to Synology NAS
If you don't want to install any program, manually downloading and backing up files from the cloud to the target location is the most straightforward way that many users adopt. Of course, you can use this way to save files to Synology, but it is only suitable for a small number of files because the process is very time-consuming, and you may lose data during the process.
Now, follow the guidelines to back up OneDrive files to Synology NAS:
Step 1. Open the OneDrive on your computer, select and download the files/folders you want to back up.
Step 2. Launch Synology NAS on the web > click File Station.
Step 3. Drap and drop the downloaded OneDrive files to the NAS folder where you want to save the backups.

The Final Words
Backing up OneDrive files to Synology NAS can be achieved in three ways we mentioned above. You can choose one that you like.
Still, we recommend EaseUS Todo Backup as the best one because it will assist you in performing the backup task easily and smoothly without losing any data. With it, you can set a scheduled backup plan so that every time you add files to OneDrive, it will store the copies to NAS without manual operation. Try it and make your work easier.
Secure Download
Backup OneDrive to Synology NAS FAQs
1. Can Synology back up to OneDrive?
Of course, you can back up Synology NAS to OneDrive. EaseUS Todo Backup is an easy NAS backup software that can help you do it smoothly. You can also try Synology's cloud sync feature to transfer data stored in NAS to OneDrive cloud.
2. Can I backup OneDrive to an external hard drive?
Backing up OneDrive to an external hard drive is feasible, and it is a great way to ensure the safety of the data stored on the cloud, avoid accidental deletion, etc. You can manually download files from OneDrive and then move files to external hard drives. Or, you can choose a backup software, like EaseUS Todo Backup, to do it automatically.
3. Does Synology NAS have a backup?
Yes, Synology NAS devices have built-in backup capabilities. It offers several backup solutions that you can use to protect your data stored on the NAS, including Synology Data Replicator, Cloud Station Backup, Hyper Backup, Time Machine(macOS users), Snapshot Replication, etc.
Was this page helpful? Your support is truly important to us!

EaseUS Todo Backup
EaseUS Todo Backup is a dependable and professional data backup solution capable of backing up files, folders, drives, APP data and creating a system image. It also makes it easy to clone HDD/SSD, transfer the system to different hardware, and create bootable WinPE bootable disks.
Secure Download
-
Updated by
Larissa has rich experience in writing technical articles and is now a professional editor at EaseUS. She is good at writing articles about data recovery, disk cloning, disk partitioning, data backup, and other related knowledge. Her detailed and ultimate guides help users find effective solutions to their problems. She is fond of traveling, reading, and riding in her spare time.…Read full bio
EaseUS Todo Backup

Smart backup tool for your files, disks, APPs and entire computer.
Topic Clusters
Interesting Topics