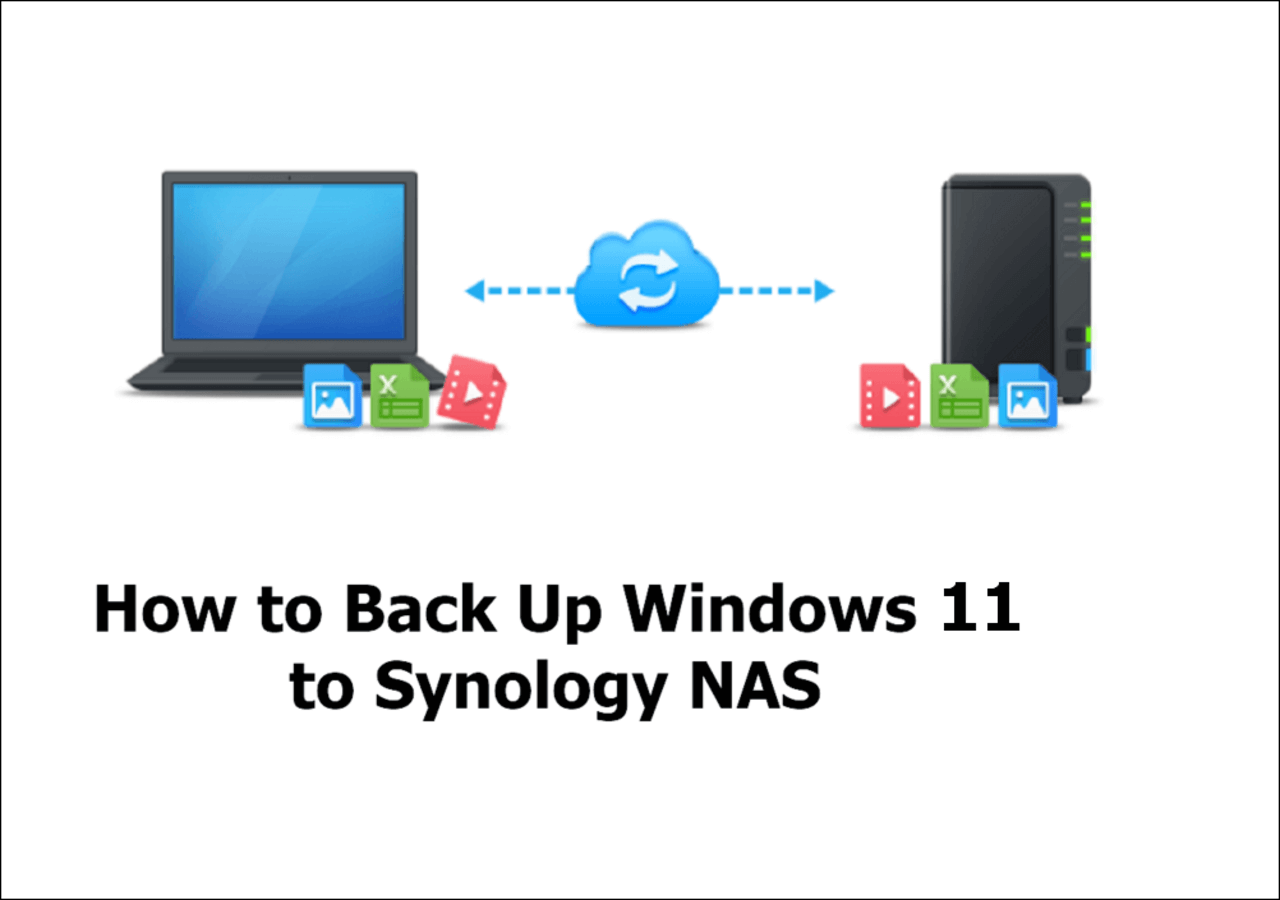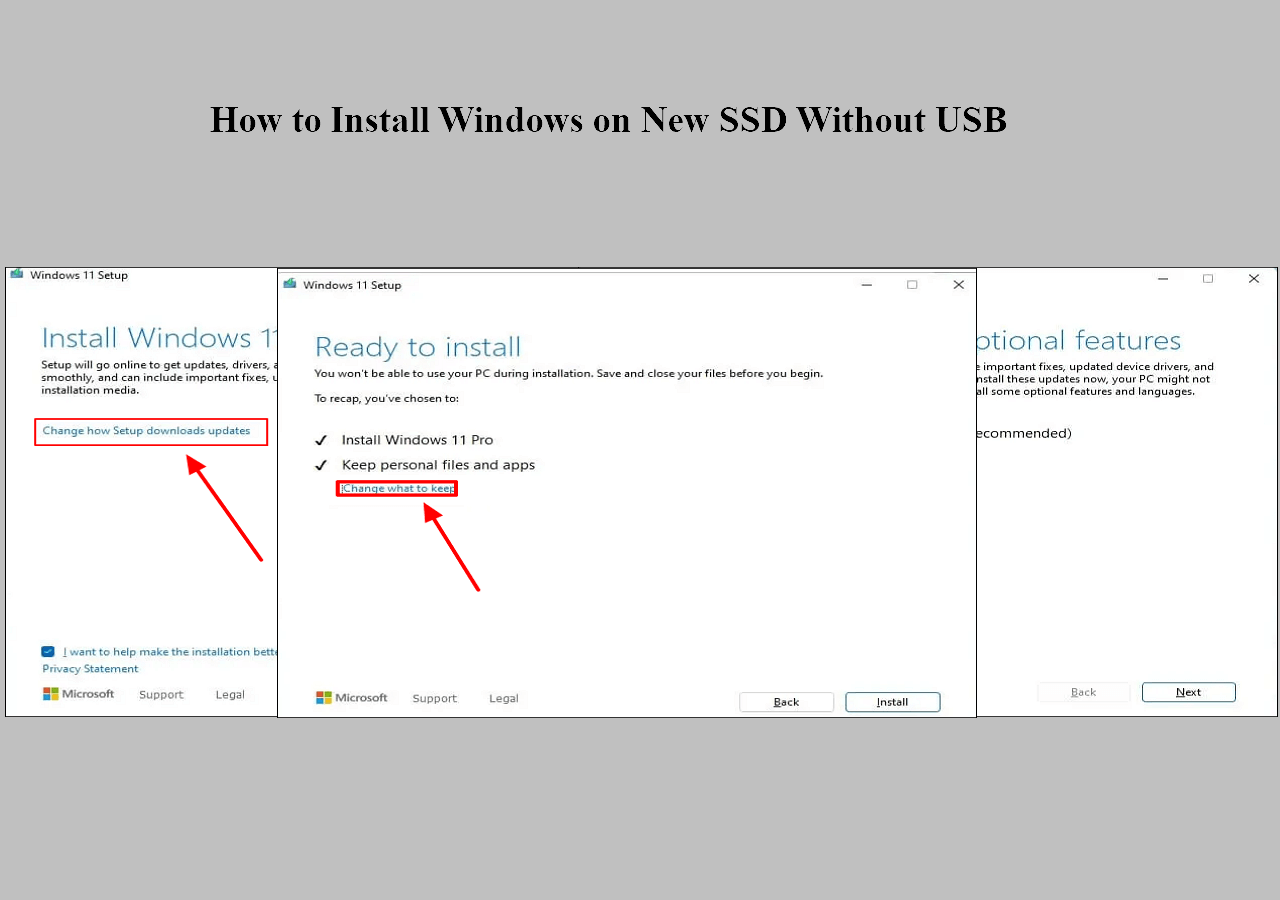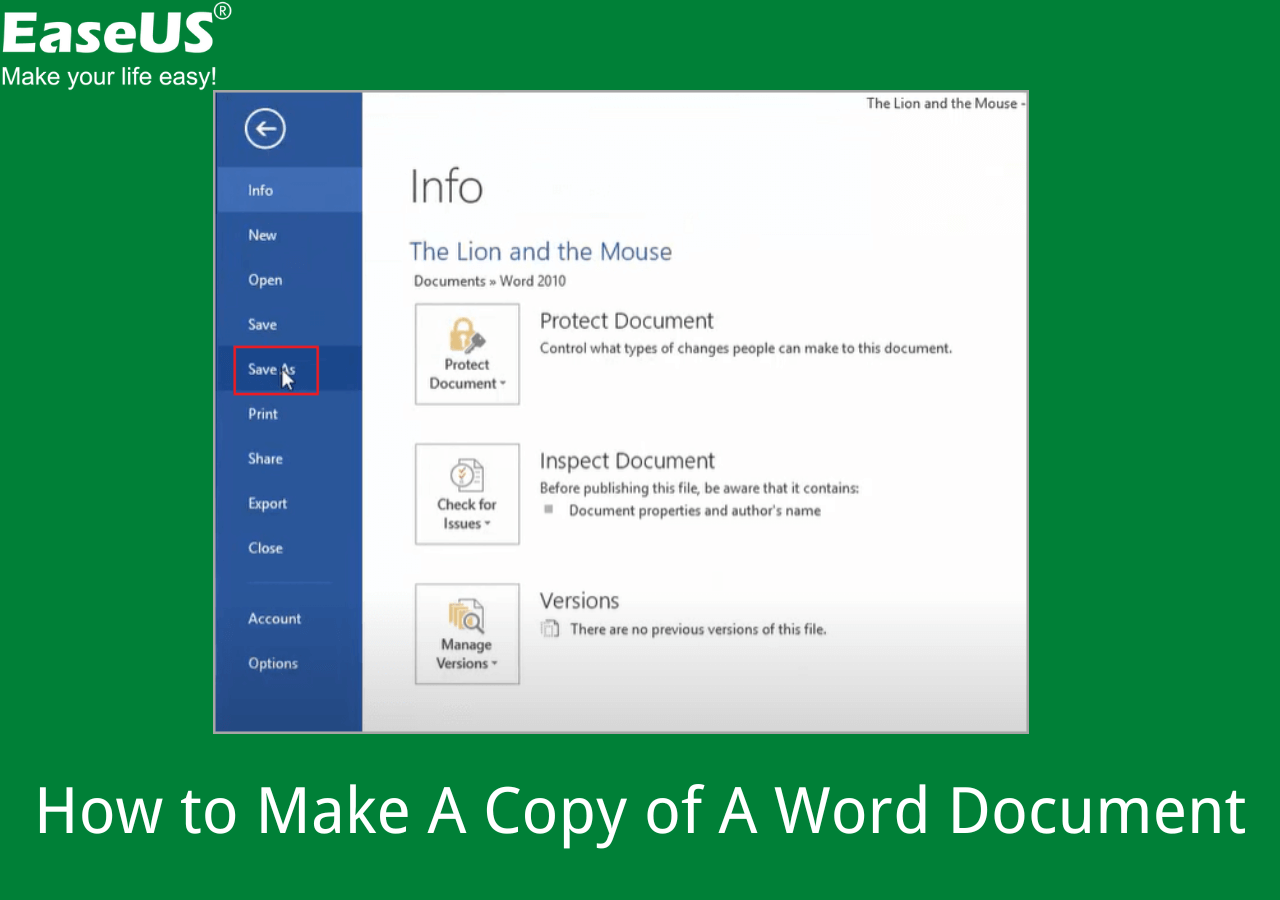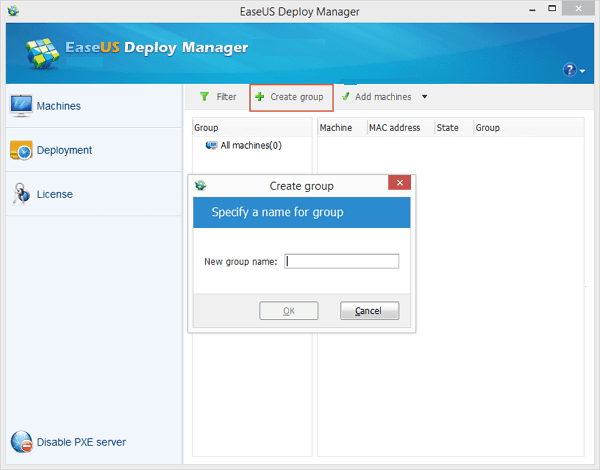Page Table of Contents
As most of our data is in digital form, the need to synchronize files between computers has become increasingly important. Whether you have personal or professional data, ensuring the latest versions of data on multiple devices is crucial. While Cloud-based solutions offer convenience, you might need quick and more secure alternative methods. Traditional file-sharing methods like USB flash drives prove time-consuming and require manual intervention.
This article mentions the effective methods to sync files between computers without Cloud. In addition to enhanced data privacy and security, these methods will offer improved efficiency and control over file management. The detailed steps will help you use each method effectively.
[Pros & Cons] Sync Files Between Computers with Cloud
It is common to synchronize files between computers using Cloud storage. It offers several benefits, but it also has potential drawbacks.
👍Pros:
- Users can access their files on any device having an internet connection.
- Cloud storage services synchronize files on all devices automatically.
- You can restore stored files on the Cloud in case of device failure or loss.
- Cloud storage offers collaboration and multiple users can work on the same files.
👎Cons:
- Storing confidential data in the Cloud can cause security concerns.
- Only accessible through a stable internet connection.
- Additional features and storage require additional costs.
- Cloud storage providers can collect user data for various purposes.
Considering the shortcomings of cloud syncing, meanwhile, many people think highly of individual privacy, and the need to seek other alternative ways to sync files between computers become common. If you are one of them, you are in the right place.
This post offers 3 methods to sync files without the cloud. Keep reading and learn how.
Alternative 1. Sync Files Between Computers with free File Sync Software
Synchronizing files between computers is a common need for personal and professional use. You can use a free file sync tool to solve Cloud issues like privacy concerns and enable offline file sharing.
EaseUS Todo Backup is a free software to secure your data through file synchronization. The software excels in syncing data automatically and ensuring data integrity. With one-way sync and two-way options, you can sync files to an external hard drive or sync files between desktop and laptop.
Its backup and disaster recovery protect users from threats such as cyber-attacks. Its clone capabilities enable users to create full duplicates of their data. Additionally, the software prioritizes user convenience by supporting incremental sync, ensuring that only changed data is synced to minimize time and resource consumption. Encryption and compression features further enhance data security and optimize storage space. The scheduled sync and smart backup options provide flexibility and automation.
Secure Download
🔖Key Highlights about EaseUS Todo Backup File Sync Feature:
- Support two-way sync and one-way sync 2 sync modes
- The scheduled sync feature allows users to set an automatic file sync task on hourly, daily, weekly, etc.
- Incremental sync lets you save time and storage space since it will sync only changed files from the last sync task
- Free of use, you can use the sync feature within the software at any time
Using this freeware to sync files between computers is the best option without using cloud services. It
📝Note: When choosing the target location(another computer) to which you want to sync files, you need to choose NAS and input the target computer's IP address to verify the credentials to connect to NAS. For detailed information, you can refer to How to Sync Files Between Desktop and Laptop. Now follow the step guide below to sync your files right now.
step 1. Launch EaseUS Todo Backup and click New Sync button in the bottom-left corner.

Step 2. Click Select sync path from the left side.

Step 3. Choose a folder that your want to sync, and click OK. The source folde can be from Desktop, My Documnets, Favorites, Computer, Network, or NAS.

Step 4. Select a target location where you want to sync files to. You can choose Two-way sync or One-way sync method according to your needs.

Bonus: Tap Options button to select a sync scheme, which can schedule a sync task on daily, weekly, upon an event, or real-time sync.

Step 5. Click Sync Now to start a sync task right now.

Step 6. Wait for the sync process to finish, you can see a File Sync column in the top-left corner.

Do you find the post useful? Share it on your social platforms or related discussion forums to help others sync files without cloud.
Alternative 2. Sync Files Between Computers Through Network
There is a built-in file-sharing feature in Windows 10 to sync folders between two computers effectively. You can sync files over the network to create shared folders with customized permissions. it ensures ease of accessing and synchronizing files over a network. To sync files over the network in Windows 10 using the built-in file-sharing feature, follow these steps:
Step 1. Find the folder to share and choose "Properties". Open "Sharing". Tap on "Advanced Sharing." Check the "Share this folder" box. click on the "Permissions" to set permissions.
Step 2. Click on the "Add" and add users or groups to share the folder you want to sync files.
Step 3. Type the username and select the desired permissions (Full Control, Change, or Read). Then click "OK" to confirm the permissions.

You can access the shared folder on other computers within the same network. Press the Windows key + R key to open the Run dialog box or type \\computername in the Run box.
📖Extend Reading: Sync Files Between Computer and USB Flash Drive on Windows 11/10
Alternative 3. Sync Files Between Computers via Remote Desktop Tool
You can transfer files using Remote Desktop Connection. It offers seamless synchronization of data across different devices. Follow these steps to share sync files between two computers using Remote Desktop Connection:
Step 1. Search "RDP" and open the "Remote Desktop Connection" app.

Step 2. Click on "Show Options."

Step 3. Go to the "Local Resources" and select "More." Here, you can choose which local devices and resources you want to access during the remote session.

Step 4. Check the boxes next to the desired resources and click "OK."
Step 5. Return to the "General" tab and input the credentials for the remote Windows server. Click "Connect" to log in.

Step 6. Open the folder where you want to transfer files. your local PC's drives are listed in the remote server's file explorer. You can drag and drop data between your local computer and the remote server.
Do you find the post useful? Share it on your social platforms or related discussion forums to help others sync files without cloud.
Final Words
Data synchronization ensures seamless access to data across multiple devices. Cloud-based solutions have long been used for storing and sharing data. However, users may face privacy concerns and need an internet connection. By syncing files between computers without the Cloud, individuals can enjoy greater control and efficiency in managing their digital assets.
This article mentioned the best ways to sync files between computers without the Cloud. From network-based syncing to remote desktop tools, we've mentioned steps for each. Among all methods, EaseUS Todo Backup is the standout solution. its regular synchronization and emphasis on data protection make it the best solution for syncing files between computers.
Secure Download
FAQs about Syncing Files Without Cloud
1. How do I automatically sync files between two computers?
To automatically sync files between two computers, you can utilize various methods, such as using built-in operating system features or third-party software. One of the best ways to automatically sync files is using EaseUS Todo Backup. With its efficient data sync and management features, you can ensure your data integrity.
2. What is the difference between Cloud storage and file synchronization?
Cloud storage and file synchronization serve similar purposes but differ in their functionalities and use cases. In Cloud, data is stored on a third-party provider's remote servers. Users can access and manage files from any device having an internet connection. File synchronization keeps files on multiple devices. It automatically updates changes made to files in real-time.
3. Should I use Google Drive or backup and sync?
Google Drive is a Cloud storage service that stores and shares data online, while Backup and Sync syncs data between computer Drives. If you want to store data or share it remotely, Google Drive is a suitable option. However, if you need to update data regularly, you can sync it between your using Backup and Sync.
Was this page helpful? Your support is truly important to us!

EaseUS Todo Backup
EaseUS Todo Backup is a dependable and professional data backup solution capable of backing up files, folders, drives, APP data and creating a system image. It also makes it easy to clone HDD/SSD, transfer the system to different hardware, and create bootable WinPE bootable disks.
Secure Download
-
Updated by
Larissa has rich experience in writing technical articles and is now a professional editor at EaseUS. She is good at writing articles about data recovery, disk cloning, disk partitioning, data backup, and other related knowledge. Her detailed and ultimate guides help users find effective solutions to their problems. She is fond of traveling, reading, and riding in her spare time.…Read full bio
EaseUS Todo Backup

Smart backup tool for your files, disks, APPs and entire computer.
Topic Clusters
Interesting Topics