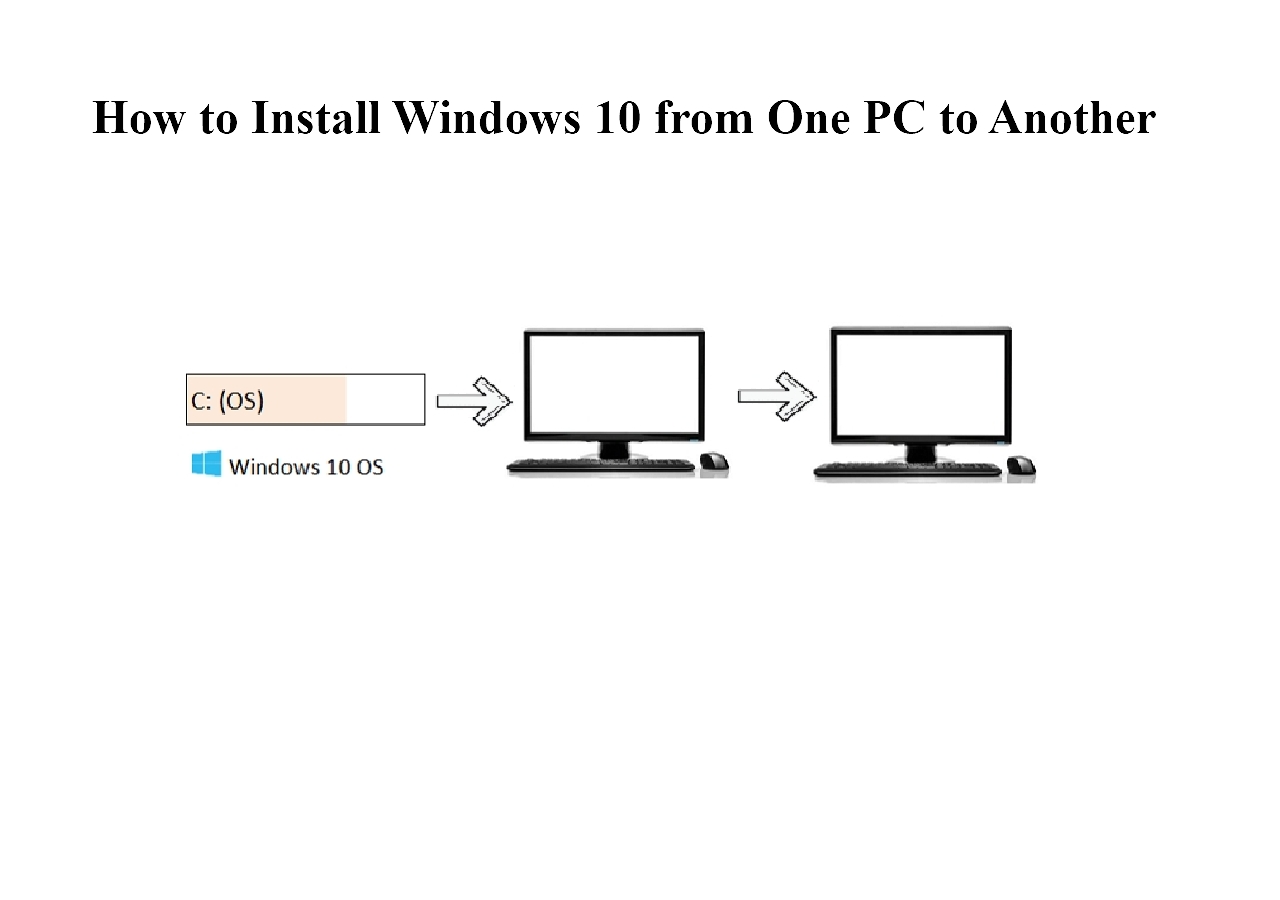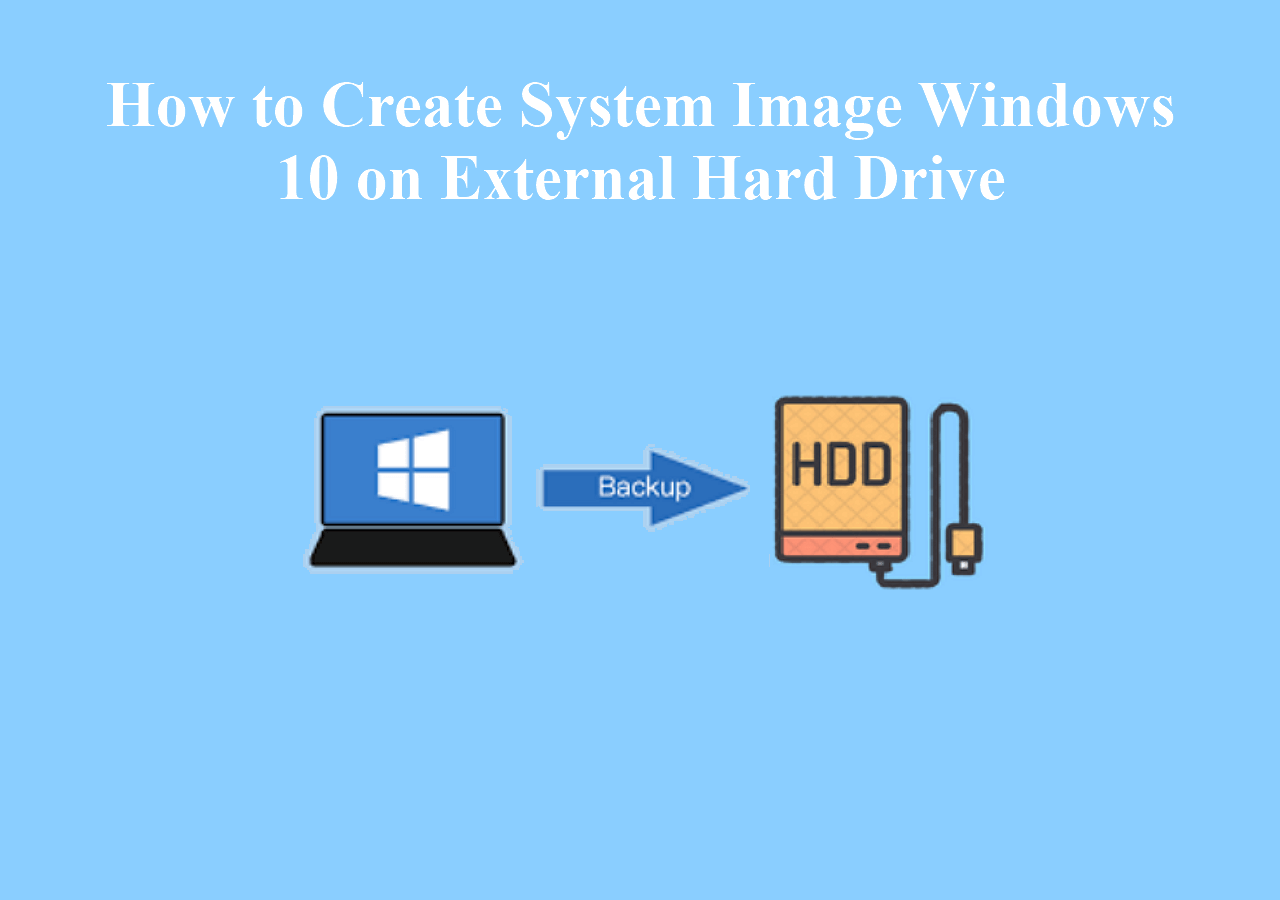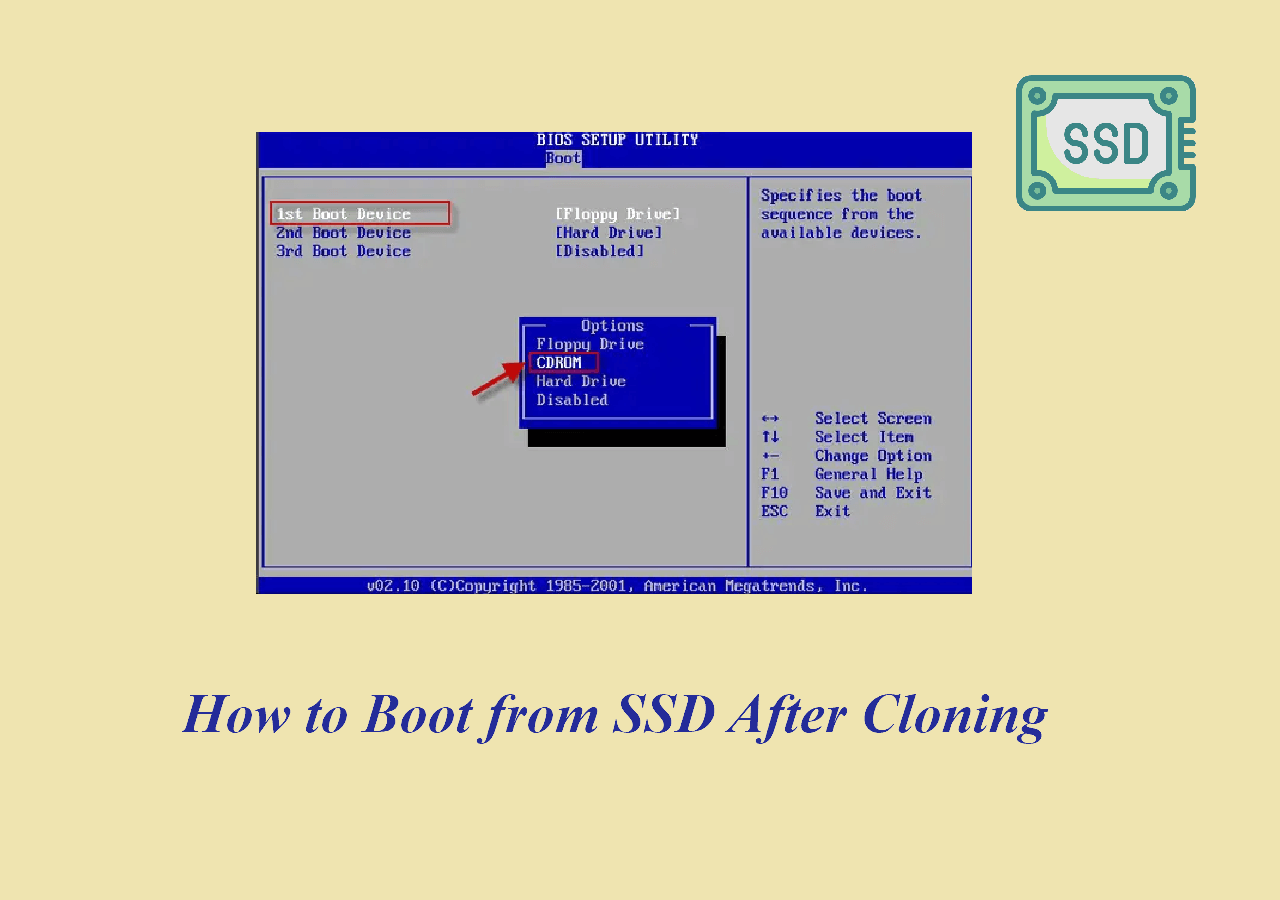Page Table of Contents
The term "file sync" simply means to share and maintain exact copies of your files between two devices. Many people wonder if it is possible to sync files between desktop and laptop. If you have a similar question, you're in the right place. In this article, you'll learn about syncing files between two computers.
Read on to learn how to sync data between your desktop and laptop for easy access.
Do I Need to Link the Computer and Laptop While Syncing
You don't need to link your desktop computer to a laptop before you can start syncing files. This means that the two devices don't need to have a wired connection before you can start syncing. Syncing happens remotely and allows you to share files with other computers far away.
For a successful sync to occur, you'll need to transfer files on your desktop to a shared connection so that you can access them on your laptop. You can accomplish this via a network, NAS, or the cloud. Once both computers sync, any changes made to files in the source computer get directly reflected in the destination computer.
📖You may be interested: Sync Files Between Computer and USB Flash Drive
Best Free Tool to Sync Files Between PC & Laptop
The best way to sync files between desktop and laptop is via third-party software. One tool that we've tested and proven to be effective in syncing files is EaseUS Todo Backup Free. This software allows you to sync files across different computers without connecting them physically.
You'll only need to install the software on the source and destination computers before you initiate the sync process. This file sync software allows you to sync small and large files without any restrictions. In addition to its syncing feature, EaseUS Todo Backup functions as a backup and restore software.
Secure Download
The main features of EaseUS Todo Backup include:
- Sync files between desktop and laptop.
- Sync files to an external hard drive easily.
- Backup and restore files to different locations.
- Free storage space of up to 250GB free cloud storage.
- Multi-path storage backup feature.
- Disk and partition clone.
Ensure you download EaseUS Todo Backup today to sync files between your desktop and laptop efficiently. The steps for using this tool are quite straightforward to follow.
🔖Kind Tip
Step-by-Step to Sync File Between Desktop & Laptop:
step 1. Launch EaseUS Todo Backup and click New Sync button in the bottom-left corner.

Step 2. Click Select sync path from the left side.

Step 3. Choose a folder that your want to sync, and click OK. The source folde can be from Desktop, My Documnets, Favorites, Computer, Network, or NAS.

Step 4. Select a target location where you want to sync files to. You can choose Two-way sync or One-way sync method according to your needs.

Bonus: Tap Options button to select a sync scheme, which can schedule a sync task on daily, weekly, upon an event, or real-time sync.

Step 5. Click Sync Now to start a sync task right now.

Step 6. Wait for the sync process to finish, you can see a File Sync column in the top-left corner.

Is the post helpful? Share it with your followers to help them sync files between laptop and computer easily!
Sync File Between Desktop & Laptop Through Network
Apart from using a third-party tool, you can sync files between two computers by connecting them to the same network. You can then configure settings on the first computer to allow the network-shared file to be accessible on the second computer. The steps for this method are divided into two phases as follows:
Phase 1. Initiate Syncing on First Computer (Desktop)
Step 1. Right-click on the folders you want to sync, then select "Properties." Then, navigate to the "Sharing" tab and select "Share."

Step 2. When asked to "Choose people to share with," click on the dropdown, then select "Everyone." Next, click on the "Add" button and assign the permission level for people who will access your file.

Step 3. Click the "Share" button and follow the onscreen instructions to finalize the sharing process. Once done, you can exit the window.
Step 4. Next, launch the Control Panel, then click on "Network and Internet">"Network and Sharing Center">"Change advanced sharing settings."

Step 5. Click on the dropdown icon next to "Private" and check the button for "Turn on network discovery." Also, scroll to the "File and printer sharing" section and check the option for "Turn on file and printer sharing."
Step 6. Lastly, scroll to the "Password protected sharing" section and select "Turn on password protected sharing." This makes it mandatory for one to provide a password before they can access your file. Lastly, click "Save changes" and then exit.

Phase 2. Access Sync Files on Second Computer (Laptop)
Step 1. Open File Explorer on your laptop. Click the "Network" section in the left panel and select the desktop computer sharing the file.

Step 2. Hit Win + R to launch the Run dialog box. Type "\\" and write the network path of the shared folders from your desktop computer. Lastly, click the OK button to access the file on your laptop. That's it! You've now synced files between two computers via a network.
Sync Files Between Two Computers with Cloud
You can use cloud storage services such as Dropbox, Google Drive, or OneDrive to sync files between your desktop and laptop. This is made possible by accessing the same cloud service account on both services.
First, you'll need to upload the files using the first computer before accessing them on the second computer. For example, we'll show you how to use OneDrive to sign in with a Microsoft account and sync files between two computers. Follow the steps below.
Step 1. Log in to your OneDrive account on the desktop computer using a web browser. Click "Upload" and select the files you wish to sync.

Step 2. Once you've selected the files from your local storage, click the "Open" button to transfer them to OneDrive. Stay patient until the system uploads all the selected files.

Step 3. Once the above process finishes, you can log in to the same OneDrive account via a browser (e.g., Microsoft Edge) on your laptop. You'll then access all the synced files using your laptop. You can choose to view or download the files to your laptop.
Despite its automatic sync efficiency, the limitation that exists with this method is that you cannot sync your Windows settings accounts and programs. It only allows you to sync files and folders.
📖Further reading: OneDrive Not Syncing on Windows PC
Is the post helpful? Share it with your followers to help them easily sync files between laptop and computer!
Final Words
This article has outlined ways to sync files between desktop and laptop. You can sync files using a third-party tool, the network, or a cloud service. Using the network is sometimes slower if you have large files. For the cloud service, it's impossible to sync your settings and programs.
We recommend syncing files and data between computers using EaseUS Todo Backup to avoid these limitations. This third-party tool can sync data types such as files, programs, and settings. Ensure you download EaseUS Todo Backup today to enjoy its free file sync features.
Secure Download
FAQs on How to Sync Files Between Computer and Laptop
Below are frequently asked questions about syncing files between laptops and desktops.
1. How Do I Mirror Two Computers to Be Exactly the Same?
If you want to mirror two computers so that they display the same content on their screens, you can follow the steps below:
Step 1. Open Settings on your first computer, then go to System>Projecting to this PC.
Step 2. Next, click on Optional features, then select Add a feature. Type wireless display in the search bar.
Step 3. Next, select Wireless Display in the search results and click Install.
Step 4. Once the above installation completes, launch the Connect App on your second computer.
Step 5. Lastly, open the screen mirroring settings on your first computer and select the second device. From there, your second computer will display something similar to your first one.
2. What Is the Fastest Way to Share Files Between Two Nearby Computers?
The fastest way to share files between two nearby computers is via the "Nearby sharing" feature available on Windows 10. Once you enable nearby sharing on both computers, you can quickly share files via Bluetooth or Wi-Fi.
3. How Do I Connect My Laptop to My Desktop Computer Wirelessly?
You can connect your laptop to the desktop wirelessly via Bluetooth. You'll need to enable this feature on both computers and pair them. This allows you to create a personal area network (PAN) to share files and data between the two devices.
Was this page helpful? Your support is truly important to us!

EaseUS Todo Backup
EaseUS Todo Backup is a dependable and professional data backup solution capable of backing up files, folders, drives, APP data and creating a system image. It also makes it easy to clone HDD/SSD, transfer the system to different hardware, and create bootable WinPE bootable disks.
Secure Download
-
Updated by
Larissa has rich experience in writing technical articles and is now a professional editor at EaseUS. She is good at writing articles about data recovery, disk cloning, disk partitioning, data backup, and other related knowledge. Her detailed and ultimate guides help users find effective solutions to their problems. She is fond of traveling, reading, and riding in her spare time.…Read full bio
EaseUS Todo Backup

Smart backup tool for your files, disks, APPs and entire computer.
Topic Clusters
Interesting Topics