Page Table of Contents
Reviews and Awards
You may be forced to go with the connectivity of two computers together for several reasons. There are several ways that you would be able to connect two computers. Each of the methods has its advantages and disadvantages. So, we considered checking out the best options to connect two computers using different methods and transfer files between them.
- How to Connect Two Computers with A Cable?
- How to Connect Two Computers Wirelessly?
- How to Transfer Files between Two Computers?
How to Connect Two Computers with A Cable?
Connecting the two computers through the use of cables can be one of the excellent options for a reliable connection. This can be one of the excellent options for achieving enhanced performance. This can be one of the right choices if you have two computers you want to share files with and if the computers have no internet connectivity.
Make sure that the two computers have support for Ethernet cable connectivity. If any of the computers do not support Ethernet cable, you will need to use the adapter for seamless connectivity. Plug one end of the ethernet cable into one of the computers and the other end to the other computer.
Once connected, follow the steps here –
- Go to the Control Panel
- Select the option for Network and Internet.
- Then go to the Network Sharing Center.
- Pick the option to Change advanced sharing settings.
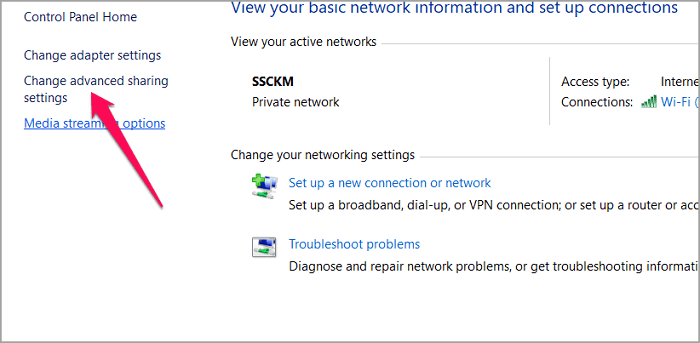
- Choose Turn on file and Printer sharing under File and printer sharing.
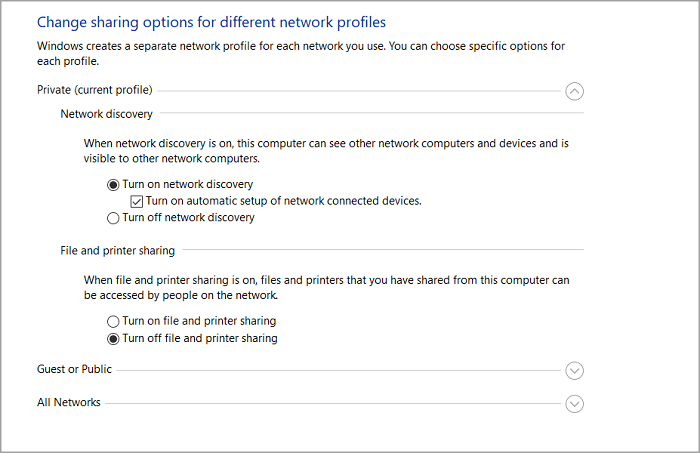
- Save your settings, and you are good to go.
How to Connect Two Computers Wirelessly?
There can be three different options to connect two computers wirelessly. You can connect them using Wi-Fi, Bluetooth, and InfraRed connectivity.
If you think these solutions are helpful to connect two different computers, you can also click the social buttons and share this guide with other friends who are in need. And then, let's check the step-by-step guide.
1 - Through Wi-Fi
The steps involved in how to connect two computers can include easy and simple steps. Follow the steps here for easier connectivity –
- Connect the two computers with an Ethernet cable.
- Go to the Control panel and pick the option for Network and Internet.
- Pick the option for Network and Sharing Centre.
- Click on Change adapter settings.
- Select both Wi-Fi and LAN connections.
- Right-click on the Wi-Fi connection and pick the options for Bridge Connections.
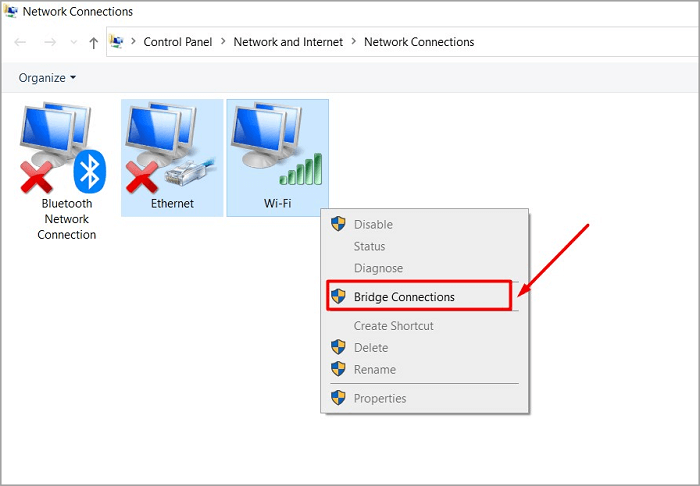
The Wi-Fi connection between your computers will be shared with ease.
Advantages
- The fastest connection ever
- Preferred connectivity option among all the devices
Disadvantages
- There are not many disadvantages
2 - Use Bluetooth
Bluetooth can be yet another excellent option for connecting the two computers. Moreover, it can be a significantly more accessible option for connecting two computers through more effortless connectivity.
Here are the steps that can work seamlessly –
- Make sure that Bluetooth connectivity is enabled on the two computers.
- On the right end of the taskbar, click on Action Centre and pick the option for Bluetooth.
- Toggle the Bluetooth service ON.
- On either of the computers, move to Devices -> Bluetooth & other devices and then select the option for Add Bluetooth or other devices.
- Select the Bluetooth option. Follow the instructions to add up the computer to one another.
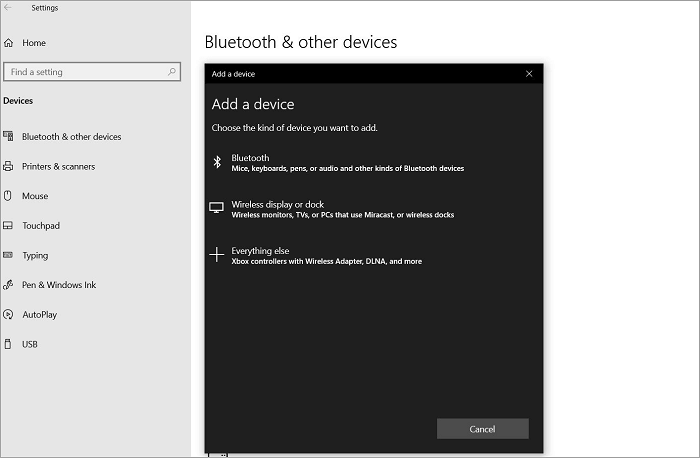
That does it.
There is another method that can prove to be one of the great options for connecting two computers. It involves the use of InfraRed connectivity. However, few devices support Infrared connection, and the method has become obsolete.
Advantages
- It can be a great option if the computers are close together.
- Great option in the case of networking handheld devices
- No need for a fixture
Disadvantages
- Speed may be a little slower than the Wi-Fi connections
3 - Use Infrared
Infrared connectivity existed on laptops and smartphones before Bluetooth connectivity made an appearance. The connectivity has become a little obsolete after the popularity of Wi-Fi and Bluetooth connections.
The Infrared connection is similar to Bluetooth and works on the same lines. They do not need any fixtures as such. It can also be quite simple to utilize.
Advantages
- Easier to set up
- Does not need an extra fixture
- It can be an affordable option over Bluetooth and Wi-Fi
Disadvantages
- The speed may not be as fast as Wi-Fi or Bluetooth
How to Transfer Files between Two Computers?
Once you have connected the two computers using the methods outlined in the above discussion, you can easily transfer the files between the two computers per your preferences. However, another excellent option that you would find quite interesting and effective is the EaseUS Todo PCTrans tool - one of the perfect choices for practically every need that you may have
PCTrans software from EaseUS is a perfect tool that can be used for transferring accounts, data, and settings from one PC to another without installing any programs. It is a powerful productivity tool that can prove to be one of the high-end options for a one-click file transfer solution.
Step 1. Set Up the Old PC
- First, install and launch EaseUS Todo PCTrans and select Data Transfer on the left panel of the main interface.

- Select "Transfer Directly" and click "Next" to continue.

Step 2. Set Up the New PC
- Download and launch EaseUS Todo PCTrans on the new computer; select "This is New PC" and click "Next".

- Select "Transfer directly" and click "Next" to continue.
- Select "Network" and click Next to continue. This will automatically scan the old PC. (Make sure the two PCs are connected to the same LAN.)

- Select the target PC and click Connect. Then, it will take some time to scan and analyze the data in old PC.

Step 3. Select the Data to Transfer
- On the new PC, select the applications, files, and accounts that you want to transfer. Then, click "Transfer" to start.

The fact that it provides you with a highly flexible means of transferring your data, user accounts, and other settings from one PC should be the prime reason why the software tool has been rated one of the most enhanced tools ever.
The Closing Thoughts
Well, transferring data between the two computers can be a more challenging task. However, if you use the right ways to connect the two computers, you can be assured of an improved service quality for each of your needs. Once you have figured out the perfect means of connecting two computers, you can use EaseUS Todo PCTrans, an excellent and powerful tool for practically every need.
About the Author
Oliver is an EaseUS professional writer who dares explore new areas. With a passion for solving tech issues with straightforward guides for common users, Oliver keeps honing his writing craft by developing in-depth solutions for disk and partition management, computer boot-up issues, file transfer, etc.
Written by Tracy King
Tracy became a member of the EaseUS content team in 2013. Being a technical writer for over 10 years, she is enthusiastic about sharing tips to assist readers in resolving complex issues in disk management, file transfer, PC & Mac performance optimization, etc., like an expert.
Reviews and Awards
-
EaseUS Todo PCTrans Free is a useful and and reliable software solution created to serve in computer migration operations, be it from one machine to another or from an earlier version of your OS to a newer one.
Read More -
EaseUS Todo PCTrans is by the folks at EaseUS who make incredible tools that let you manage your backups and recover your dead hard disks. While it is not an official tool, EaseUS has a reputation for being very good with their software and code.
Read More
-
It offers the ability to move your entire user account from your old computer, meaning everything is quickly migrated. You still get to keep your Windows installation (and the relevant drivers for your new PC), but you also get all your apps, settings, preferences, images, documents and other important data.
Read More
Related Articles
-
How to Uninstall Valorant and Disable Riot Vanguard
![author icon]() Roxanne/2024/11/29
Roxanne/2024/11/29 -
How to Upgrade Windows 7 to Windows 11/10
![author icon]() Tracy King/2024/12/04
Tracy King/2024/12/04 -
PC Won't Turn on All of A Sudden | Fix It Now
![author icon]() Tracy King/2024/11/29
Tracy King/2024/11/29 -
2 Effective Ways to Move Adobe Premiere to Another Computer
![author icon]() Roxanne/2024/12/04
Roxanne/2024/12/04