Featured Articles
- 01 Why Computer Won't Turn On
- 02 Computer Won't Turn On Though Plugged In
- 03 Computer Won't Boot After OS Update/Rebuild
- 04 PC Not Turning On with Black Screen
- 05 Fix 1: Boot Device Not Found
- 06 Fix 2: Your PC Ran into a Problem and Needs to Restart
- 07 Fix 3: Laptop Screen Black but Still Running
- 08 Fix 4: Windows 11/10/8/7 Won't Boot from SSD
- 09 Fix 5: Recover Data from a PC/LaptopThat Won't Boot
- 10 Bonus Tip for Mac Won't Boot After Big Sur/Catalina Update
You sit down on your computer and find that the computer does not start at all. That can be an annoying experience, and you would definitely want to give a thought to find how to get the service back on track. Well, if you wonder why your PC cannot start, the tips here should help you find how to fix a computer that won't turn on.
Why My PC Won't Turn on All of A Sudden?
How to Fix A Computer Won't Turn On (7 Reliable Ways)
Bonus Tip: Fix "pc randomly turns off" and "computer won't shut down"
Why My PC Won't Turn on All of A Sudden?
There can be several reasons why PC cannot start. However, there should be two specific reasons that may leave your PC not starting correctly under ideal conditions.
The internal power supply of your computer may be failing. You may need to fix your power supply and ensure that the power supply enters your device. The other possibility can be there may be an issue that is affecting your system from starting up. Finally, it can be due to a variety of causes that may reside in your operating system or the files therein.
How to Fix A Computer Won't Turn On (7 Reliable Ways)
In trying to fix a computer that won't turn on, you may need to try out different fixes and find which among them works in your favor. Let us explore the methods to fix a computer that does not turn on.
7 Fixes:
| Workable Solutions | Step-by-step Troubleshooting |
|---|---|
| Phrase 1. Basic Check (Fast) |
1. Check Power Cable...Full steps 2. Unplug External Devices...Full steps |
| Phrase 2. Rescue Files (Data Protection) | Use a data rescue software to export data to a healthy PC, then try...Full steps |
| Phrase 3. Try Workable Solution |
1. Check BIOS Settings...Full steps 2. Boot PC in Safe Mode and Check Problems...Full steps 3. Boot from USB and Run Antivirus...Full steps 4. Check Monitor and Hardware Connection...Full steps |
Fix 1 – Check Your Power Cable
The first thing you should check out will be finding if the power cable has developed an issue. In most cases, the power cable might have got damaged due to any wear and tear. However, it may also get damaged as a result of the fluctuation in the power supply.

If you have an extra power cable, you may check if changing the power cable resolves the issues. You may also borrow a power cable from your colleague or a friend. If it solves the problem, you can replace the power cable, which resolves the issue for you.
Fix 2 –Unplug the External Devices
The best rule in how to fix an issue would be to eliminate the peripherals one by one. First, disconnect everything that is not needed for running the computer. This will involve removing everything and then starting your computer. You can then add the peripherals one by one.

You would need to remove practically everything that is not essential. This will include a printer cable, scanner, webcam, external display, and everything else that you do not need for the proper functioning of your computer.
Fix 3 - Check your Hard Drive and Rescue Data on Another PC
If every method or fix outlined above fails, and you cannot start your computer, the next step would be to check if your hard drive is still working. If it is working, you can rescue the data using capable software to ensure that it can be retrieved and transferred to the new PC.
One such capable software tool that can be used for this purpose would be EaseUS Todo PCTrans. If your computer's hard drive is working fine, you can use the tool for copying the data and then transfer the data to another computer.
The Data Rescue functionality on EaseUS Todo PCTrans is one of the excellent options for the purpose. However, do note that the software will only work if you have a hard drive in an active status.
Step 1. Take out the disk from the old PC.
- Disconnect the power supply. Please take out the battery if it is a laptop.
- Open the case to see the hard disk in the old PC.
- Disassemble the shell by using a screwdriver to find the hard disk.
- Disconnect the hard disk and cable, then take out the hard disk.
Step 2. Connect the hard disk to the new PC.
Multiple connection methods:
- USB hard disk drive Enclosure: Use this special device to connect the old disk and the Enclosure, and then connect to the new PC by USB.
- USB hard disk drive Adapter: It is a device like a "Cable". One end is connected to the hard disk, and the other end is connected to the USB port on the new PC.
- Desktop Computer: If the new PC is a desktop PC, the old disk can be connected as the second disk.
Step 3. Recover/Migrate the applications, files, accounts from the old disk.
1. On the new PC, open EaseUS Todo PCTrans and select "This is New PC" in the Data Transfer tab.

2. Choose "Transfer via disk" and click on "Next" > "Scan."
(If the old PC system disk's registry is corrupted, it will fail to detect your disk. There is no way to rescue your applications anymore. You are suggested to copy your file data as soon as possible to avoid further loss.)

3. Select the target disk you want to recover data from and click "Continue."

4. Your programs, files, and accounts will be listed after the analysis. Select the data you want to transfer and then click "Recover."

5. Wait patiently till it's done. When the transfer is finished, a reboot is required to refresh all transferred information.

The PCTrans tool also lets you use it for a wide range of needs in data management that include data migration on Windows PCs, moving programs to your new PC, and even transferring user accounts and settings.
Fix 4 – Check BIOS Settings
The BIOS or UEFI settings can also cause a conflict and avoid starting a PC. The specific keys that you need to press to reach your computer’s UEFI or BIOS settings can be found in your computer or laptop manual.
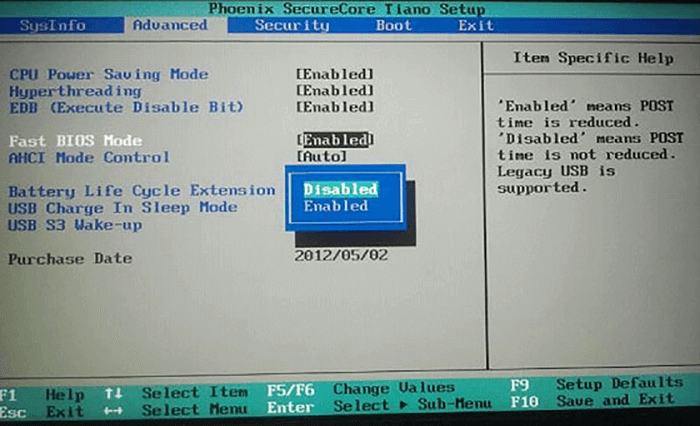
Once inside the UEFI settings, make sure that your computer is set to boot with your primary hard drive. The primary hard drive is the one that has your operating system. If the option for Fast Boot is enabled, make sure that you have disabled it. Check for any unusual settings in the BIOS that may be stopping your computer from starting up typically.
Fix 5 - Boot PC in Safe Mode and Check Problems
Safe mode is one of the prime saviors for resolving a few of the issues on your computer. For example, entering the safe mode can ensure that you can access the unique boot options on Windows. Admittedly, it can be a little tricky to get into safe mode, but it can be one of the worthy attempts to resolve the issues you may be facing.
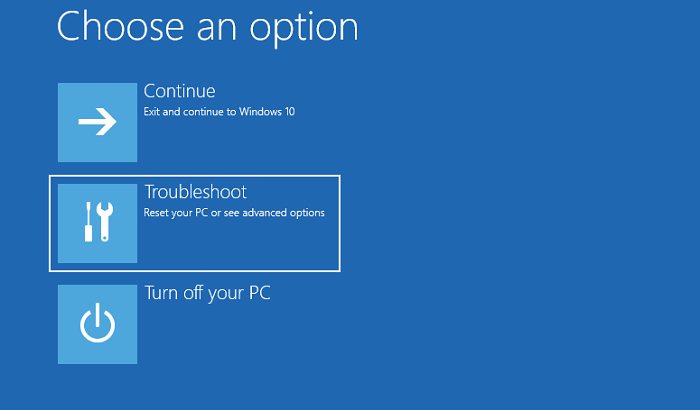
Here is how you would do it –
- Hold the power button for 10 seconds to turn off your computer.
- Check your computer manual for options to enter safe mode.
- Once inside the safe mode, choose the option for Troubleshoot, Then follow the path – Advanced Options -> Startup Settings -> Restart.
- Now pick the options for Safe Mode with Networking.
Check if this resolves the issue. Then, you can perhaps disable the changes and peripherals to ensure that the system works fine.
Fix 6 - Boot from USB and Run Antivirus Software
Running your device from USB can be one of the excellent options for checking why a PC cannot start effectively. First, make sure that you have a USB drive with the operating system, and then run your computer from a USB drive.
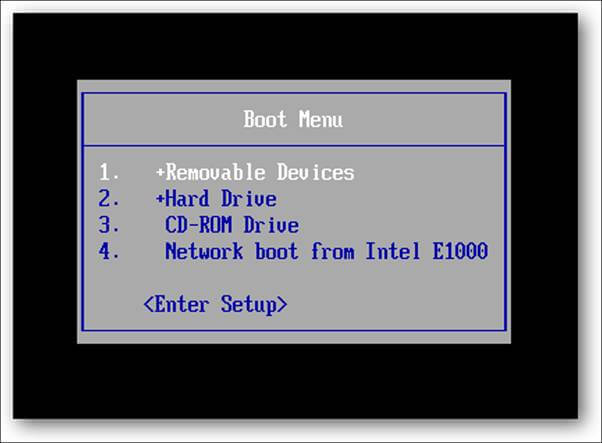
If you can run the computer with a USB drive, it can be an excellent option to run your antivirus software. This will ensure that you have removed any of the viruses or malware, and once that is done, you can try running your computer in a normal way.
Fix 7 - Check your Monitor and Hardware Connection (Graphic Card, RAM...)
Check if your display is working fine. When you find your computer is not starting, it may have already been working but may not indicate the same due to the non-functioning monitor. You may also need to check if other components such as graphics cards and RAM are working efficiently.
There may be possibilities where a component on your computer might have come loose. If you are fine with opening your computer up, you can remove the components one by one and install them back on. This includes the components such as RAM, graphics card, motherboard cables, and the CPU heatsink.
- Warning
-
To check the hardware connection, you need to open the computer case. We suggest you go to a professional repair shop if you are a beginner.
Read Also: Computer Won't Boot? Causes and Fixes.
Closing Thoughts
Well, a computer not starting can be a huge issue and can be a highly frustrating experience. The seven fixes outlined in the above discussion can prove to be handy enough to provide you relief from the severe issue. You should definitely find that the fixes should help you get access to a better degree of experience.
However, if everything else fails, recovering data from your hard drive can be the right that can help you. EaseUS Todo PCTrans will help you get access to an enhanced degree of performance enhancement ever.
Shut Down Issue: Fix "pc randomly turns off" and "computer won't shut down"
1. "PC randomly turns off" Error
If your pc randomly turns off, there could be a few different reasons why.
- Your power supply is not working properly. Check to make sure that the power cord is plugged in securely and that the outlet you're using is functioning properly.
- Your pc is overheating. Make sure that there's adequate airflow around your pc and consider investing in a cooling pad or fan.
- It's possible that there's a problem with your pc's hardware. If you suspect this, take your pc to a qualified technician for diagnosis and repair. With a little troubleshooting, you should be able to identify and fix the problem quickly.
2. "computer won't shut down" Error
To fix it, first, check to see if any programs are still running. If there are, close them before trying to shut down again. Next, check your computer's power settings. If they're set to "hibernate" or "sleep" instead of "shut down," that could be why your computer won't shut down correctly. Finally, try restarting your computer. If it still won't shut down, there may be a more serious problem causing the issue.
Try advance solution to fix "computer won't shut down":
- Disable Fast Startup
- Run Full Shutdown
- Run Windows Troubleshooter
- etc
Was This Page Helpful?
Updated by Tracy King
Tracy became a member of the EaseUS content team in 2013. Being a technical writer for over 10 years, she is enthusiastic about sharing tips to assist readers in resolving complex issues in disk management, file transfer, PC & Mac performance optimization, etc., like an expert.
Related Articles
-
Solved: Apps and Features Move Grayed Out Windows 10💡
![author icon]() Sherly/Dec 04, 2024
Sherly/Dec 04, 2024 -
Solved: Can't Uninstall Microsoft Edge From Windows 11
![author icon]() Roxanne/Nov 29, 2024
Roxanne/Nov 29, 2024 -
7 Solutions to Fix Migration Assistant Not Finding PC
![author icon]() Cici/Dec 04, 2024
Cici/Dec 04, 2024 -
How to Transfer Files from iCloud to iPhone [Easy & Fast]
![author icon]() Tracy King/Dec 04, 2024
Tracy King/Dec 04, 2024