Featured Articles
- 01 Why Computer Won't Turn On
- 02 Computer Won't Turn On Though Plugged In
- 03 Computer Won't Boot After OS Update/Rebuild
- 04 PC Not Turning On with Black Screen
- 05 Fix 1: Boot Device Not Found
- 06 Fix 2: Your PC Ran into a Problem and Needs to Restart
- 07 Fix 3: Laptop Screen Black but Still Running
- 08 Fix 4: Windows 11/10/8/7 Won't Boot from SSD
- 09 Fix 5: Recover Data from a PC/LaptopThat Won't Boot
- 10 Bonus Tip for Mac Won't Boot After Big Sur/Catalina Update
Windows 11 Black Screen of Death Error
Windows 11 was released on June 24, 2021, and existing Windows 10 users will be able to upgrade and download Windows 11 for free when the official version is available.
Windows 11 offers significant improvements in system functionality and user interface. One of the most obvious interface changes is that the black screen of death becomes black. This is the first major overhaul of that part of the Windows interface since Microsoft added QR codes to it in 2016.
Windows 11 BSOD, black screen of death, is a screen error that says 'Your PC ran into a problem and needs to restart', displaying a certain error code, such as CRITICAL_PROCESS_DIED, VIDEO_TDR_TIMEOUT_DETECTED, etc.
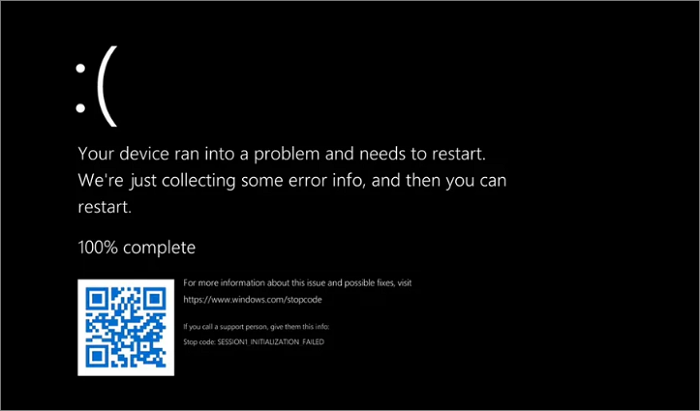
The black screen of death would appear when a Windows system comes across a serious problem. Once a black screen occurs, the Windows system will stop responding and fail to boot, and all hard drives become inaccessible.
Quick Navigation:
The Causes of Windows 11 Black Screen of Death
Recover Files from Black Screen of Death on Windows 11 at First
Fix 1. Reboot Windows 11 in Safe Mode
Fix 2. Uninstall or Update Drivers to Fix Black Screen Error
Fix 3. Fix Corrupted MBR to Solve Black Screen of Death on Windows 11
Fix 4. Fix BDC Error in CMD to Solve Windows 11 BSOD
Fix 5. Remove Virus or Malware
Other Tips to Fix Black Screen of Death on Windows 11
The Causes of Windows 11 Black Screen of Death
The black screen of death on Windows 11 is mainly caused by the following reasons.
- Applications incompatibility issues
- Memory stick incompatibility/corruption or poor contact
- Hardware failure
- MBR or system file error
- BCD errors
- Virus or malware attack
Given the reasons mentioned above that may cause the black screen error on Windows 11, here are the solutions to try out!
📖Read Also: Windows 11 Black Screen After Login
Recover Files from Black Screen of Death on Windows 11 at First
While Windows 11 black screen of death does not delete files, you cannot access the hard drive and data on your computer when the problem occurs. If the BSOD error is related to the hardware problem, you need to format and repartition the hard disk, or even reinstall the system, which will definitely cause data loss.
So, we highly recommend you export and back up the important data on the hard disk in advance. How to recover data from a computer that can not boot? Use EaseUS Data Recovery Wizard to restore files from a corrupted hard drive.
Step 1. Create a bootable disk
Launch EaseUS Data Recovery Wizard, choose "Crashed PC" and click "Go to Recover".

Select an empty USB to create the bootable drive and click "Create".
⚠️Warning: When you create a bootable disk, EaseUS Data Recovery Wizard will erase all data saved in the USB drive. Back up important data beforehand.

Step 2. Boot your computer from the bootable USB
Connect the bootable disk to the PC that won't boot and change your computer boot sequence in BIOS. For most users, it works well when they restart their computer and press F2 simultaneously to enter BIOS.
Set to boot the PC from "Removable Devices" (bootable USB disk) beyond Hard Drive. Press "F10" to save and exit.

Step 3. Recover data from a crashed system/PC
After booting from EaseUS Data Recovery Wizard bootable disk, select the drive you want to scan to find all your lost files. Preview and recover the files you need to a safe location.
💡Tip: You can restore data on the local disks, external hard drives, and also the cloud storage.

After recovering data from your computer with a black screen of death, start taking the following methods to troubleshoot.
Further Reading:
How to Fix Windows 11 Black Screen with Cursor| 100% Works
Do you want to fix the Windows 11 black screen with a cursor? Follow this guide to fix it quickly and get your PC in a normal state.
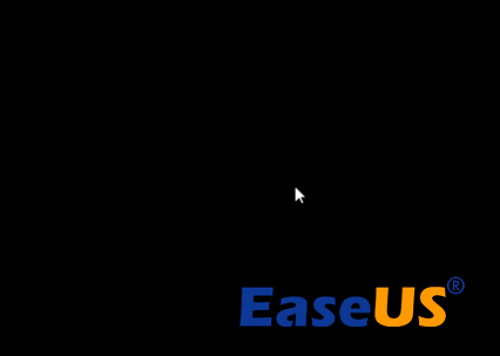
Fix 1. Reboot Windows 11 in Safe Mode
Windows 11 black screen of death are mostly caused by driver problems. The Safe Mode startup environment will only load some necessary system files and drivers, which can exclude the influence of third-party software or drivers.
Boot into Safe Mode on Windows 11 in the steps below:
Step 1. Start and shut down your computer repeatedly to enter the Windows Recovery Environment.
- Press and hold the power button for 10 seconds to turn off your computer.
- Re-press the power button to start the computer. Hold the power button for 10 seconds to turn off it.
- Press the power button again to turn on your computer.
- Once Windows starts, hold the Power button again for 10 seconds to turn it off.
- Retry to power on your computer until Windows fully restarts and enters WinRE.
Step 2. Once enter the Choose an option screen, select "Troubleshoot > Advanced options > Startup Settings > Restart".

Step 3. Follow the on-screen instructions to press F4, F5, or F6 for Safe Mode in different cases.

If there is no black screen or unlimited restart problem in Safe Mode, it is basically a third-party software or driver problem that you can uninstall one by one to troubleshoot.
Fix 2. Uninstall or Update Drivers to Fix Black Screen Error
The black screen of death on Windows 11 may arise when incompatible or outdated drivers are installed on the computer. At this time, part of the black screen problem can be solved by uninstalling problematic drivers or updating drivers to the latest versions.
Steps to Update Device Drivers:
Step 1. Type device manager in the Search box, then click "Device Manager".
Step 2. Expand Disk driver. Right-click your disk drivers and choose "Update Driver Software".
Step 3. Choose "Search automatically for updated driver software". Then, wait for the computer to search and install the latest driver software.

Steps to Uninstall Problematic Drivers:
Step 1. Open Device Manager in the way above. Expand disk drivers, right-click on the problematic drivers, and select "Uninstall".
Step 2. Wait for the process to complete and restart the computer. Then, the system will automatically reinstall an updated device driver for your disk.
If removing some drivers isn't helpful, you can also sort by date to see which software has been installed recently, uninstall them and restart the computer to see if the black screen problem still exists.
Fix 3. Fix Corrupted MBR to Solve Black Screen of Death on Windows 11
If the MBR is corrupted on the system disk, you're very likely to have a black screen problem. To fix the issue, try to repair the corrupted MBR with EaseUS Partition Master.
This partition management software enables you to partition your hard drive and fix the error by creating a WinPE bootable disk when the computer can't boot properly.
Step 1. Create a WinPE bootable disk
- Launch EaseUS Partition Master, and click "Bootable Media" on the toolbar. Select "Create bootable media".
- Click "Next" to finish the process.

Step 2. Boot EaseUS Partition Master Bootable USB
- Connect the bootable USB or CD/DVD to your PC.
- Press F2 or Del when you restart the computer to enter the BIOS screen. Set and boot your computer from "Removable Devices" or "CD-ROM Drive". And then EaseUS Partition Master will run automatically.
Step 3. Rebuild MBR
- Click "Toolkit" and choose "Rebuild MBR".

- Select the disk and the type of MBR. Then, click "Rebuild".

- After that, you can see "MBR has been successfully rebuilt on Disk X".

Fix 4. Fix BDC Error in CMD to Solve Windows 11 BSOD
You can fix the BDC error that leads to the black screen of death in Command Prompt.
Step 1. Boot your computer from a Windows bootable drive or installation CD or DVD.
Step 2. Follow the wizard to choose "Repair your computer" > "Troubleshoot" > "Advanced" > "Command Prompt".

Step 3. On the Command Prompt window, type these following commands and hit enter after each one.
bootrec /Fixmbr
bootrec /FixBoot
bootrec /ScanOs
bootrec /RebuildBcd
Step 4. When it completes, exit Command Prompt. Restart the computer and check if Windows 11 can boot without a black screen.
Fix 5. Remove Virus or Malware
Download and install reliable anti-virus software. Carry out detection of the whole disk, thoroughly check whether there are threats in the computer files, and clean up the virus.
After the virus is removed, the black screen problem can be solved by adding all the patches that need to be upgraded.
Conclusions
Here are the causes and fixes for the Windows 11 black screen of death. As suggested in the article, before fixing the issue, make sure you back up important data at first. Then, you can try to solve the black screen error by accessing Safe Mode to check the drivers or applications issues. Then, you can repair corrupted MBR in simple clicks with a partition manager.
Also, fixing the BCD error in CMD can be useful. At last, scan and remove viruses or malware with powerful ant-virus software.
Other Tips to Fix Black Screen of Death on Windows 11
If the above methods can't solve the BSOD error on Windows 11, you can still try to check the memory stick or CPU problems.
Tip 1. Reconnect or Clean Memory Stick
Bad memory contact or dust buildup can also cause a black screen. Unplug the memory strip from the motherboard, and then wipe the gold finger with an eraser, never touch the water. Then plug it back into the motherboard and turn it on. If it still doesn't work, you can change a memory slot to try, so that the operation can basically solve most of the blue screen problems.
Tip 2. Cool the Computer
The high temperature of the internal hardware of the computer is also a common reason for the black screen issue. The high temperature is mainly based on the CPU, graphics card, hard disk, etc. as an important reference. If the computer's internal temperature is high when the black screen occurs, it is likely caused by poor heat dissipation.
You can boot to see if the CPU fan and graphics card fan rotate normally. If it’s normal, it is recommended to strengthen the heat dissipation of the host, such as adding chassis heat dissipation.
Was This Page Helpful?
Sherly joined EaseUS in 2022 and she has always loved writing articles and enjoys the fun they bring. She receives professional training here, focusing on product performance and other relative knowledge. She has written over 200 articles to help people overcome computing issues.
Cedric Grantham is a senior editor and data recovery specialist of EaseUS. He mainly writes articles and how-to tips about data recovery on PC and Mac. He has handled 10,000+ data recovery cases and is good at data recovery of NTFS, FAT (FAT32 and ExFAT) file systems, and RAID structure reorganization.
Related Articles
-
PC Won't Turn on, But Motherboard Light Is on/It's Plugged In
![author icon]() Tracy King/Nov 27, 2024
Tracy King/Nov 27, 2024 -
How to Fix Yellow Triangle Warning on C Drive
![author icon]() Roxanne/Oct 29, 2024
Roxanne/Oct 29, 2024 -
Guide to Fix Microsoft Compatibility Telemetry High Disk Usage Windows 11/10
![author icon]() Brithny/Sep 19, 2024
Brithny/Sep 19, 2024 -
The Disk Is Write Protected in Windows 11/10/8/7 | 6 Fixes
![author icon]() Jean/Jul 10, 2024
Jean/Jul 10, 2024
