Introduce Windows 11
On June 24, 2021, Microsoft unveiled its new Windows 11 operating system that can be used on computers and tablets. On June 28th, Microsoft released the Insider Preview version. The official version may be launched later this year and support upgrades in 2022.

Windows 11 has made significant improvements in both system functions and user interface. The main features of Windows 11 are shown below.
Go and embrace the innovative version of Microsoft Windows with a time-limited offer. Get the Windows 11 Pro license key at the best price here👇👇

Windows Product Key Big Sale - Save Up to 85% Off
Safe and secure Windows 11 product key with the best price and immediate delivery. This is a time-limited offer.
Order with our specific COUPON CODE - EaseUSVIP
Brand new user interface
In appearance, Windows 11 has added a new day and night theme. The rounded corners and suspended frosted glass design make the interface look new. Windows 11 provides a brand-new Start menu.
Dynamic tiles have been completely deleted, replaced by simplified "icons" and an algorithm-driven recommendation list. At the same time, the centered taskbar is nailed. Whether it is newly installed or upgraded, it will appear by default. A switch will be provided to restore the previous usage habits.
A fresh way to connect - Microsoft Teams
For communication on Windows 11, Microsoft Teams will replace the previous Skype (the latter can also be downloaded from the Microsoft Store). Compared with Skype, Microsoft Teams has more extensive functions. In addition to completing audio and video calls between teams, it can also achieve more high-end functions such as document synchronization and office collaboration.
Better gaming experience
Windows 11 gives PC gamers a much better experience than Windows 10. The new DirectX 12, auto-open Auto HDR, DirectStorage performance improved 100 times, etc., so players get a better picture and faster loading speed.
In addition, Windows 11 features improvements in the widget, snap layout, and tablet mode. The Microsoft Store has also been revamped with more significant icons and a prettier interface. The new store will give developers more opportunities to capitalize on this new platform. Except for traditional UWP apps, the new Microsoft Store will offer .exe, PWA, .apk, and more downloadable application formats. And expand music, video, film, and more resources.
Go and embrace the innovative version of Microsoft Windows with a time-limited offer. Get the Windows 11 Pro license key at the best price here👇👇

Windows Product Key Big Sale - Save Up to 85% Off
Safe and secure Windows 11 product key with the best price and immediate delivery. This is a time-limited offer.
Order with our specific COUPON CODE - EaseUSVIP
Windows 11 Download Requirements
On Microsoft's official website, the software and hardware requirements for downloading and upgrading Windows 11 are clearly stated. The specific minimum system requirements are as follows.
- Processor: 1 gigahertz (GHz) or faster with two or more cores on a compatible 64-bit processor or System on a Chip (SoC)
- Memory: 4 GB RAM
- Storage: 64 GB or larger storage device
- System firmware: UEFI, Secure Boot capable
- TPM: Trusted Platform Module (TPM) version 2.0
- Graphics card: DirectX 12 compatible graphics / WDDM 2.x
- Display: >9'' with HD Resolution (720p)
- Internet connection: A Microsoft account and internet connectivity are required for setup for Windows 11 Home.
Then how to test if your computer is compatible with Windows 11? You can use a Windows 11 Upgrade Checker from EaseUS to check if your PC or laptop meets the upgrade requirements.
The most common incompatible configuration items are:
- Boot Method: Windows 11 requires UEFI Secure Boot. If your CPU supports UEFEI boot mode, you can learn how to change legacy BIOS to UEFI.
- Disk Partition Type: Windows 11 requires the disk partition type of the system disk to be GPT. If your system is in MBR, learn how to convert MBR to GPT without data loss.
- TPM: Windows 11 requires TPM 2.0, and it should be enabled. Learn TPM for Windows 11 and how to enable it.
- Secure Boot: The secure boot on Windows 11 is required to be enabled.
Go and embrace the innovative version of Microsoft Windows with a time-limited offer. Get the Windows 11 Pro license key at the best price here👇👇

Windows Product Key Big Sale - Save Up to 85% Off
Safe and secure Windows 11 product key with the best price and immediate delivery. This is a time-limited offer.
Order with our specific COUPON CODE - EaseUSVIP
How to Download Windows 11 in 3 Ways Step by Step
If your PC meets the Windows 11 minimum specifications, you can download and install Windows 11 from ISO file now. But you should back up your PC to keep data safe in advance.
Important:
Upgrading to a new operating system is somewhat risky. If you lose data due to improper operation, stop using your disk immediately and refer to professional Windows 11 data recovery software to recover lost files.
Method 1. Use Windows 11 Installation Assistant
To upgrade a Windows 10 PC to Windows 11, using the Windows 11 Installation Assistant of Microsoft is a great choice. Ensure your PC has a Windows 10 license and runs Windows 10, version 2004 or higher. Also, ensure your PC meets the Windows 11 minimum specifications and has 9 GB of free disk space.
Step 1. Open Microsoft's Download Windows 11 webpage.
Step 2. Find Windows 11 Installation Assistant at the top of the page and click "Download Now".
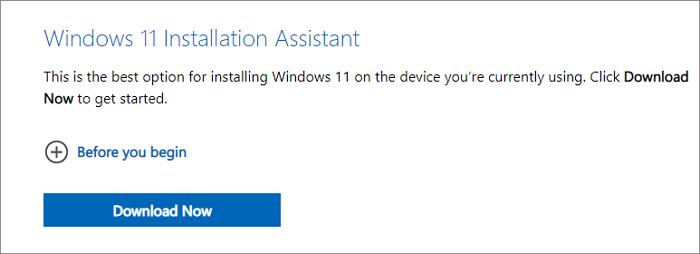
Step 3. Run this tool as an administrator. After the tool confirms your PC is compatible, select "Accept and Install" to start the installation.
Step 4. Follow the on-screen instructions to install Windows 11 on your computer. It may take some time to download and install the new system, and your PC will restart a few times. Make sure you don't turn off your PC.
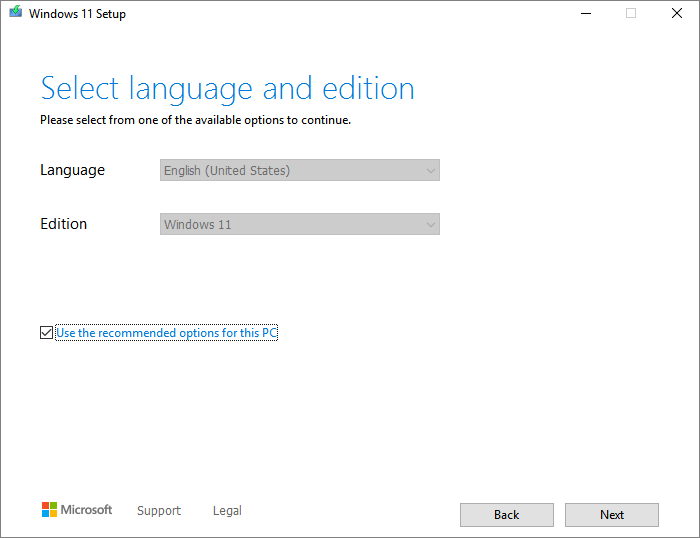
If you want to install Windows 11 from USB on a different PC or an ARM64 device, use EaseUS Win11Builder (Now renamed EaseUS OS2Go) or Microsoft's Create Windows 11 Installation Media.

Windows Product Key Big Sale - Save Up to 85% Off
Safe and secure Windows 11 product key with the best price and immediate delivery. This is a time-limited offer.
Order with our specific COUPON CODE - EaseUSVIP
Method 2. Install Windows 11 from a Bootable USB Drive
The first and the most simple way to get Windows 11 is by using EaseUS Windows 11 installation software, which lets you download Windows 11 with a simple click. All you need is to prepare a USB flash drive of 4GB to download the Win11 ISO file we have prepared for you, and then you can install Windows 11 with the bootable USB drive.
Step 1. Launch OS2Go after installation, and click Windows Install Drive Creator. The obtained system information is available on the home screen, and it keeps updating all the time. Apart from Windows 11, Win11 builder also supports you to download Windows 10/8.1.
Step 2. Connect your USB flash drive to the computer. Win11 builder will automatically detect your USB device, so all you need to do is click the Create button.

Step 3. The software will empty your USB drive data if it's a used one. Once the downloading process begins, wait there until it finished or leave for a while to do you own job.

Step 4. After successfully downloading the Windows 11 iso image file on the USB drive, start to install Windows 11 from the bootable USB drive on your computer by following the installation wizard step by step.
Method 3. Use Create Windows 11 Installation Media Tool
If you need to perform a reinstall or clean install of Windows 11 on a new or used PC, you can do it by using the "Create Windows 11 Installation Media" tool.
Make sure that your PC meets these prerequisites:
- A stable internet connection.
- A blank DVD or USB drive with at least 8GB to create a bootable device. We recommend using a blank USB or blank DVD because the files on it will be deleted during installation.
- If you get the "disc image file is too large" message while attempting to burn a DVD bootable disc from an ISO file, consider using a higher capacity Dual Layer DVD.
Step 1. Go to the Download Windows 11 page of Microsoft. Find "Create Windows 11 Installation Media" and click "Download Now".

Step 2. Run the media creation tool as administrator to run this tool.
Step 3. On the "What do you want to do?" page, select "Create installation media (USB flash drive, DVD or ISO file )for another PC", and then select "Next".
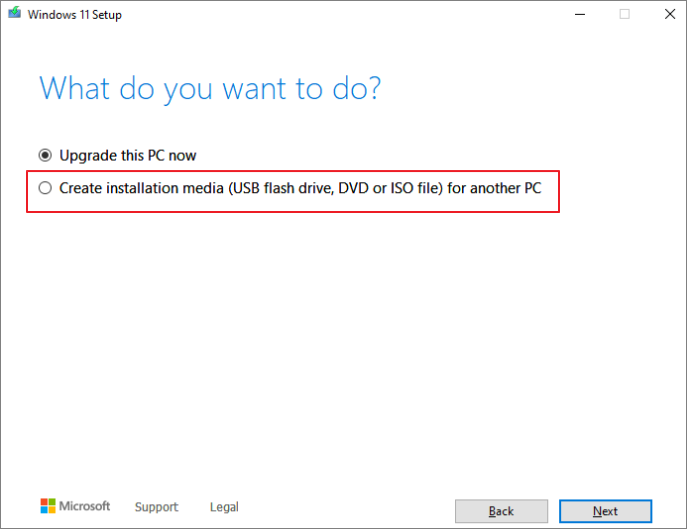
Step 4. Select the language, edition, and architecture (64-bit) for Windows 11.
Step 5. Choose "USB flash drive" or "ISO file" to create the bootable installation media.
Also read: How to download Windows 11 ISO file to install Windows 11
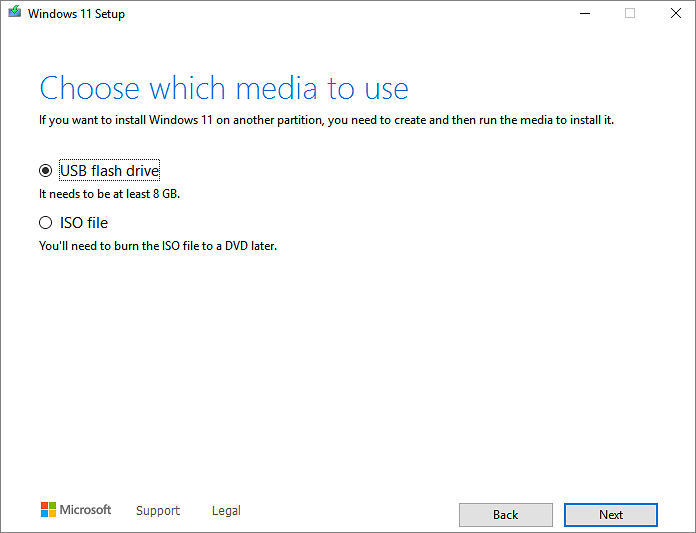
Step 6. When the process finishes. Insert the bootable USB in the PC you want to install Windows 11, then restart it.
Step 7. Press F2, F12, Delete, or Esc (this varies by manufacturer) immediately after you turn on the computer to open the boot menu and change to boot from USB or DVD.

Step 5. Follow the instructions to finish installing Windows 11.

Windows Product Key Big Sale - Save Up to 85% Off
Safe and secure Windows 11 product key with the best price and immediate delivery. This is a time-limited offer.
Order with our specific COUPON CODE - EaseUSVIP
Windows 11 Download FAQs
Here are more related questions about Windows 11 downloads. Check the answers and information.
Can I download Windows 11 right now?
Windows 11 is now available for download to Windows Insiders as a preview build.
How to download Windows 11? You can navigate to Settings > Update & Security > Windows Update. In the window that appears, click Check for updates. If you have joined the Windows Insider Program, the Windows 11 Insider Preview build should appear, and you can download and install it just like a Windows 10 update.
Will I get Windows 11 for free?
If you're using Windows 10, the Windows 11 download is a free upgrade, and there is no specific end date for the free upgrade service for eligible systems. Ordinary users can wait for the official version of the launch to be downloaded and installed.
Concluding Words
This page focuses on Windows 11 downloads. You should first make sure that your computer meets the minimum requirements to upgrade to Windows 11 and free up disk space for upgrading.
Then, download and install Windows 11 using Windows 11 Installation Assistant, EaseUS Windows 11 installation software, and Create Windows 11 Installation Media tool.
Was This Page Helpful?
Roxanne is one of the main contributors to EaseUS and has created over 200 posts that help users solve multiple issues and failures on digital devices like PCs, Mobile phones, tablets, and Macs. She loves to share ideas with people of the same interests.
Cedric Grantham is a senior editor and data recovery specialist of EaseUS. He mainly writes articles and how-to tips about data recovery on PC and Mac. He has handled 10,000+ data recovery cases and is good at data recovery of NTFS, FAT (FAT32 and ExFAT) file systems, and RAID structure reorganization.
Related Articles
-
Windows 11 Installation Has Failed? Your Fixes Are Here
 Tracy King/2024-10-25
Tracy King/2024-10-25 -
What Is The Root Directory and What Are The Folders in The Root Directory Used for
 Daisy/2024-01-11
Daisy/2024-01-11 -
FIXED: Windows 11 24h2 Blue Screen Caused By Western Digital SSDs
 Roxanne/2024-10-30
Roxanne/2024-10-30 -
How to Open AEP Files on Windows & macOS
 Jaden/2024-11-27
Jaden/2024-11-27
