Want to download Windows 11 ISO file for a new OS installation but don't know how to make it? Then you come to the right place. Here, we will show you how to perform Windows 11 ISO free download and how to download the Windows 11 23H2 ISO file. Besides, a complete Windows 11 setup guide by using the ISO file is also available.
At the end of the article, we offer another approach to help you install Windows 11 without downloading an ISO disc image. Read in-depth.
Activate Windows 11 ISO and installation with a licensed key at the best price ever👇

Windows Product Key Big Sale - Save Up to 85% Off
Safe and secure Windows 11 product key with the best price and immediate delivery. This is a time-limited offer.
Order with our specific COUPON CODE - EaseUSVIP
How to Download Windows 11 ISO File 32/64 Bit for Free
Microsoft offers different options for installing Windows 11, such as using Windows 11 Installation Assistant, Create Windows 11 Installation Media, and Download Windows 11 Disk Image (ISO).
Download Windows 11 ISO tool is for users who want to create a bootable installation media (USB flash drive, DVD) or create an ISO file to install Windows 11. Before you begin to download Windows 11 ISO file, prepare the followings:
- Stable and fast internet connection.
- The Windows 11 ISO image is about 5.2 GB in size. Ensure the computer, USB, or external hard drive you will use to download Windows 11 ISO file has enough storage space.
- If you need to burn the ISO file to DVD, ensure you have a blank DVD disc with at least 8GB.
Follow the steps below for Windows 11 ISO download:
Step 1. Go to the Windows 11 ISO download page.
Step 2. Scroll down to find "Download Windows 11 Disk Image (ISO)".
Step 3. Click the drop-down arrow of Select Download and select "Windows 11 (multi-edition ISO)".

Step 4. Next, you are navigated to choose the product language, the same one when you install Windows.
Step 5. Click the "Choose One" drop-down and select your preferred language. Then, click "Confirm" to continue.
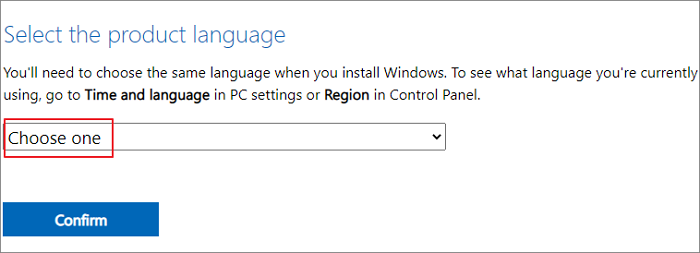
Step 6. Next, verify your download and click "64-bit Download", and the Windows 11 ISO file download will start.
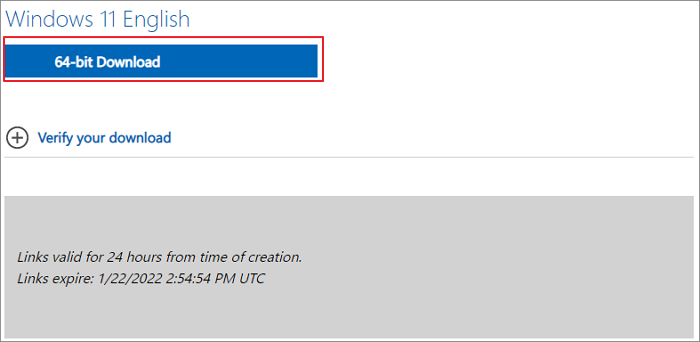
Note that:
- The download link is only valid for 24 hours from the time of creation.
- Since the ISO file is larger than 5 GB, downloading may take time. Wait patiently.
Activate Windows 11 ISO and installation with a licensed key at the best price ever👇

Windows Product Key Big Sale - Save Up to 85% Off
Safe and secure Windows 11 product key with the best price and immediate delivery. This is a time-limited offer.
Order with our specific COUPON CODE - EaseUSVIP
How to Install Windows 11 from ISO File Step by Step
You can install Windows 11 directly from the ISO file by mounting the ISO image. This will upgrade your current operating system to Windows 11.
But before installing, confirm your device meets the minimum system requirements for Windows 11 as listed below:
- Processor: 1 gigahertz (GHz) or faster with two or more cores on a compatible 64-bit processor or System on a Chip (SoC)
- Memory: 4 GB RAM
- Storage: 64 GB or larger storage device
- System firmware: UEFI, Secure Boot capable
- TPM: Trusted Platform Module (TPM) version 2.0
- Graphics card: DirectX 12 compatible graphics / WDDM 2.x
- Display: >9'' with HD Resolution (720p)
- Internet connection: Microsoft account and internet connectivity are required for setup for Windows 11 Home.
Microsoft said, "Installing Windows 11 media on a PC that does not meet the Windows 11 minimum system requirements are not recommended and may result in incompatibility issues. If you proceed with installing Windows 11 on a PC that does not meet the requirements, that PC will no longer be supported and won't be entitled to receive updates. Due to lack of compatibility, damage to the PC isn't covered under the manufacturer warranty."
Important:
If crucial data on your computer is lost due to system compatibility issues or misoperations during the Windows 11 upgrade, stop using your disk immediately and turn to EaseUS Data Recovery Wizard to get back lost files. Go to check the detailed Windows 11 data recovery guide if necessary.
Mount Windows 11 ISO file instructions:
Step 1. Open Windows File Explorer and find the downloaded Windows 10 ISO file.
Step 2. Right-click on the ISO file and choose "Properties". Then, click "Change" on the "General" tab.

Step 3. When you see "Open with", select Windows Explorer for the program to open the ISO file and click "OK".

Step 4. Right-click the ISO file and select "Mount".

Step 5. Then, a virtual bootable disc will be created. Double-click to open the ISO disc image. Run setup.exe to start Windows 11.
Step 6. Follow the Windows 11 Setup wizard to complete the installation from the ISO file.
Activate Windows 11 ISO and installation with a licensed key at the best price ever👇

Windows Product Key Big Sale - Save Up to 85% Off
Safe and secure Windows 11 product key with the best price and immediate delivery. This is a time-limited offer.
Order with our specific COUPON CODE - EaseUSVIP
How to Install Windows 11 Without Downloading ISO File
As mentioned before, Microsoft offers multiple solutions for Windows 11 downloading, including Windows 11 Installation Assistant and Create Windows 11 Installation Media.
1. Download Windows 11 ISO Using Win11 Builder
Win11 Builder is a Windows downloading utility to create a Windows 11 installation disk. You can use the tool to download Windows 11 easily.
EaseUS OS2Go is a capable tool that can download Windows 11/10/8.1/8 ISO files as well as create bootable Windows USB drives. You can simply get the Windows environment on your USB flash drive and run it on Windows or Mac devices with this tool.
- Download Windows 11/10/8.1/8 ISO files and create bootable media with simple clicks.
- Migrate Windows 11 to a portable drive, along with programs, backgrounds, programs, games, etc.
- Restore the cloned Windows operating system to a different computer anytime and anywhere.
- Play Windows 11 on some old computers which lack UEFI secure boot or TPM 2.0 configuration.
- Run Windows 11 on a Windows 10 or Windows 7 computer without the booting issue.
Step 1. Launch OS2Go after installation, and click Windows Install Drive Creator. The obtained system information is available on the home screen, and it keeps updating all the time. Apart from Windows 11, Win11 builder also supports you to download Windows 10/8.1.
Step 2. Connect your USB flash drive to the computer. Win11 builder will automatically detect your USB device, so all you need to do is click the Create button.

Step 3. The software will empty your USB drive data if it's a used one. Once the downloading process begins, wait there until it finished or leave for a while to do you own job.

Step 4. After successfully downloading the Windows 11 iso image file on the USB drive, start to install Windows 11 from the bootable USB drive on your computer by following the installation wizard step by step.
2. Windows 11 Installation Assistant Guides
This is the best option for installing Windows 11 on the device you are currently using.
Step 1. Go to Microsoft Windows 11 download page.
Step 2. Find Windows 11 Installation Assistant and click "Download Now".
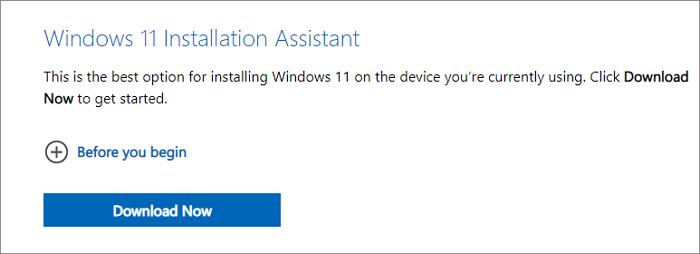
Step 3. Run the tool with the administrator account. Then, follow the installation wizard to complete the process. It might take some time to install Windows 11, and your PC will restart a few times. Don't turn off your PC halfway.
3. Install Windows 11 with a Bootable USB or DVD
Microsoft Windows 11 Installation Assistant doesn’t support ARM-based PCs. It's only compatible with PCs using x64 processors. If you need to install Windows 11 on a different PC, refer to Create Windows 11 Installation Media. This can be applied to reinstall or clean install Windows 11 on a new or used PC.
Step 1. Download the "Create Windows 11 Installation Media" tool.

Step 2. Run the media creation tool as an administrator. Accept license terms.
Step 3. On the What do you want to do page, select "Create installation media for another PC" and select "Next".
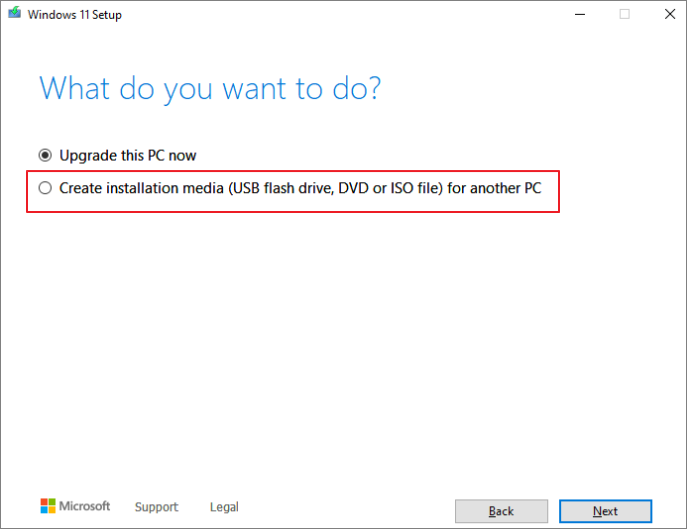
Step 4. Select the language, edition, and architecture (64-bit) for Windows 11. Select the media you want to use: USB flash drive or ISO file. Here, choose USB. This will create a bootable installation USB.
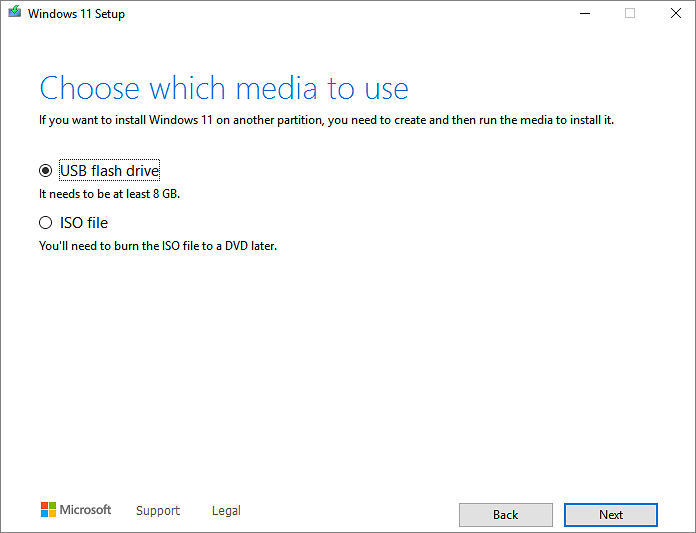
Step 5. Then, plug in the USB flash drive on the PC where you want to install Windows 11. Restart your PC, and it will boot from the installation USB.
Step 6. Follow the Windows Setup instructions to install Windows 11.
Activate Windows 11 ISO and installation with a licensed key at the best price ever👇

Windows Product Key Big Sale - Save Up to 85% Off
Safe and secure Windows 11 product key with the best price and immediate delivery. This is a time-limited offer.
Order with our specific COUPON CODE - EaseUSVIP
Concluding Words
This page mainly shows you how to download the Windows ISO file and install Windows 11 with the ISO image. We hope you can make it smoothly without any data loss. If you run into any data loss problems, use the EaseUS data recovery program to restore files as soon as possible and keep your data secure.
If you have any problem with downloading Windows 11 ISO file or our data recovery product, contact us via live chat for the timely help.
Windows 11 ISO Download FAQs
Read more information on Windows 11 64-bit ISO file download.
1. How to burn Windows 11 ISO to USB?
To perform a reinstall or clean install of Windows 11 on a new PC or used computer, use Windows 11 Installation Media to make a bootable USB drive. Check the steps above for details.
After the Windows 11 installation media is created, follow the steps below to use it.
Step 1. Connect the bootable USB flash drive to the PC where you want to install Windows 11.
Step 2. Restart your PC.
Step 3. Select your language, time, and keyboard preferences on the Install Windows page, and then select Next.
Step 4. Select Install Windows to start.
2. How to burn Windows 11 ISO to DVD?
After you have downloaded Windows 11 Disk Image (ISO), follow the steps below to burn it into DVD:
Step 1. Navigate to Windows Explorer and find the downloaded Windows 11 ISO file.
Step 2. Right-click the ISO file and choose "Properties". Then, click "General" > "Change".
Step 3. Select "Windows Explorer" to open ISO files with Windows Explorer and click "OK".
Step 4. Right-click the Windows 11 ISO file and select "Burn disc image". Wait for the process to finish.
3. Windows 11 ISO vs. Media Creation Tool
Windows 11 ISO file is for users that want to create a bootable installation media (USB flash drive, DVD) or create a virtual machine (.ISO file) to install Windows 11. After downloading the multi-edition ISO, you will need to use your product key to unlock the correct edition.
Windows 11 Installation Media is a tool that helps reinstall or clean install Windows 11 on a new or used PC. With this tool, you can upgrade directly to the latest version of the system on your computer or create installation media that can be a USB flash drive, DVD, or ISO file for another PC.
4. Download Windows 11 ISO without TPM
Microsoft has made TPM 2.0 a mandatory system requirement to raise the security baseline for Windows 11. TPM is designed to protect PCS from advanced forms of attack better. Some of Windows 11's security features also rely on TPM. Components such as disk encryption, BitLocker, or authentication also take advantage of TPM to improve security.
As a result, if you want to securely and legally install Windows 11 from an ISO file, ensure your PC meets the installation requirements.
Was This Page Helpful?
Related Articles
-
Windows 10 Download: Free for 64 Bit and 32 Bit Full Version
![]() Brithny/2024-07-24
Brithny/2024-07-24 -
How to Install Windows 10 from USB from BIOS | Full Guide🔥
![]() Jerry/2024-12-04
Jerry/2024-12-04 -
How to Install Windows 10 on Mac with USB Drive
![]() Jean/2023-07-20
Jean/2023-07-20 -
How to Install Windows 10 from/without Command Prompt
![]() Jerry/2024-10-25
Jerry/2024-10-25
EaseUS OS2Go
- Create portable Windows to USB
- Copy installed Windows OS to USB
- Clone Winodws OS drive to USB
- Run Windows 11 on any PC
- Run Windows 11 on unsupported PC
- Run Windows 11/10 on a Mac
