Page Table of Contents
About the Author
Hot Topics
Updated on Oct 30, 2024
Although there are several ways to install Windows 11, this post from EaseUS will focus on installing Windows 11 using ISO files, which provide unmatched reliability, versatility, and customization. To install Windows 11 from ISO files, here is what you need to prepare beforehand:
🚩1. Check the compatibility between Windows 11 and your PCs. Verify that your computer satisfies the following specifications for Windows 11 to work fine.
- 64-bit processor with two or more cores and a clock speed of at least 1 GHz
- 4 GB RAM/TPM version 2.0/Secure Boot enabled.
- A minimum of 64 GB of storage/A graphics card that supports DirectX 12
- Active internet connection
For an installation to be successful, these variables are necessary.
🚩2. Download Windows 11 ISO. If you already have a Windows 11 ISO, you can skip this step. But if you need help, follow the steps given below to download one.
Go to Microsoft's official website > In the search bar, type Download Windows 11 Disk Image (ISO) for x64 devices. > Select the architecture, language, and edition of Windows 11 > Choose and download the ISO file. Store it for later installation.
🚩3. Download an ISO Burner to Install Windows 11 on Any PC. Windows 11 installation requires an ISO Burner to make a bootable USB drive from an ISO file. Use EaseUS Partition Master to handle ISO files and streamline the procedure. Because it can download ISO files automatically, it is an absolute must for easy operating system installations.
🚩4. Prepare a USB to Install Windows 11 on Any PC. The USB drive is crucial for Windows 11 installation with FAT32 format for compatibility with most computers. (This link teaches you how to format a USB to FAT32.)
It is time to get started on how to install Windows 11 from ISO now that you have checked your hardware compatibility and have the installation media ready. If your Internet access is unavailable, you can refer to this guide to install and set up Windows without a network:
How to Install and Set Up Windows 11 Without an Internet Connection
You will discover workable ways to install and set up Windows on your computer without an active network connection.
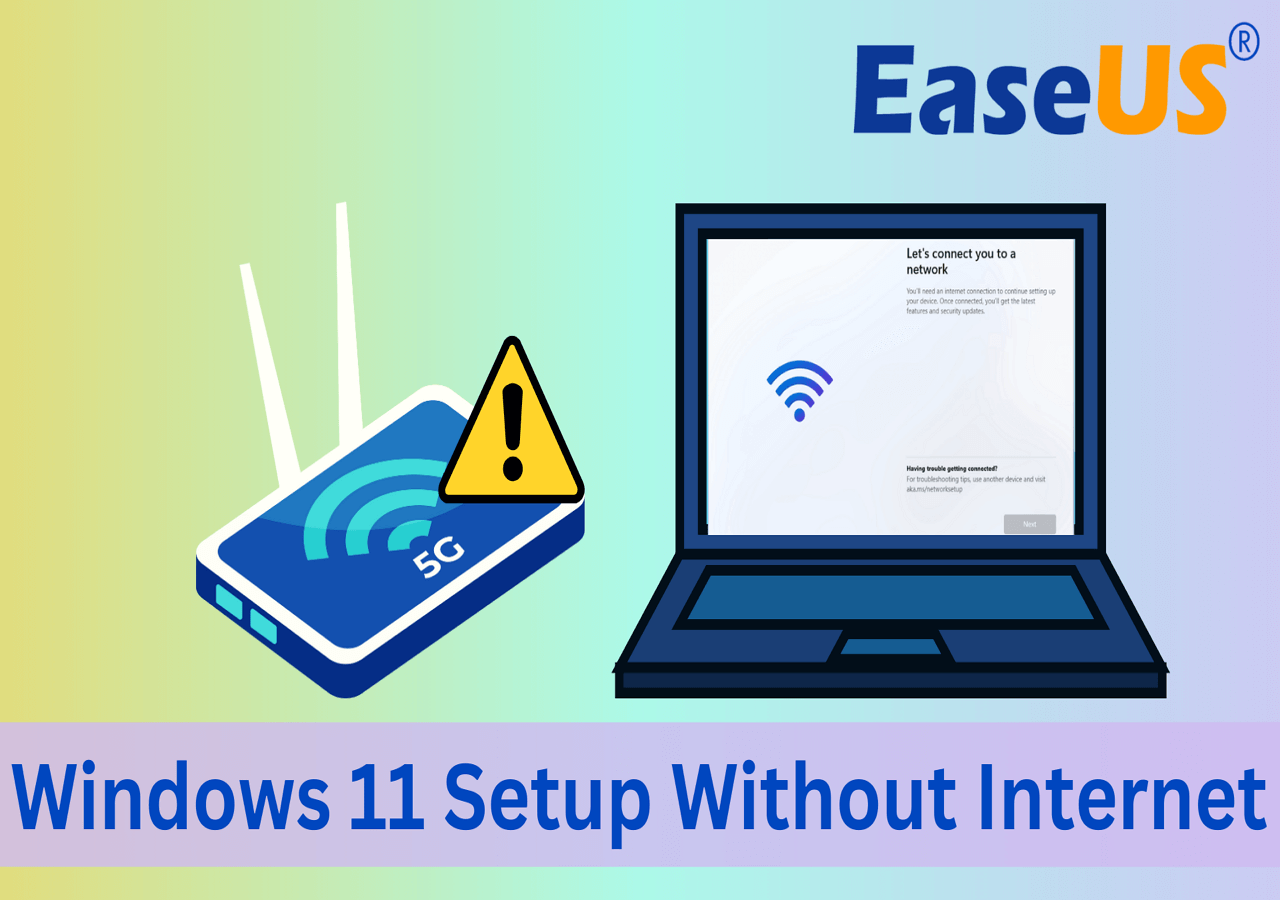
Tip 1. Install Windows 11 From ISO Using USB
Explore using a USB device to install Windows 11 from an ISO file. During the installation procedure, this method provides more flexibility and ease. This method works in two stages. Continue reading to explore how to install Windows 11 from ISO using USB.
Stage 1. Burn ISO to a USB
Burn the Windows 11 ISO file onto a USB device to prepare it for installation. Do not worry if you are not aware of how to burn ISO to a USB, as this process is made easier by the EaseUS Partition Master Professional tool. With its Burn ISO Feature, this beginner-friendly tool turns the ISO file into a bootable USB drive in just a few clicks. It works with many versions of Windows, and the best part is that it does not need a certified USB stick. You only need a USB drive with at least 13GB.
So, follow the instructions below and download the EaseUS Partition Master to Burn ISO to a USB.
Step 1. Launch EaseUS Partition Master and go to the Bootable Media section. Click "Burn ISO" and click "Next".

Step 2. Select the ISO image that you have downloaded on your PC, and click "Open".

Step 3. Click "Next" and select the target USB as destination and click "Burn" to execute the operation.
It was easy to burn Windows 11 ISO to USB, right?
You do not have to worry about having any technical expertise since EaseUS Partition Master will take care of everything. Downloading and using this program to install Windows 11 from ISO easily is strongly advised.
Stage 2. Install Windows 11 from the Bootable USB
After successfully burning the Windows 11 ISO file onto your USB drive with EaseUS Partition Master, you are ready to start the installation procedure.
Here are the steps:
Step 1. Insert your USB drive and restart your PC.
Step 2. Access the boot menu by pressing a specific key during startup (usually F12).
Step 3. Select the USB drive as the boot device and press Enter.

Step 4. Follow on-screen instructions to set language, time, and keyboard preferences.
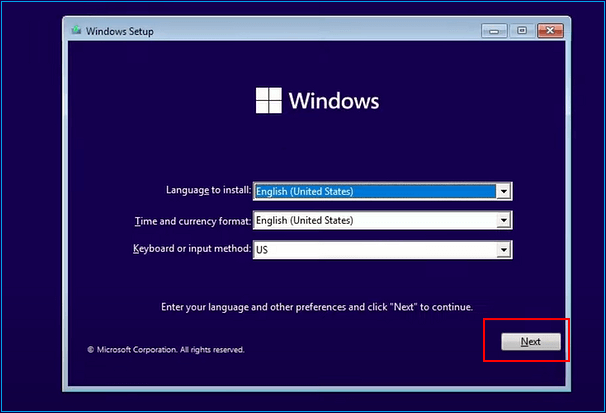
Step 5. Click "Next" and then "Install Now."
Step 6. Enter your Windows 11 product key if prompted, or skip for later.
Step 7. Click "Next" after accepting the license terms.
Step 8. Choose "Custom: Install Windows only (advanced)."

Step 9. Select the installation drive and click "Next."
Step 10. The installation begins.
Step 11. Complete setup for your user account and preferences.
Step 12. You will soon reach the Windows 11 desktop; installation is successful!
Bonus: Request Manual Service for Using ISO File to Install Windows 11
Another effective method you can try is to request manual service to install Windows 11 via the ISO image. EaseUS expects will simplify the procedure and get Windows 11 installed on your PC successfully.
EaseUS Windows Configuration Services
Click here to contact EaseUS Partition Master experts for free
EaseUS experts are available to provide you with 1-on-1 manual services (24*7) and help fix different Windows configuration issues. Our experts will offer you FREE evaluation services and efficiently diagnose and resolve Windows update errors, Windows installation, or daily OS issues using their decades of experience.
- 1. Fix Windows update errors, such as update failure, unable to upgrade Windows, etc.
- 2. Serve to download and install the latest Windows operating system on PC with success.
- 3. Provide fixes for daily Windows system errors with drivers, permission, account settings, etc., issues.
Congratulations! You have successfully and safely installed Windows 11 on your device. Share this detailed guide to help more users.
Tip 2. Directly Mount ISO to Install Windows 11
Now, if you want to mount the Windows 11 ISO file straight away for installation and you have it available on your device, just follow these simple steps:
Step 1. To mount the Windows 11 ISO file, double-click or right-click on it and choose mount.

Step 2. Double-click the setup file and wait patiently for the setup to prepare.
Step 3. When prompted, select "Not right now" if you want to install updates later.
Step 4. Press "Next."
Step 5. By selecting "accept," you agree to the licensing terms and notices.
Step 6. The setup does an update check; click "Next" when finished.
Step 7. By default, personal files and applications are kept; change the settings as needed. If you choose "nothing," you may lose all of your data, so create a backup.
Step 8. Press "Install."
Step 9. Windows 11 is now getting installed; please be patient.
Step 10. Now, follow the on-screen directions to finish the installation.
Now that you have updated your system to the latest Windows version, feel free to forward this article to your friends to assist them in upgrading to the safe and feature-rich Windows 11.
You May Also Like:
Conclusion
For optimal performance after installation, awareness of keeping the drivers up to date and the system updated is essential.
Harnessing the power of a USB drive with EaseUS Partition Master is the preferred approach. This method offers flexibility and empowers you with a reliable and streamlined installation process. So, upgrade your system security with the latest Windows 11 and take advantage of the top-tier computing experience.
Install Windows 11 Using ISO Files FAQs
Do you have more questions on how to install Windows 11 from ISO files? Here are some frequently asked questions that you must read to clear your doubts.
1. Can I install Windows directly from ISO?
Yes, you can. Select "Mount" after right-clicking on the ISO file. As a result, a "virtual" bootable disk will be created. To see the contents, double-click on it, and to launch Windows 11 setup, double-click setup.exe.
2. How do you install Windows 11 from ISO without a USB?
Step 1. Make a virtual drive by choosing "Mount" from the context menu after right-clicking the Windows 11 ISO file.
Step 2. To start the Windows 11 installation, double-click the virtual disk and run "setup.exe."
3. How do you install Windows from an ISO file without burning it?
Step 1. Locate the ISO file, right-click it, and select "Properties".
Step 2. Select "Change" under "General."
Step 3. Choose "Windows Explorer" to open the ISO file and click "OK.
Step 4. Right-click the ISO file and select "Mount."
How Can We Help You
About the Author
Updated by Tracy King
Tracy became a member of the EaseUS content team in 2013. Being a technical writer for over 10 years, she is enthusiastic about sharing tips to assist readers in resolving complex issues in disk management, file transfer, PC & Mac performance optimization, etc., like an expert.
Sherly joined EaseUS in 2022 and she has always loved writing articles and enjoys the fun they bring. She receives professional training here, focusing on product performance and other relative knowledge. She has written over 200 articles to help people overcome computing issues.
Product Reviews
-
I love that the changes you make with EaseUS Partition Master Free aren't immediately applied to the disks. It makes it way easier to play out what will happen after you've made all the changes. I also think the overall look and feel of EaseUS Partition Master Free makes whatever you're doing with your computer's partitions easy.
Read More -
Partition Master Free can Resize, Move, Merge, Migrate, and Copy disks or partitions; convert to local, change label, defragment, check and explore partition; and much more. A premium upgrade adds free tech support and the ability to resize dynamic volumes.
Read More -
It won't hot image your drives or align them, but since it's coupled with a partition manager, it allows you do perform many tasks at once, instead of just cloning drives. You can move partitions around, resize them, defragment, and more, along with the other tools you'd expect from a cloning tool.
Read More
Related Articles
-
Top 5 NVMe SSD Benchmark Software [2024 New Ranking]
![author icon]() Sherly/2024/11/20
Sherly/2024/11/20 -
Quickly Fixed: Windows Was Unable To Repair The Drive
![author icon]() Sherly/2024/08/26
Sherly/2024/08/26 -
Format 128GB USB to FAT32 with USB Formatter and PowerShell
![author icon]() Daisy/2024/04/22
Daisy/2024/04/22 -
Stalker 2 System Requirements (Minimum/Recommended)
![author icon]() Oliver/2024/11/27
Oliver/2024/11/27
Hot Topics in 2024
EaseUS Partition Master

Manage partitions and optimize disks efficiently








