Featured Articles
- 01 How to Partition Hard Drive in Windows
- 02 How to Extend C Drive or Disk Partition in Windows 10
- 03 How to Merge/Combine Disk Partitions in Windows 10/8/7
- 04 How to Resize Partition Windows 11/10
- 05 How to Recover Deleted or Lost Disk Partition in Windows 10
- 06 How to Delete All Partitions on Windows 11/10/8/7
- 07 How to Hide a Partition or Show Hidden Disk Partitions
- 08 How to Merge Partitions in Windows 7
- 09 Best Hard Disk Partition Software/Tool
- 10 7 Top Best Free Disk Partition Software For Windows
- 🎯Applies To: Two or multiple partitions, no matter whether they're adjacent or not.
- 🧰Tools You Need: EaseUS Partition Master or Windows 10 Disk Management
Reducing the number of partitions on computer hard drives is a hot trend, which makes merging partitions a real need for users. You may wonder, can you merge partitions in Windows 10 without losing data? If yes, how to merge partitions in Windows 11 and Windows 10? There are three situations of merging partitions in Windows 10. You can combine two partitions without losing data by using the EaseUS partition manager software.

Check what your specific need is and carry out the exact way to achieve your goal.
How to Merge Partitions in Windows Without Losing Data
There are two choices for you to merge Windows partitions. Using third-party software is much simpler than using Disk Management in such a case. Get to know the details below, and you will know I'm not overstating.
🔍Related Reading: How to Merge or Combine Partitions in Windows 11
Option 1. Combine Two Partitions with the EaseUS Partition Master
Merging two successive partitions is easy for the effective partition manager - EaseUS Partition Master. It is an all-in-one partition merger that can be perfectly compatible with almost all 32/64-bit Windows operating systems. More importantly, it helps merge two partitions without losing any data.
Unlike Disk Management, EaseUS Partition Master won't require you to delete a volume to create a new space. Instead, as long as the source partition and the target partition (or unallocated space) are adjoining partitions, you can combine them directly
Step 1: Select the target partition
Right-click on the partition which you want to add space to and keep, and select "Merge".

Step 2: Select a neighbor partition to merge
Select one partition next to the former selected partition to merge.

And click "OK" to continue.

Step 3: Execute operation to merge partitions
1. Click the "Execute Task" button at the top and then click "Apply".
2. The program will merge space and add files from the second partition to the first partition.

If you've successfully combined 2 of your partitions as one, don't forget to share this guide online to help more people around you master their disk drives like an expert:
Aside from merging partitions, you can apply EaseUS Partition Master to partition a hard drive. This video shows how to resize a partition, create a partition, and delete the partition in Windows with a few simple clicks.
Option 2. Combine Two Partitions as One in Disk Management
Whether the partitions you want to merge are adjacent, Disk Management demands you delete the target partition first to create unallocated space. Because Disk Management merges partitions by extending the source partition with unallocated space. Therefore, if you choose to use Disk Management, you should back up your partition data before the deletion.
Also read: How to back up files automatically.
After backing up your files, you can merge partitions in Windows 10 via Disk Management:
Step 1. Right-click on "This PC" and choose "Manage" > "Disk Management".
Step 2. Right-click the target partition and choose "Delete Volume". In the prompt, click "Yes".
Step 3. Right-click the source partition and choose "Extend Volume".
Step 4. In Extend Volume Wizard, click "Next".
Step 5. Set the amount of space and click "Next". (You may feel confused in the "Select Disks" window. For your information, the maximum available space means the total size of the unallocated space in the current disk.)
Step 6. Click "Next" > "Finish" and wait for the process to complete.
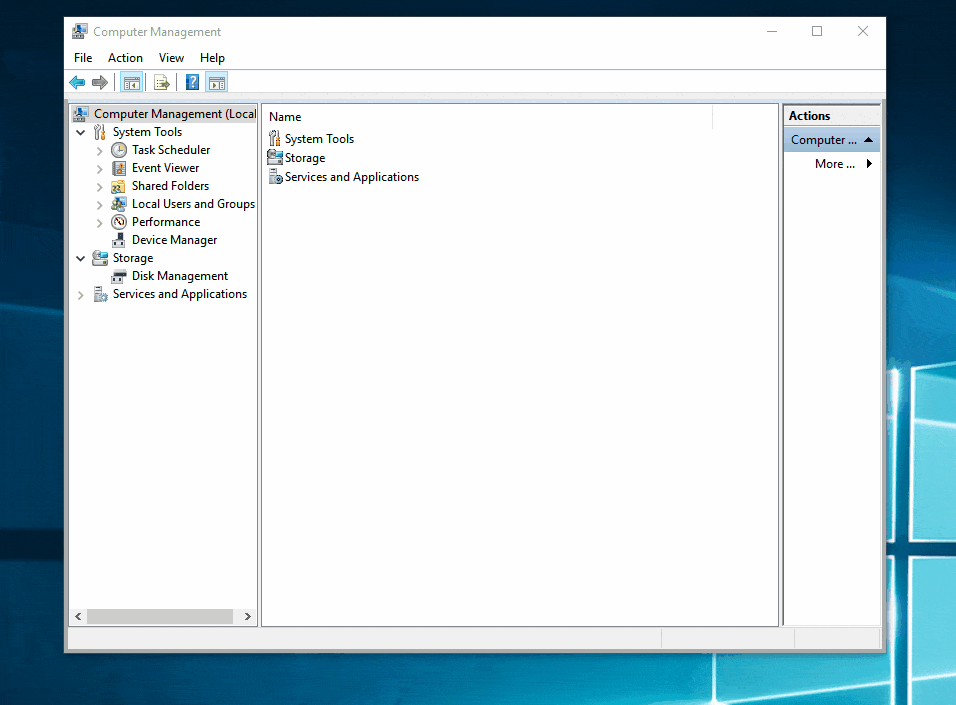
Feel free to share this tutorial online to help more of people merging their partitions:
Option 3. How to Merge Two Non-Adjacent Partitions in Windows 10
EaseUS Partition Master and Windows built-in Disk Management can merge two non-adjacent partitions.
- Using Disk Management to combine non-adjoining volumes is the same as combining two adjacent ones, which you can refer to Option 2 (delete the target partition and then extend the source partition).
- To merge non-adjacent partitions with a professional partition merger varies depending on what is between your source partition and target partition.

Suppose there is unallocated space between your source partition and target partition. In that case, you can directly merge the partitions without deleting any existing volume, and the unallocated space in between will be added to the combined partition, too. For example, you can directly merge the C drive and the D drive in the picture above. (Refer to Option 1 for details.)
However, if there is(are) partition(s) between these two volumes you want to merge, you don't have to delete the partition with the help of EaseUS partition magic. The data are safe after combing partitions.
Follow the steps below to merge two partitions even if they are non-adjacent in Windows 10:
Step 1. Go to Partition Manager, right-click one partition that you need to merge and select "Merge".

Step 2. Select a non-adjacent partition to merge, click "OK".

Step 3. Select the target partition you want to keep, and click "OK" to merge the non-adjacent partition into it.

Step 4. Click the "Execute Task" button and click "Apply" to start merging partitions.

Additional Information: Reasons to Merge Partitions in Windows 10
Merging partitions is the behavior of combining two partitions into a bigger one. It's increasingly popular nowadays since it is convenient. You can enjoy merging partitions on one or more hard drives. According to users' needs, there are three main reasons for them to merge partitions in Windows.
- To Increase Free Space and Extend System Partition
It's pretty common that one or more partitions on your computer hard drive are out of space, especially the C drive. To extend the system partition or data partition, the first method that many computer users apply is to merge partitions (combining the D drive to C drive), which enables you to add more free space to the source drive.
- To Save Files More Conveniently
Users, especially game players, prefer not to partition a hard drive for saving the game data, which is always measured by gigabytes, more efficiently on a single hard drive. However, most of the hard drives on computers are pre-partitioned by the manufacturers. Therefore, most of them decide to merge partitions.
- To Locate Files More Quickly
Even if you divide your hard drive into several partitions, you seldom save your files accordingly, as you expect. Instead, you store your data randomly on the partitions. That always makes it difficult for you to find the specific file or folder you currently need. To shorten the time you spend searching for files, it's an excellent choice to decrease the number of volumes by combining partitions.
Is your intention to merge partitions in Windows 10 the same as one of the three reasons? Whether your answer is "Yes" or "No", as long as you attempt to resize your partitions by adding one to another, you can follow the methods above to get it done.
The Bottom Line
Now you know two tools that help to merge partitions into a single larger one. After carefully reading, you should notice some noticeable differences while applying the third-party software and the Windows built-in program. For example, if you want to merge adjacent partitions, using EaseUS Partition Master will free you from deleting your target partition, which Disk Management does not support.
Besides, even if the third-party software requires you to delete a partition, you can use free backup software to back up your files more effectively. Pick up one partition management solution that works best for you according to your needs.
FAQs on Merging Partitions
If you still have questions, you can read these frequently asked questions and solve your problems now.
1. Can I merge C and D drives?
Many people may know that Windows built-in Disk Management can help to merge C and D drives in Windows 10 for free. But the program has its drawbacks. It requires you to delete the other partition before merging the C and D drives since Disk Management cannot directly resize the partition. You can quickly merge C and D drivers without data loss. Just ask the EaseUS Partition Master for help.
2. Does deleting a partition erase data?
To delete a primary partition, you must erase your hard drive and start over. Deleting a partition will permanently erase any data that is presently stored on it.
Was This Page Helpful?
Roxanne is one of the main contributors to EaseUS and has created over 200 posts that help users solve multiple issues and failures on digital devices like PCs, Mobile phones, tablets, and Macs. She loves to share ideas with people of the same interests.
Written by Tracy King
Tracy became a member of the EaseUS content team in 2013. Being a technical writer for over 10 years, she is enthusiastic about sharing tips to assist readers in resolving complex issues in disk management, file transfer, PC & Mac performance optimization, etc., like an expert.
Related Articles
-
3TB Hard Drive Only Shows 2TB - How to Break 2TB Limit and Format 3TB HDD Windows 11/10
![author icon]() Cedric/Sep 18, 2024
Cedric/Sep 18, 2024 -
How to Find Large Files on Windows 11 [2024 Top Ways]
![author icon]() Cici/Nov 27, 2024
Cici/Nov 27, 2024 -
Format SanDisk SD Card|How to Format SanDisk SD Card on Windows 10 and Mac
![author icon]() Cedric/Apr 22, 2024
Cedric/Apr 22, 2024 -
How to Resize/Move/Clone BitLocker Partition on Windows 11/10 Without Decryption
![author icon]() Cedric/Oct 29, 2024
Cedric/Oct 29, 2024