Page Table of Contents
About the Author
Hot Topics
Updated on Sep 18, 2024
| Workable Solutions | Step-by-step Troubleshooting |
|---|---|
| Fix 1. EaseUS Partition Manager | Step 1. Download and launch EaseUS Partition Master on your Windows computer...Full steps |
| Fix 2. Disk Management | Step 1. Right-click on the Windows button, select "Disk Management"...Full steps |
| Fix 3. CMD | Step 1. Press Win+R keys, type CMD, and press Enter to open the command prompt...Full steps |
Q: 3TB drive format Windows 11/10 not working, how to solve?
"I am using a Western Digital 3TB hard drive and I can not format the extra 700GBs. Once I hit format, it says " Windows can not format the drive ". I tried everything I could think of but it doesn't work either. Please help." - A user from Microsoft Community
3TB hard drive only showing 746GB/750GB on Windows 11/10, 3TB hard drive only shows 2TB, or 3TB HDD not showing full capacity issue happens to a lot of users. When you check the disk capacity in Disk Management, you might see the 3TB hard drive only showing as a 2TB partition. The remaining space is displayed as an unallocated space, but you cannot use it to expand or create new partitions.
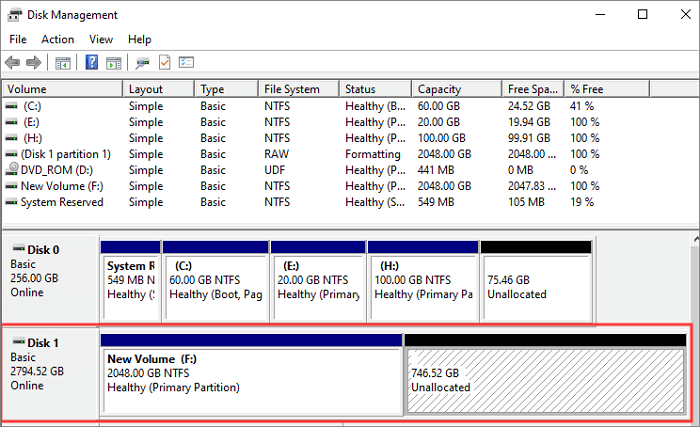
Why Does My 3TB Hard Drive Only Shows 2TB
Why is your hard drive showing wrong capacity? This happens mostly because your 3TB hard disk was initialized to MBR.
So, why does 3TB hard drive only use 2TB, and why you cannot create a new partition with the unallocated space on the 3TB disk? It is most likely because of the MBR disk' limitation. If you check the partition style, you will find it is MBR (Master Boot Record), not GPT (GUID Partition Table).
We have a detailed guide to explain MBR VS GPT. Here, let's simply look at the difference between MBR and GPT disks, and then you'll see why the 3TB hard drive only shows 2TB.
| Comparison | MBR | GPT |
|---|---|---|
| Maximum partition size | 2TB | 9.4ZB |
| Maximum partition numbers | 4 primary partitions or 3 primary partitions +1 extended partition (logical partitions are not limited) | 128 primary partitions |
| Boot mode | BIOS | UEFI |
Now, you know that, for a 3TB MBR hard drive, Windows will only be able to address the first 2 TB, and all that extra storage beyond 2TB will be unusable. In this case, you can format the 3TB hard drive and use the full space by converting MBR to GPT. Let's move on to see how to convert MBR to GPT without data loss.
How to Fix 3TB Hard Drive Only Shows 2TB and Format 3TB Hard Drive on Windows 11/10/8/7
To solve the 3TB hard drive showing as 2TB problem and format a 3TB hard drive on Windows 11/10/8/7, you can convert the MBT disk to a GPT disk in three ways below. The first method is the best choice as there is no need to delete a partition or data at first. The second and third ways require partition deletion before the conversion.
1. Convert MBR to GPT Without Losing Data by Using a Partition Manager
The first way we strongly recommend you try is using EaseUS Partition Master - a superior disk management tool that can directly convert MBR to GPT without deleting any partition or file.
Now, download EaseUS Partition Master to convert MBR to GPT with a few clicks.
Step 1. Download and launch EaseUS Partition Master on your computer.
Step 2. Go to Disk Converter, select "MBR => GPT" and click "Next" to continue.

Step 3. Select the target MBR disk that you tend to convert to GPT, and click "Convert" to start the conversion.

With the EaseUS partition manager software, you can also:
- Fix 128 GB USB only showing 32 GB
- Copy and clone an entire disk to another, even if the target partition is smaller than the source
- Fix 4TB hard drive showing only 2TB, or the hard drive not showing the full-size error
- You can still easily convert GPT to MBR and vice versa.
- Resize/move partitions (e.g., move space from D drive to C drive), create, format, delete, and merge partitions
- Convert a logical partition to primary or primary partition to logical, FAT32 to NTFS partition, and more
- Migrate OS to SSD to speed up Windows to upgrade hard disk and speed up Windows 11/10
2. Convert MBR to GPT to Format 3TB HDD in Disk Management
Windows Disk Management offers the disk conversion feature. But it only converts an empty disk or you will see the Convert to GPT Disk greyed out. If there are files or partitions on the 3TB hard drive, back up all the data beforehand.
Step 1. Right-click on the Windows button and select "Disk Management".
Step 2. Right-click the 3TB hard drive shows the wrong capacity. Choose "Delete Volume...".
Step 3. When the hard drive shows as unallocated space, right-click the disk and choose "Convert to GPT Disk".

3. Convert 3TB Disk from MBR to GPT Using Diskpart in CMD
You can use the Command Prompt to convert MBR to a GPT disk. Also, you need to delete all the files and partitions. So, back up data in advance.
Step 1. Press Win+R keys, type CMD, and press Enter to open the command prompt.
Step 2. Type diskpart and hit Enter. Type the following commands in order; remember to press Enter after you input each one.
list disk
select disk n (n means the drive letter, replace it with your 3TB drive letter)
clean (clear all partitions on the selected disk)
convert gpt
Step 3. Type Exit when the conversion finished. Now, the 3TB hard drive becomes all unallocated. You can continue to format the 3TB disk and create partitions. Type the following commands and press enter after each one.
create partition primary
assign letter=N (N can be replaced by any letter that is not occupied currently)
format fs=ntfs quick
Step 4. Type exit and press Enter.
Final Verdict
After reading this post, we're sure you've understood why you can't format a 3TB hard drive on Windows 11/10. You can break MBR 2TB file system limit and convert your disk to GPT. Thus, you can format a 3TB hard drive and take full use of the space.
EaseUS Partition Master is a user-friendly partitioning tool that allows both beginners and pros to partition 3TB, 4TB, as well other large-capacity disks. It can easily optimize disk partitions to extend your hard drive and computer's capability.
3TB HDD FAQs That You Might Be Interested in
Here are a few questions related to why the hard drive not showing full capacity and how to format a 3TB HDD on Windows 11/10. If you also have any of these problems, you can find the methods here.
1. Does Windows 11/10 support 3TB hard drives?
Windows 11/10 supports large disk capacities, such as 2TB, 3TB, 4TB, and 6TB. For a hard drive that is larger than 2TB, you need to initialize it to GPT or convert it to GPT (when data have been saved).
2. Why is my hard drive not showing full capacity?
Except for the wrong partition table, the hard drive might show the wrong capacity for other causes:
- The hard drive driver is out of date.
- The hard drive is format improperly or the formatting process is incomplete.
- MBR or GPT header gets corrupted due to accidental insertion and removal.
- Errors caused by bad sectors.
3. How do I format a 3TB hard drive to FAT32?
FAT32 can only support up to 2TB partition size, and a single file can only support up to 4GB. This means you can't use another 1 terabyte space if you format a 3TB hard drive to FAT32. But if your disk is a special 4K sector disk, FAT32 can support up to 8TB of capacity.
If you insist on formatting your 3TB disk to FAT32, follow these steps:
- Install and launch EaseUS Partition Master. Right-click on the 3TB hard drive and choose "Resize/Move".
- Drag the partition ends to make the partition less than 2TB.
- Right-click on unallocated space, and choose "Create" a FAT32 partition.
How Can We Help You
About the Author
Roxanne is one of the main contributors to EaseUS and has created over 200 posts that help users solve multiple issues and failures on digital devices like PCs, Mobile phones, tablets, and Macs. She loves to share ideas with people of the same interests.
Cedric Grantham is a senior editor and data recovery specialist of EaseUS. He mainly writes articles and how-to tips about data recovery on PC and Mac. He has handled 10,000+ data recovery cases and is good at data recovery of NTFS, FAT (FAT32 and ExFAT) file systems, and RAID structure reorganization.
Product Reviews
-
I love that the changes you make with EaseUS Partition Master Free aren't immediately applied to the disks. It makes it way easier to play out what will happen after you've made all the changes. I also think the overall look and feel of EaseUS Partition Master Free makes whatever you're doing with your computer's partitions easy.
Read More -
Partition Master Free can Resize, Move, Merge, Migrate, and Copy disks or partitions; convert to local, change label, defragment, check and explore partition; and much more. A premium upgrade adds free tech support and the ability to resize dynamic volumes.
Read More -
It won't hot image your drives or align them, but since it's coupled with a partition manager, it allows you do perform many tasks at once, instead of just cloning drives. You can move partitions around, resize them, defragment, and more, along with the other tools you'd expect from a cloning tool.
Read More
Related Articles
-
How to Force Delete A File on Windows 11/10/8/7? [Can't Delete File Solutions]
![author icon]() Brithny/2024/10/17
Brithny/2024/10/17 -
What Is Dell Default Admin Password & How to Reset It
![author icon]() Cici/2024/10/17
Cici/2024/10/17 -
Free OS Migration Software Free Download 2024
![author icon]() Tracy King/2024/11/27
Tracy King/2024/11/27 -
How to Stop Programs from Running in the Background on Windows 10/11
![author icon]() Tracy King/2024/09/19
Tracy King/2024/09/19
Hot Topics in 2024
EaseUS Partition Master

Manage partitions and optimize disks efficiently








