Page Table of Contents
About the Author
Hot Topics
Updated on Nov 27, 2024
If you have trouble in file transfer stuck at 99% on Windows 10, try the following useful ways to troubleshoot.
| Workable Solutions | Step-by-step Troubleshooting |
|---|---|
| Fix 1. Free Up Space on Windows 10 | Lack of space on your Windows 10 may be one of the main causes of copying files that always stops...Full steps |
| Fix 2. Optimize Hard Disk | Optimizing hard disk can help computer's drive run more efficiently and make Windows 10 transfer...Full steps |
| Fix 3. Enable Write-Caching | Press Windows + X to bring up a menu, and choose Device Manager. Open Device Manager...Full steps |
| Fix 4. Turn off Thumbnails | Open File Explorer and click "View" on the top toolbar. Double click "Option" to open Folder...Full steps |
| Fix 5. Disable Remote Differential Compression | Type Windows Features in the search box. Uncheck Remote Differential Compression...Full steps |
Moving or Copying Files Stuck at 99% for a Long Time
"While trying to copy/move files, especially large sizes of over 10GB in Windows 10 from or to any USB external hard drive, I notice that the transfer process remains normal until 99% where it stops responding. After a few minutes, it completes the rest remaining bytes. But sometimes the worse case is that I will wait for a long time! What are the causes of this problem? How can I effectively solve Windows 10 copying, moving, or deleting files stuck at 99%?"
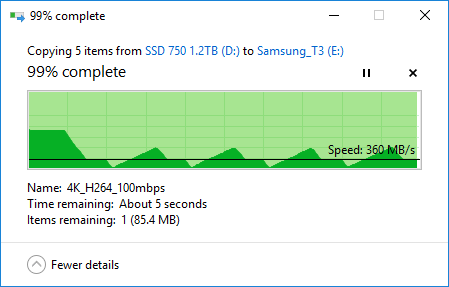
We believe that when you use your computer normally, the interface that you don't want to see under normal circumstances is the progress bar stuck at 99% except for the blue screen of death error.
Whether it is copying, transferring, or deleting data, or uploading and downloading files, whenever a progress bar is involved, it is possible to get stuck at 99%. So why does file transfer get stuck at 99%? How to solve Windows 10 copying files stuck at 99% or 5 seconds remaining problem? Let's fix out together.
Quick Fixes for File Transfer Stuck at 99% in Windows 10
One of the reasons for moving files stuck at 99% is that the progress bar we see is just a prediction, not accurate most of the time. It will be faster than it actually is. This means that the actual task might still be running at 79 percent or 89 percent, not even close to completion. Other reasons include antivirus software, file caching, out of memory, and computer performance.
For copying files stuck at 99% caused by these reasons, you can try the following quick solutions first. If none of them works, move to the advanced methods latter.
1. Zip the file before transferring it.
2. Keep only one antivirus software on your computer. Uninstall the excessive ones that might be draining your computer resource.
3. Scan and remove suspicious malware and virus.
4. Clear some documents, files, and icons on your desktop, and do not install too much software on C drive.
If you are still experiencing Windows 10 slow file transfer or deleting, don't be discouraged. Try more effective methods.
Advanced Methods for Windows 10 Moving Files Stuck at 99% Issue
When copying files on Windows 10, the large size of the files, the longer time it will take. However, sometimes the transfer speed is very slow and stuck on 99% for a very long time, seeming the process won't end forever. To resolve Windows file transfer stuck at 99%, try the following most practical methods to work out.
🔥Read More: How to Find and Delete Large Files on Windows 10
1. Free Up Space on Windows 10
Lack of memory space may be one of the main causes of copying files that always stops and gets stuck at 0, 10, 40, 60, 90, or 100 percent. You can use a simple file cleanup program called EaseUS CleanGenius to help you clean up the system and large files on, which can speed up and optimize your computer to reach a great performance.
No matter it's about Windows 10 freezes when copying files or copying files won't continue in progress, this software is for good use.
Step 1. Download and install EaseUS Partition Master Suite.

Step 2. Click PC Cleaner and install EaseUS CleanGinus. Then, click "Cleanup" and click "Scan" to start cleaning up the system and make your PC as good as new.

Step 3. The software will scanning all over your computer to find idle data files that take a huge amount of disk space, you can select useless large files, system junk files and Windows invalid entries and click "Clean" to start system cleanup process.

Step 4. When the scan is complete, click "Done" to finish cleaning system junk files.

2. Optimize Hard Disk to Fix File Transfer Stuck at 99%
In addition to freeing up space to speed up the data transfer, another solution to figure out moving files stuck at 99% is optimizing your hard disk, which can help computer's drive run more efficiently.
Step 1. Go to This PC, right-click on any drive, and choose "Properties".
Step 2. Click the "Tools" tab and choose "Optimize".
Step 3. Select all the drivers and click on "Analyze" or "Optimize".
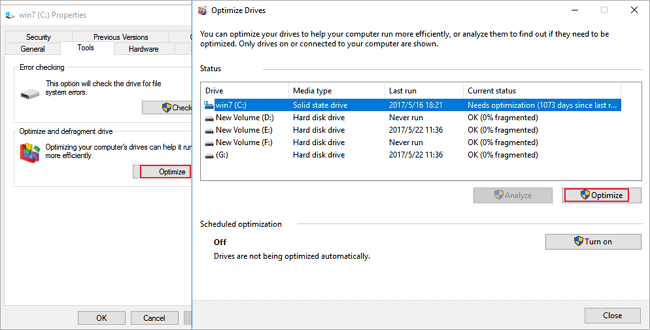
3. Enable Write-Caching Settings in Windows 10/8/7
One hidden storage device setting in Windows has an impact on the file copying/moving/transferring speed. To make your hard drive or USB file transfer faster, it's a good idea to disable the write-caching feature by following the three steps.
Step 1. Press Windows + X to bring up a menu, and choose Device Manager from the list.
Step 2. Open Device Manager, locate the exact drive that has a problem in copying files and double-click it.
Step 3. Navigate to the "Policies" tab and check "Better performance". Check "Enable write caching" on this device option. Now click on "OK" to save changes.
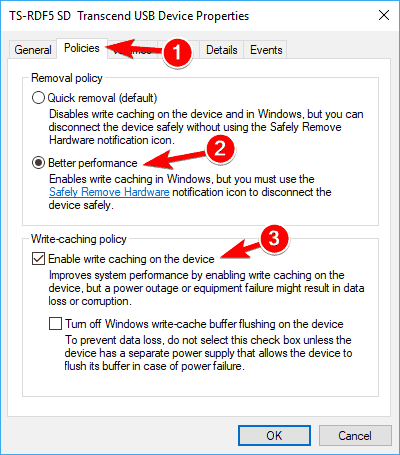
4. Turn off Thumbnails in File Explorer
The File Explorer generates a thumbnail of each file automatically when you store files, which may affect the transfer speed. You can try to disable thumbnails to fix Win 10 file transfer stuck at 99 percent, 5 seconds remaining, and other problems.
Step 1. Open File Explorer and click "View" on the top toolbar.
Step 2. On the drop-down pane, double click "Option" to open Folder Options Window.
Step 3. Click "View", and check "Always show icons, never thumbnails" > "Apply" > "OK".
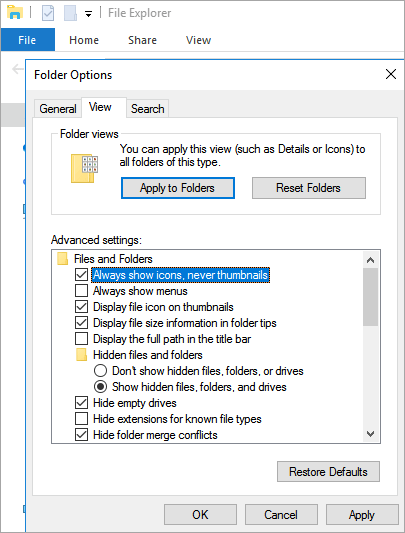
5. Disable Remote Differential Compression
The Remote Differential Compression enables users to copy data using compression techniques. You can turn off this feature to troubleshoot Windows 10 stuck on copying files.
Step 1. Type Windows Features in the search box to open the window.
Step 2. Uncheck "Remote Differential Compression API Support" and click "OK" to apply this option.
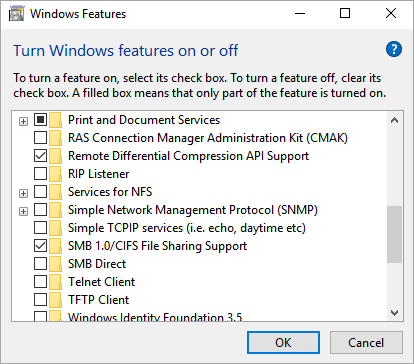
To Sum Up
This tutorial covers the most common methods to fix file transfer stuck at 99% in Windows 10. With the effective approaches, Windows 10 files copying speed can increase apparently. If you still have any questions, feel free to contact our technical support team via email ([email protected]) or live chat.
Aside from cleaning system junk files, optimize disk performance, enable write-caching, turn off thumbnails, disable remote differential compression, you can also try the following tips to improve the file transfer speed on your computer:
- Set the correct file system format to storage device.
- Extend partition and leave enough space for storing and transferring files.
- Change cluster size of hard drives.
- 4K align SSD disk.
- Check and test disk speed, health state.
If you need assistance with the above listed operations, download and let EaseUS Partition Master help. It can fulfill all your needs with its powerful features.
FAQs About File Transfer Stuck at 99%
It's no longer a new issue that many users have encountered with file transferring process stuck at 99% error. If you are one of them and still have some questions, follow and find answers below:
1. Why is my file transfer taking so long?
There are many factors that may affect the file transferring speed and cause the procedure taking so long, for example:
- Incompatible file system on the target storage devices.
- Low disk space left on target and source storage devices.
- Outdated driver or server client issue.
- Virus or malware infection.
2. How do I move files that won't move?
- Clear suspect virus or malware from PC.
- Safely stop the file transferring procedure and eject the storage device from PC.
- Reconnect the device to PC and start to move the files by dragging and dropping, or copying and pasting again.
3. How do I speed up file transfer?
- Set the connect file system format to the destination storage device.
- Clear virus and malware.
- Compress big files before transfer.
- Extend and leave enough storage space on the target and source device.
- Fix Ethernet or network issue.
- Close or end task of running but unnecessary programs.
How Can We Help You
About the Author
Sherly joined EaseUS in 2022 and she has always loved writing articles and enjoys the fun they bring. She receives professional training here, focusing on product performance and other relative knowledge. She has written over 200 articles to help people overcome computing issues.
Jean is recognized as one of the most professional writers in EaseUS. She has kept improving her writing skills over the past 10 years and helped millions of her readers solve their tech problems on PC, Mac, and iOS devices.
Product Reviews
-
I love that the changes you make with EaseUS Partition Master Free aren't immediately applied to the disks. It makes it way easier to play out what will happen after you've made all the changes. I also think the overall look and feel of EaseUS Partition Master Free makes whatever you're doing with your computer's partitions easy.
Read More -
Partition Master Free can Resize, Move, Merge, Migrate, and Copy disks or partitions; convert to local, change label, defragment, check and explore partition; and much more. A premium upgrade adds free tech support and the ability to resize dynamic volumes.
Read More -
It won't hot image your drives or align them, but since it's coupled with a partition manager, it allows you do perform many tasks at once, instead of just cloning drives. You can move partitions around, resize them, defragment, and more, along with the other tools you'd expect from a cloning tool.
Read More
Related Articles
-
How to Transfer Space from One Drive to Another in Windows 11/10/8/7
![author icon]() Brithny/2024/10/29
Brithny/2024/10/29 -
How to Fix BOOTMGR Is Missing in Windows
![author icon]() Tracy King/2024/11/25
Tracy King/2024/11/25 -
How to Create UEFI Bootable USB Drive on Windows 10 🔥
![author icon]() Cedric/2024/11/27
Cedric/2024/11/27 -
How to Fix Your PC Did Not Start Correctly | 8 Ways🔥
![author icon]() Roxanne/2024/07/24
Roxanne/2024/07/24
Hot Topics in 2024
EaseUS Partition Master

Manage partitions and optimize disks efficiently








