Page Table of Contents
About the Author
Hot Topics
Updated on Oct 29, 2024
"Hi Guys, I have just bought a Toshiba UHS3 128GB Micro SD Card. At the moment, I am getting poor speeds using the SD card on my PC, with a read of 35.74MB and a write of 10.72MB. This is a card that is supposed to have read speeds up to 90MB/s. I hope that I will get a lot faster than the speeds I am getting on the PC. Am I unrealistic, or could there be an issue with my tablet? Would a factory reset help anything?"
How to Fix Slow SD Card with 6 Solutions
Have you ever encountered a problem where the SD card, USB, or even external hard drive gets slower and slower after being used for a long time? When external storage gets full, it may also slow down the data or file transferring speed on a Windows PC. If you are having such a problem or need a speed up your SD card transfer speed, follow the tips below to resolve this issue:
| Workable Solutions | Step-by-step Troubleshooting |
|---|---|
| Fix 1. Change Card Reader | A memory card reader is a device for accessing the data on a memory card...Full steps |
| Fix 2. Convert SD Card to NTFS | Install and launch EaseUS Partition Master on your computer...Full steps |
| Fix 3. Format SD Card to NTFS | Right-click This PC or My Computer, and select "Manage"...Full steps |
| Fix 4. Update SD card Drivers | Connect the SD card to the PC. Navigate Control Panel -> System -> Device Manager...Full steps |
| More Solutions | Optimize SD Performance > Clean Up SD Card Junk Files...Full steps |

Fix 1. Change Card Reader to Speed Up SD Card
A memory card reader is a device for accessing the data on a memory card such as a CompactFlash (CF), Secure Digital (SD), or MultiMediaCard (MMC). Most card readers also offer to write capability, and together with the card, this can function as a pen drive. If you have the right SD card reader, you can gain:
- Full speed read/write for high performance
- High-speed backup of high-resolution images and 4K videos
- Built-in USB-A port for cable-free PC connection

This is the simplest way that may help speed up your SD card. Click the buttons below and let more people know about it.
Fix 2. Convert SD Card from FAT32 to NTFS
Another way to fix a slow SD card is by converting FAT32 to NTFS without losing data. A FAT file system is often used in removable storage devices, such as digital cameras, Smart TVs, and other portable devices. But it has many limitations:
- FAT32 only supports files of up to 4GB in size and volumes of up to 2TB in size
- FAT32 isn't a journaling file system, which means corruption can happen more easily
- FAT32 doesn't support file permissions
While NTFS supports very large files, restores consistency by using a log file and checkpoint information, supports file compression when running out of disk space. You can convert FAT 32 to NTFS with the help of EaseUS Partition Master Free. This free tool allows you to convert the drive from FAT32 to NTFS without formatting directly.
Free EaseUS Windows Partition Tool
- Convert SD card between FAT32 and NTFS for free.
- Transfer free disk space from one drive to another directly.
- Resize/move, merge, clone partition, and check file system error.
- Clone disk, convert to MBR/GPT, convert to dynamic/basic, and even wipe data.
Step 1. Install and launch EaseUS Partition Master on your computer.
Step 2. Go to the Disk Converter tab, select "FAT => NTFS" and click "Next."

Step 3. Select the partition that you want to convert to NTFS and then click on "Convert." (Tick the "Show More" option in the panel's upper right corner to display the hidden partitions.)

Step 4. Wait until the operation process is finished.
If your SD card speed gets improved with the provided method here, don't forget to share this method online. This will help your friends improve their SD card transfer speed by switching the file system format:
Fix 3. Format SD Card from FAT32 to NTFS
If your SD card is still slow, you can format it to NTFS in Disk Management.
Step 1. Right-click This PC or My Computer, and select "Manage".
Step 2. Enter Device Manager and click "Disk Management"
Step 3. Open Disk Management and right-click the SD card, select "Format".
Step 4. Set "NTFS" for the selected device, tick "Quick Format" and click "OK" to confirm.

Click the link below to learn why your SD card becomes slow.
Why Is My SD Card So Slow [All Reasons Explained 2023]
In this article, EaseUS will explain to you the reasons why the SD card slows down in detail so that you know how to fix and prevent this problem.
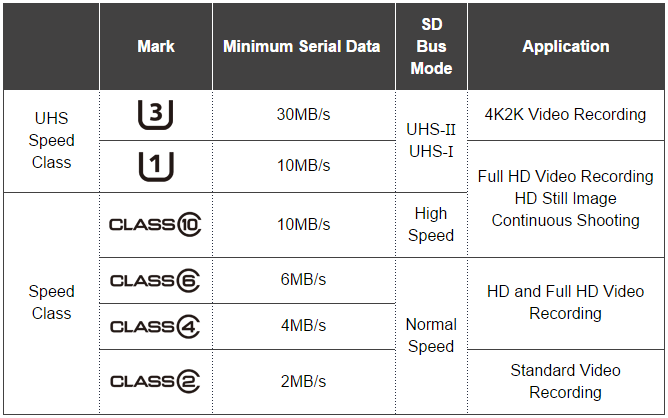
Fix 4. Update SD Card Drivers If SD Is Slow
To speed up SD card transfer or write speed, you can update SD card drivers. Here are the steps to make it.
Step 1. Connect the SD card to the PC
Step 2. Navigate Control Panel -> System -> Device Manager -> Disk drivers.
Step 3. Find and right-click the SD card. Choose "Uninstall" and then choose "Scan for hardware changes" to refresh the drivers.

You can update your SD card drivers in this way.
Fix 5. Optimize SD Performance to Fix Slow Micro SD Card
After updating the SD card driver, you can follow this method here to optimize SD card performance by changing settings so to increase the data transferring speed with the following tips:
Step 1. Right-click on SD and select Properties.
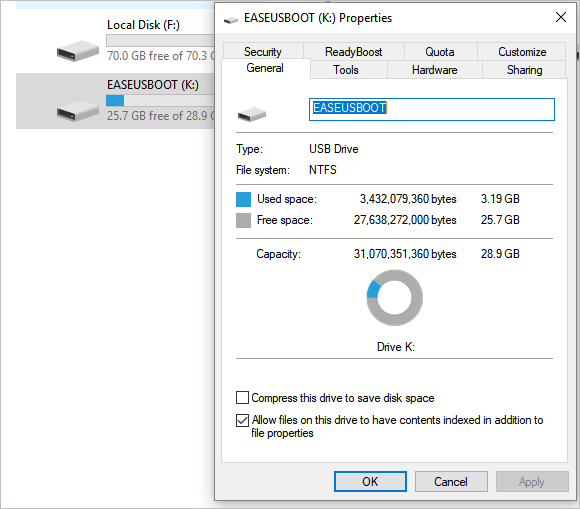
Step 2. Go to the Hardware tab and select your SD card, then click Properties.
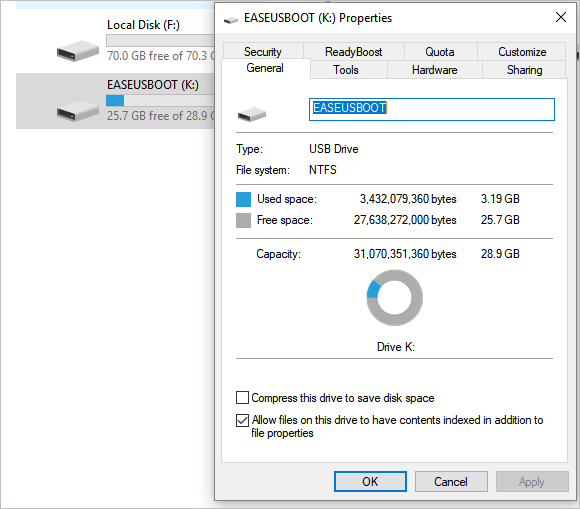
Step 3. Click Change settings on Generic-Multi-Card USB Device Properties.
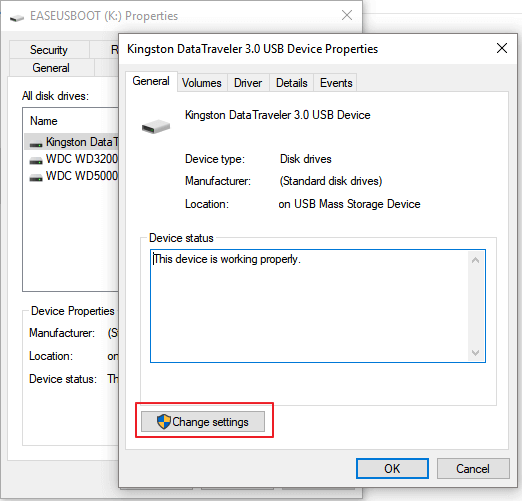
Step 4. Go to the Policies tab on the settings interface and select Better Performance under the Removal policy.
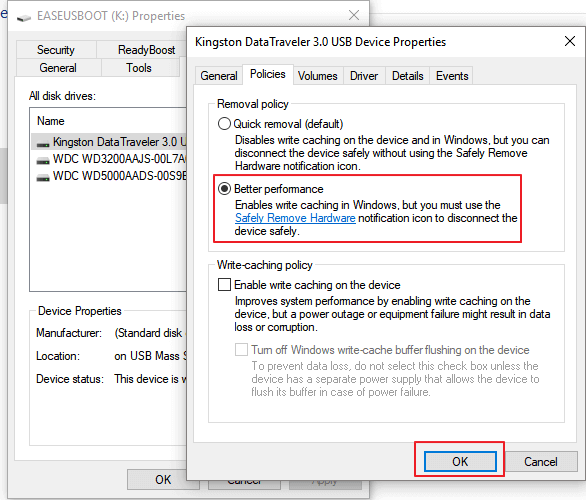
Step 5. Then click OK to confirm the operation and click OK to keep all changes.
Step 6. Finally, restart your computer to save all changes.
Besides all the above steps, you can also try to wipe data on the SD card for a faster data transferring speed with the help of EaseUS Partition Master Free.
If you love this manual method, remember to share it online to your Facebook, Twitter, or Linkedin so to help more people out there and get a faster SD card:
Fix 6. Clean Up SD Card Junk Files to Make It Faster
If you still want to make your SD card faster, you can clean up junk files with easy steps.
Step 1. DOWNLOAD and install EaseUS Partition Master for free and launch it on your Windows PC.
On the suite, hover your mouse on "PC Cleaner", click the Download icon to install and launch EaseUS CleanGenius.

Step 2. On EaseUS CleanGenius, select "Cleanup" on the main screen, and click "Scan" to start scanning.

Step 3. When the scanning process completes, select useless large files and click "Clean" to clean large files.

Step 4. When EaseUS CleanGenius completes cleaning the files you choose, click "Done" to finish the process.

Bonus Tip - Back Up Files/Data Before Formatting
It's highly recommended that all of your extract and back up all essential data saved on your USB, SD card, or external hard drive to a safe location on your PC or another storage device to avoid unnecessary data loss.
You may use professional backup software for help or copy and save files to the target storage device step by step on your Windows PC. You may refer to this tutorial page for a step-by-step guide:
How to Backup SD Card Before Formatting
It's important to backup SD card data before formatting so as to avoid unnecessary data loss issues.

Conclusion
The causes of 'Why Is My SD Card So Slow' could vary, such as outdated USB ports, using a wrong SD card reader, or using an old SD card driver. Also, to fix a slow SD card or speed up your SD card, you may also try multiple ways to resolve the issue, including the provided methods above: replacing the SD card reader, optimizing SD card performance, converting the SD card to NTFS, etc.
Now that your SD card will gain a faster transferring speed on Windows 10/8/7 and you can move and transfer all data back to your SD card to continue using them again.
Note that if you are having a similar issue in other types of storage devices, the above methods also help. Or, you can refer to the tutorials listed here for help.See also:
How to Speed Up SD Card for File Transferring FAQs
If you have related questions, you can read the questions and answers below:
1. What is the fastest SD card?
SanDisk Extreme PRO microSDXC is the world's fastest transfer speeds of up to 275MB/s. Clocking in at up to 275MB/s, the SanDisk Extreme PRO microSDXC UHS-II Card delivers the fastest transfer speeds that you've ever experienced.
2. How do I recover a corrupted micro SD card?
To fix and recover data from SD card:
Step 1. Run SD card recovery software and scan the card.
Step 2. Check found SD card data.
Step 3. Restore SD card data...
3. How can I tell how fast my SD card is?
The speed of an SD card may vary due to the brands, formats, and free space left in the device. Here is a list of the average speed of SD cards provided by Wikipedia:
- Standard: 12.5 MB/s
- High-speed: 25 MB/s
- UHS-I: 50 MB/s or 104 MB/s
- UHS-II: 156 MB/s full-duplex, or 312 MB/s half-duplex
- UHS-III: 312 MB/s full-duplex, or 624 MB/s half-duplex
- Express: ≥ 985 MB/s full-duplex
You can look at the list and confirm which read mechanism your SD card is using to determine its speed. If your SD card is old or used, you can also refer to this guide for help: Run SD card speed test on Windows 10/11.
How Can We Help You
About the Author
Updated by Tracy King
Tracy became a member of the EaseUS content team in 2013. Being a technical writer for over 10 years, she is enthusiastic about sharing tips to assist readers in resolving complex issues in disk management, file transfer, PC & Mac performance optimization, etc., like an expert.
Product Reviews
-
I love that the changes you make with EaseUS Partition Master Free aren't immediately applied to the disks. It makes it way easier to play out what will happen after you've made all the changes. I also think the overall look and feel of EaseUS Partition Master Free makes whatever you're doing with your computer's partitions easy.
Read More -
Partition Master Free can Resize, Move, Merge, Migrate, and Copy disks or partitions; convert to local, change label, defragment, check and explore partition; and much more. A premium upgrade adds free tech support and the ability to resize dynamic volumes.
Read More -
It won't hot image your drives or align them, but since it's coupled with a partition manager, it allows you do perform many tasks at once, instead of just cloning drives. You can move partitions around, resize them, defragment, and more, along with the other tools you'd expect from a cloning tool.
Read More
Related Articles
-
Top 7 Best Partition Recovery Software for Windows 11/10/8/7 in 2024
![author icon]() Cedric/2024/10/29
Cedric/2024/10/29 -
How to Reset Forgotten Password in Windows 11 [2024 Tutorial]
![author icon]() Cici/2024/10/14
Cici/2024/10/14 -
How to Format eMMC Drive [2024 Full Guide]
![author icon]() Cici/2024/10/29
Cici/2024/10/29 -
Top 4 Best Windows 10 Password Reset Tools 2024 Review🏆
![author icon]() Oliver/2024/11/27
Oliver/2024/11/27
Hot Topics in 2024
EaseUS Partition Master

Manage partitions and optimize disks efficiently








