Featured Articles
- 01 How to Check Disk Partition Style in Windows
- 02 Which Disk Type to Choose, MBR or GPT for SSD
- 03 How to Convert MBR to GPT Windows 10
- 04 Install Windows 11 on GPT
- 05 Fix 1. Can't Install Windows on GPT
- 06 Fix 2. Can't Access GPT Protective Partition
- 07 Fix 3. The Selected Disk Is of GPT Partition Style
Quick Fixes to Windows Cannot Be Installed to This Disk:
- 1. Convert GPT to MBR Without Losing Data
- 2. Reformatting drive to MBR
- 3. Boot into UEFI mode
- Video Guide to Fix "Windows Cannot be Installed to This Disk"
Error: 'Windows cannot be installed to this disk. The selected disk is of the GPT partition style.'
"Windows cannot be installed to this disk GPT" indicates the error message ''Windows cannot be installed to this disk. The selected disk is of the GPT partition style." This is one of the common errors that might occur during Windows installation. When you try to install Windows 10/8/7 on your computer, be it a desktop or Dell/HP laptop, Windows Setup might report the error "Windows cannot be installed to this disk. The selected disk is of the GPT partition style." If that happens, you cannot continue installing Windows until fixing it.

Further Reading:
Cause of 'The selected disk is of the GPT partition style'
During Windows setup, you must choose to install using the MBR or GPT partition style. When installing Windows on UEFI-based PCs using Windows Setup, your hard drive partition style must be set up to support either UEFI mode or legacy BIOS-compatibility mode. In simple words, when you decide to choose an MBR or GPT partition to install Windows, you must know clearly what motherboard firmware you're using and keep the two terms matched.
- UEFI → GPT
- Legacy BIOS → MBR
Read further: UEFI vs. BIOS
If you see the prompt saying "Windows Cannot be installed to this disk. The selected disk is of the GPT partition style", that's because your PC is booted in UEFI mode, but your hard drive is not configured for UEFI mode.
How to take care of this GPT partition style issue? Technically, you got two options:
- #1. Convert MBR to GPT partition style to fit the PC's UEFI firmware features.
- #2. Keep the existing MBR partition style, but reboot the PC in legacy BIOS mode.
🔥Read Also: How to Fix Total Identified Windows Installations 0
3 Solutions to GPT Partition Style Error 'Windows Cannot Be Installed to This Disk'
As the error causes addressed, all computers will boot to one of the two modes: UEFI or BIOS. If your computer is UEFI-based, you will need to install Windows on a GPT disk. Similarly, if your computer is BIOS-based, you will need to install Windows on an MBR disk. Therefore, GPT is incompatible with legacy BIOS and that's why you receive the error message "Windows Cannot be installed to this disk. The selected disk is of the GPT partition style." After figuring out the reasons, the troubleshooting becomes much easier now.
Method 1. Convert GPT to MBR Without Losing Data
As mentioned, the error message indicates that Windows is booted in Legacy mode but the target disk you selected to install Windows is with GPT partition style. That's how this error occurs. The direct solution to "The selected disk is of the GPT partition style" is to change the target GPT disk to MBR.
We strongly advise you choose a non-data-destroying method to do the GPT to MBR conversion with EaseUS Partition Master, a third-party powerful partition tool that converts GPT to MBR easily without losing data.
Step 1. Install and launch EaseUS Partition Master on your computer, go to the Disk Converter section.
Step 2. Select "Convert GPT to MBR" and click "Next" to continue.

Step 3. Select the target GPT disk that you want to convert to MBR, and click "Convert" to start the conversion.

Having trouble booting your computer system? No problem. With EaseUS partition manager, you are able to create a WinPE bootable media packaged with EaseUS Partition Master on a USB, CD, or DVD. Then you can boot the computer from the device and convert the GPT disk to MBR disk with simple clicks using the tool. (You need another working computer to create the WinPE bootable USB/CD/DVD.)
If any part of these instructions seems unclear, our support team is on standby to provide detailed explanations and guidance.
EaseUS Windows Configuration Services
Click here to contact EaseUS Partition Master experts for free
EaseUS experts are available to provide you with 1-on-1 manual services (24*7) and help fix different Windows configuration issues. Our experts will offer you FREE evaluation services and efficiently diagnose and resolve Windows update errors, Windows installation, or daily OS issues using their decades of experience.
- 1. Fix Windows update errors, such as update failure, unable to upgrade Windows, etc.
- 2. Serve to download and install the latest Windows operating system on PC with success.
- 3. Provide fixes for daily Windows system errors with drivers, permission, account settings, etc., issues.
Method 2. Convert GPT to MBR by Reformatting the Drive
Since you are attempting to install Windows on the disk, you must have a Windows installation DVD or USB, with which you can also convert to MBR. However, this method needs you to manually wipe a drive and convert it to MBR. Reformatting will erase all the data on the drive. Hence, if the data matters, feel no hesitate to preserve your data and convert it to MBR using EaseUS Partition Master. Or, at least create a full backup before reformating the drive.
Step 1. Turn off the PC and put in the Windows installation DVD or USB.
Step 2. Boot the PC from the DVD or USB.
Step 3. In Windows Setup, press "Shift + F10" to start Command Prompt.
Step 4. Enter the following command in order:
- diskpart
- list disk
- select disk
- clean
- convert mbr
- exit
Step 5. Close Command Prompt.
Step 6. Continue the Windows installation.
After the conversion, the drive will appear as a single area of unallocated space. Choose the unallocated space and click Next. Windows will begin the installation without sending the same error.
Diskpart commands might be troublesome for users without computing experience, so share this detailed guide to help them.
Video Tutorial: Fix "Windows cannot be installed to this disk. The selected disk is of the GPT partition style"
This video shows how to fix this error via Command Prompt. Follow the step-by-step guide:
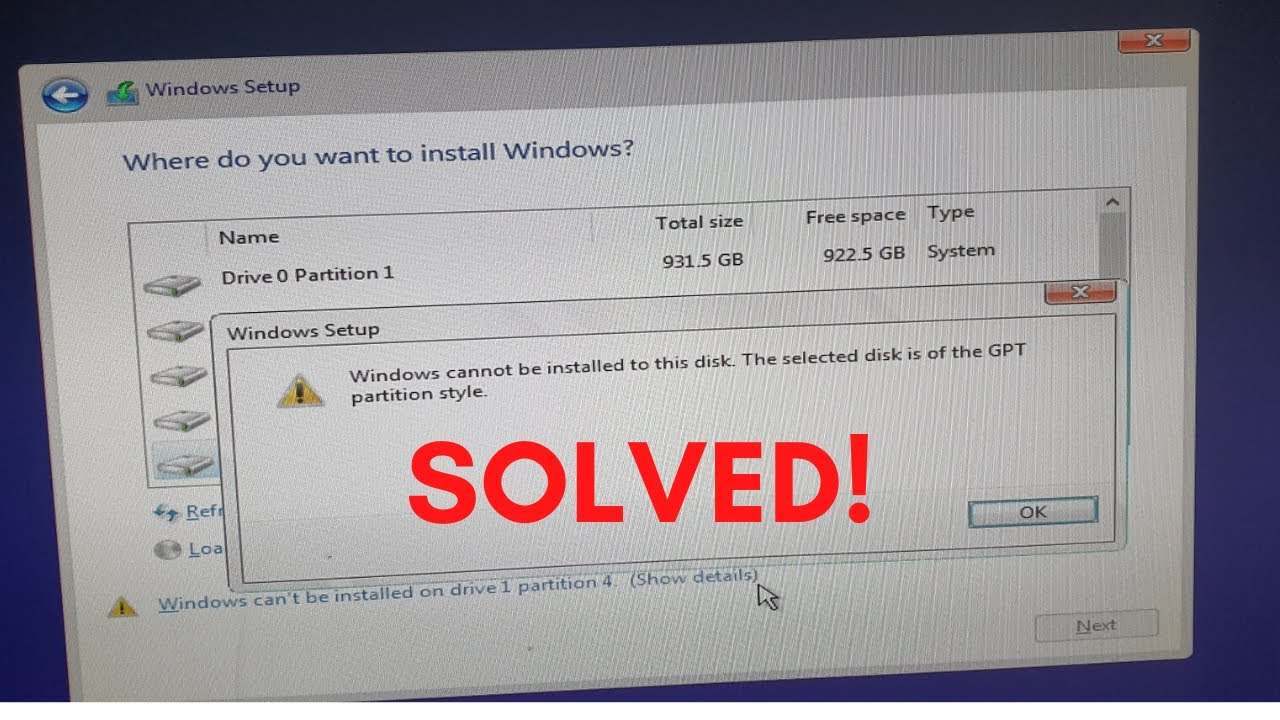
Read Also: Windows 10 Won't Install on SSD
Method 3. Boot to UEFI Mode
This solution is not universally applicable. Why? That's because not all computers have the firmware with both UEFI and BIOS-compatible. Although most of the desktops and laptops running Windows 10 have UEFI-based motherboard with legacy BIOS-compatibility mode, there are some expectations. Older computers running Windows 7 only support legacy BIOS mode and the latest Surface Pro allows only UEFI mode.
When you receive "Windows Cannot be installed to this disk. The selected disk is of the GPT partition style", it suggests that your computer is currently booted in legacy BIOS. To boot to UEFI, you need to check whether the firmware supports UEFI in BIOS and then change to it if the mode is available.
Step 1. Completely shut down your computer.
Step 2. Power on the system. Once you see the logo appears, press the BIOS key, be it Esc, Delete, F1, F2, F10, F11, or F12, to enter BIOS. (Generally, the computer screen will show you what the BIOS key is.)
Step 3. Use the arrow key to select and enter the "Boot" tab.
Step 4. Use the down arrow to select UEFI.
Step 5. Save the changes and exit BIOS.
Step 6. Continue Windows installation.

If there is no UEFI mode available, it means that your computer only allows for BIOS mode. In such a situation, you can only change GPT to MBR to fix the "Windows cannot be installed to this disk" error.
The above are the solutions for "Windows cannot be installed to this disk. the selected disk is of the GPT partition style" error. If you find it helpful, you can share the article to help your friends with the same situation.
GPT Partition Style Related Questions
There are other issues related to the GPT partition style that many users are concerned about:
"What Is GPT Partition Style?"
GPT is part of the UEFI standard, which means a UEFI-based system should be installed on a GPT disk. Theoretically, GPT partition style allows you to create unlimited partitions and enables you to fully use disks that are larger than 2TB. Besides, compare GPT and MBR, GPT is safer and has better compatibility with modern hardware.
"Why Windows Cannot Install GPT?"
[Windows Cannot be installed to this disk. The selected disk is of the GPT partition style] means that your PC is booted in UEFI mode, but your hard drive is not configured for UEFI mode.
"How do I get rid of GPT partition style?"
You cannot 'get rid of' a GPT partition style. A partition style is necessary for Windows to access the data on the device. But you can change the GPT partition style to MBR by conversion.?
"How do I create a GPT partition?"
The partition style of the disk is decided when you first initialize it. When you initialize a disk, you need to choose GPT or MBR as the partitioning method. If you need to, you can change an MBR disk to GPT disk or vice versa.
"Can Windows 10 be installed on GPT?"
As long as your computer is UEFI-based, you can install Windows 10 on a GPT disk. In addition to Windows 10, earlier versions like Windows 8 and Windows 8.1 can also be installed on a GPT disk.
Related Error: "Windows cannot be installed to this disk. The selected disk has an MBR partition table."
Similar to "Windows cannot be installed to this disk GPT", if your computer is booted in UEFI mode but the hard drive is MBR, which is not configured for UEFI, you will receive the error message "Windows cannot be installed to this disk. The selected disk has an MBR partition table. On EFI systems, Windows can only be installed to GPT disks."
With the knowledge introduced above, you know that you can change the boot mode to convert the disk to solve the problem. However, since it's clear that the computer firmware is UEFI-based, you can only convert MBR to GPT to cope with the issue since legacy BIOS is not supported by the computer.
The Bottom Line - Fix Windows Cannot Be Installed on This Disk/Drive
A PC uses either of the boot methods: UEFI-GPT or BIOS-MBR. Whether installing using the MBR or GPT depends on your computer firmware. If you get a BIOS-based computer, you can only install Windows on an MBR disk, If you get a UEFI-based PC, choose GPT instead, while if your computer firmware supports both UEFI and BIOS, choose GPT or MBR according to your needs.?
With that in mind, you will be clear about how to fix "Windows Cannot be installed to this disk. The selected disk is of the GPT partition style."
Was This Page Helpful?
Oliver is an EaseUS professional writer who dares explore new areas. With a passion for solving tech issues with straightforward guides for common users, Oliver keeps honing his writing craft by developing in-depth solutions for disk and partition management, computer boot-up issues, file transfer, etc.
Daisy is the Senior editor of the writing team for EaseUS. She has been working at EaseUS for over ten years, starting as a technical writer and moving on to being a team leader of the content group. As a professional author for over ten years, she writes a lot to help people overcome their tech troubles.
Related Articles
-
2024 Top 3 USB Format Tools For Mac Are Here to Help
![author icon]() Tracy King/Apr 22, 2024
Tracy King/Apr 22, 2024 -
4 Solutions To Fix Bootmgr Is Missing Windows 11
![author icon]() Tracy King/Nov 27, 2024
Tracy King/Nov 27, 2024 -
How to Perform Diskpart Quick Format in Windows [Easy & Efficient Ways]
![author icon]() Sherly/Nov 27, 2024
Sherly/Nov 27, 2024 -
The 7 Best Disk Partitioning Tools Free Download for Windows 11/10 [2024]
![author icon]() Tracy King/Oct 29, 2024
Tracy King/Oct 29, 2024