Page Table of Contents
About the Author
Hot Topics
Updated on Jul 24, 2024
Windows operating system issues like Total Identified Windows Installations 0 can be pretty infuriating. The error message "Total Identified Windows Installations 0" indicates a critical problem recognizing a computer's installed Windows operating systems.
EaseUS will teach you to overcome this hurdle and restore your Windows system to its initial working state, regardless of your technical expertise. Let's learn the detailed step-by-step instructions on how to resolve this issue using the three key methods.
How to Fix Total Identified Windows Installations 0 - 3 Tips
Why does the Total Identified Windows Installations 0 error happen? This issue may stem from various causes, including corrupt boot configurations, system files, and defective boot configurations and system files. In this part, we'll learn about the efficient strategies for resolving this error and restoring your Windows system.
While the methods provided are generally safe, having a backup could be an extra layer of security. Don't forget to share this workable guide with users in need:
Way 1: Apply Boot Repair & Repair the BCD
EaseUS Partition Master Professional empowers users to repair most boot issues using its all-in-one feature - Boot Repair. This robust method can fix the "Total Identified Windows Installations 0" error effectively. In addition, it can check and rebuild the Boot Configuration Data (BCD), a critical component for Windows startup. The user-friendly interface of this partition management tool makes it appropriate for both beginners and experts.
Step 1. Start EaseUS Partition Master after connecting the external drive/USB to your computer, go to "Bootable Media," and click "Create bootable media."

Step 2. Select an available USB Drive or CD/DVD and click "Create." You can also burn the Windows ISO file to the storage media.

Step 3. Connect the created bootable drive to the new computer and reboot the computer by pressing and holding F2/Del to enter the BIOS. Then, set the WinPE bootable drive as the boot disk and press F10 to exit.
Step 4. Boot the computer again and enter the WinPE interface. Then, open EaseUS Partition Master and click "Boot Repair" under the "Toolkit" option.

Step 5: Select the system you want to repair and click "Repair."

Step 6. Wait a moment, and you will receive an alert that the system has been successfully repaired. Click "OK" to complete the boot repair process.

Additional Features of EaseUS Partition Master
Here are some more advantages of EaseUS Partition Master that are related to the "Total Identified Windows Installations 0":
- Fix your PC did not start correctly.
- Resolve Windows 11 Startup Repair not working issue.
- Address UEFI boot issues in Windows 11/10/8/7.
- Resolve problems with Default Boot Device Missing or Boot Failed.
Considering the advantages and diverse features of EaseUS Partition Master, we highly recommend users leverage this tool to solve the "Total Identified Windows Installations 0" problem.
Way 2: Perform System Restore
Windows includes a useful feature called System Restore, which enables you to revert recent modifications without losing any data. It can be an effective measure. System restore enables a system reversion to its initial state, which can result in eliminating the error.
Step 1. Access the Control Panel and go to "System and Security."
Step 2. Click on "System" and then "System Protection."
Step 3. Select the "System Restore" option in the System Properties window.

Step 4. Follow the on-screen instructions, choosing a restore point before encountering the "Total Identified Windows Installations 0" error.
Step 5. Confirm your decisions and allow the system to be restored. This process may take some time.
Way 3: Reinstall Windows System
In some cases, reinstalling the Windows system becomes necessary for a complete resolution. By reinstalling Windows, you can resolve any underlying issues that could have contributed to the error "Total Identified Windows Installations 0". This involves a clean Windows operating system installation, which can resolve underlying faults and give your PC a fresh start. While reinstalling Windows may appear more difficult, it ensures a complete solution to complicated difficulties.
Here is how you can restore control of your system's performance:
Step 1. Ensure you have a backup of all your crucial data before reinstalling.
Step 2. Make a bootable USB or DVD by downloading the Windows installation media.
Step 3. After inserting the installation disc, restart your computer to boot up from the disc.
Step 4. To reinstall Windows, follow the on-screen directions. If you want to save your personal information, select the "keep your files" option.
Step 5. Once the installation is complete, go through the initial setup process.
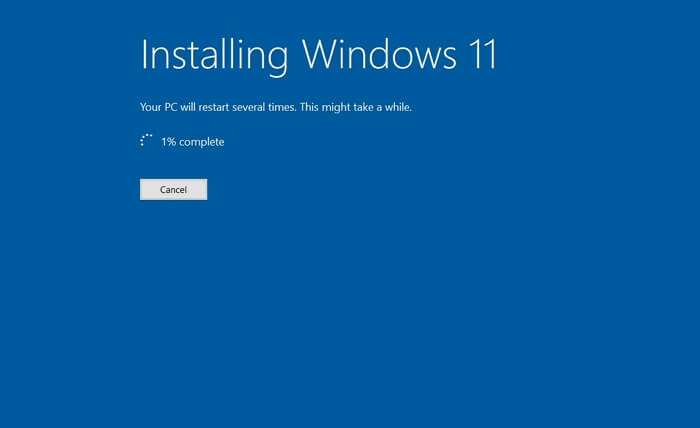
Conclusion
In conclusion, addressing the "Total Identified Windows Installations 0" error requires a systematic approach, as this guide outlines. By understanding the error, implementing step-by-step solutions, and leveraging tools like EaseUS Partition Master, users can confidently resolve the issue. Each method is presented clearly through Boot Repair, BCD repair, System Restore, or a Windows reinstall. This guide offers practical solutions and aims to empower users with valuable insights for navigating Windows complexities. As users restore their systems, this concise guide may serve as a trusted resource in overcoming the challenges posed by this Windows error.
FAQs About Total Identified Windows Installations 0
Here are answers to common questions for those seeking clarity on resolving the "Total Identified Windows Installations 0" error. Feel free to refer to these FAQs, and if you have additional queries, explore further in this comprehensive guide.
1. How do you rebuild BCD in Windows 11?
Before rebuilding the Boot Configuration Data (BCD) in Windows 11, it's essential to understand this process first. Here is how you can do that
Steps:
- Open the Command Prompt with administrative privileges.
- Type the command: bcdedit /export C:\BCD_Backup
- Enter ren c:\boot\bcd bcd.old and press "Enter."
- Perform a system restart.
- Open Command Prompt again and type: bootrec /rebuildbcd
- Follow on-screen prompts to complete the process.
2. How do you check Windows installation in CMD?
Verifying your Windows installation through Command Prompt is a straightforward process.
Steps
- Open Command Prompt with administrative privileges.
- Type the command: dism /online /get-packages | findstr Install
- Press the "Enter" key to check the list of installed Windows packages.
3. Can I fix a stuck Windows install at 0?
If your Windows installation is stuck at 0, you can troubleshoot and follow the next steps.
Steps:
- Make sure your system meets the requirements for the Windows version you intend to install.
- After restarting your computer, try the installation once more.
- Make a bootable USB using the Windows installation media if the problem continues.
- Boot from the USB and choose the repair or reinstall option to continue.
Feel free to explore this guide for more detailed information on addressing the "Total Identified Windows Installations 0" error and resolving related issues.
How Can We Help You
About the Author
Oliver is an EaseUS professional writer who dares explore new areas. With a passion for solving tech issues with straightforward guides for common users, Oliver keeps honing his writing craft by developing in-depth solutions for disk and partition management, computer boot-up issues, file transfer, etc.
Roxanne is one of the main contributors to EaseUS and has created over 200 posts that help users solve multiple issues and failures on digital devices like PCs, Mobile phones, tablets, and Macs. She loves to share ideas with people of the same interests.
Product Reviews
-
I love that the changes you make with EaseUS Partition Master Free aren't immediately applied to the disks. It makes it way easier to play out what will happen after you've made all the changes. I also think the overall look and feel of EaseUS Partition Master Free makes whatever you're doing with your computer's partitions easy.
Read More -
Partition Master Free can Resize, Move, Merge, Migrate, and Copy disks or partitions; convert to local, change label, defragment, check and explore partition; and much more. A premium upgrade adds free tech support and the ability to resize dynamic volumes.
Read More -
It won't hot image your drives or align them, but since it's coupled with a partition manager, it allows you do perform many tasks at once, instead of just cloning drives. You can move partitions around, resize them, defragment, and more, along with the other tools you'd expect from a cloning tool.
Read More
Related Articles
-
How to Clone Mac Hard Drive to USB Flash Drive – Full Guide
![author icon]() Cici/2024/11/20
Cici/2024/11/20 -
Clone Larger HDD to Smaller SSD (Windows 11 Support)
![author icon]() Tracy King/2024/10/25
Tracy King/2024/10/25 -
Can I Make a System Clone on Windows 11? Yes, Sure! Your Guide Is Here
![author icon]() Tracy King/2024/08/13
Tracy King/2024/08/13 -
How to Clone Windows to New SSD [Most Efficient Way]
![author icon]() Cici/2024/11/27
Cici/2024/11/27
Hot Topics in 2024
EaseUS Partition Master

Manage partitions and optimize disks efficiently








