Featured Articles
- 01 HDD VS SSD, What's the Difference
- 02 How to Install A New Hard Drive
- 03 How to Initialize SSD/HDD
- 04 How to Partition HDD Hard Drives in Windows
- 05 How to Partition A Hard Drive in Windows 11/10
- 06 How to Upgrade Windows Disk
- 07 How to Format a HDD for Free
- 08 Clone Larger HDD to Smaller SSD
- 09 HDD Slow: How to Speed Up HDD
- 10 Check & Repair Hard Disk Partition Errors
- 11 Hard Drive Not Spinning
- 12 HDD (Hard Drive) Clicking
- 13 HDD Regenerator Alternative
Applies to: Run disk partitioning for free in Windows 8.1/8/7/XP/Vista and even Windows Server computers.
Disk Partition Tutorial: 2 Ways to Partition a Hard Drive in Windows 11/10
Are you looking for a reliable solution to perform disk partition or make a partition in Windows 11/10/8/7? On this page, we collected two practical solutions to help you partition a hard drive in Windows 11/10 for free.
- Method 1. Use Windows 11/10 Disk Management - for Experienced Users
- Method 2. Use EaseUS Partition Master Free - for Beginners
- Important
- Normally, partitioning a hard drive won't cause data loss, but it's still suggested to back up hard drive data in advance in case of unexpected errors happening.
Method 1. Partition a Hard Drive with Disk Management
TIP: the coming solutions are also applicable to the question "how to partition C drive in Windows 11/10 without formatting". Just replace the target drive in the example with the C drive and partition your hard drive via Disk Management:
Step 1. Right-click the Windows icon, then click Disk Management.
Please check if you have unallocated space on your computer disk. If you don't, follow our guide step-by-step. If you do, you can directly jump to Step 4 and continue.
Step 2. Right-click the hard disk partition that you want to shrink, and select "Shrink Volume".
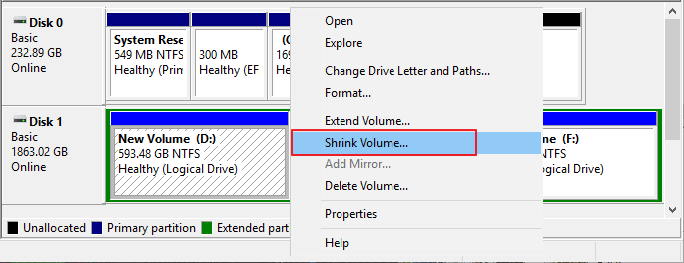
Step 3. Enter the amount of space you want to shrink in MB, then click on the "Shrink" button.
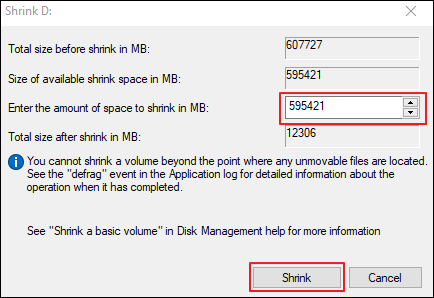
Wait for the process to complete; you'll get an unallocated volume.
Step 4. Right-click on the unallocated space on your hard disk, and then select "New Simple Volume".

Step 5. In the New Simple Volume Wizard interface, click "Next."
Step 6. Enter the size of the volume you want to create in MB or accept the default size, and then select "Next."

Step 7. Accept the default drive letter or choose a different letter for the partition, and then select "Next".

Step 8. Set the default file system as NTFS and click "Next" to format the volume.

Step 9. Click "Finish" to complete creating a new partition in Windows 11/10.

Briefly speaking, you can create a partition from unpartitioned space with these steps:
- Right-click This PC and select Manage.
- Then, open Disk Management.
- Select the disk where you want to make a partition.
- Right-click the Unpartitioned space in the bottom pane and select New Simple Volume.
- Enter the volume size and click next, and you are done.
Method 2. Run Disk Partition via EaseUS Free Partition Manager
To some beginners, partitioning hard drives using Disk Management in Windows 11/10 is a bit complex. A more intelligent solution is to turn to third-party free partition manager software like EaseUS Partition Master Free for help.
Download the EaseUS partition manager and apply it to create partitions in Windows 11/10 now:
Steps to Partition Hard Drive (and Make Partitions) in Windows 11/10 with EaseUS Partition Master:
Step 1. Launch EaseUS Partition Master to check for free space at the Partition Manager section.
- If your hard drive has unallocated space, jump to Step 3 to create partition.
- If the hard drive has no unallocated space, continue with Step 2.
Step 2. Shrink a disk partition to create unallocated space.
Right-click on the target drive partition with a lot free space and select "Resize/Move".

Drag either end of the partition rightwards or leftwards to shrink the partition size so as to get ample unallocated space. You can visually know how much space you've decreased in the "Size of partition" area. Click "OK".

Click "Execute xx Task" and then "Apply" to save all the changes.

Go back to Partition Manager, there should be unallocated space appearing on the same disk and you can continue with the next step to create new partition on your hard drive.
Step 3. Create a new partition with unallocated space on the target hard drive.
Right-click on the unallocated space and choose "Create".

Customize the partition size, partition drive letter, partition label, file system (NTFS, FAT32, EXT2/3/4, exFAT) and more in the Advanced Settings. Click "OK".

Finally, click "Execute * Task" and "Apply" to complete creating partition with the unallocated space on your disk. Repeat the steps to partition a hard drive and get many more partitions.

Video Tutorial: More Tips to Partition a Hard Drive in Windows 11/10:
For more disk partition tips, follow this video tutorial and use EaseUS free partition manager to partition a hard drive in Windows 11/10, including extending, shirking, creating, deleting, etc. on your own.
Bonus Tips: How To Format Partition (Volume) in Windows 11/10
Microsoft Support also suggests users format the partition to get more free space. If you need to format an existing partition or change the volume format to a new file system, try the following steps:
Step 1. Press the Windows + R keys to open the Run box, type diskmgmt.msc, and hit Enter.

Step 2. Right-click the volume that you want to format, and then select "Format".

Step 3. To format the volume with the default settings (as NTFS), in the Format dialog box, select "OK" and then select "OK" again. You can let more users know about this full tutorial by clicking the buttons below.
Advantages of Disk Partition on Windows 11/10
To most Windows users, only very few of them know the necessity and advantages of making disk partitions in Windows 11/10/8/7. Check out the advantages of partitioning a hard drive on your computer.
Advantages of Partition a Hard Drive vs. Disadvantages of Not Partition Hard Drive
| Advantages | Disadvantages |
|---|---|
|
|
How Many Partitions Can You Make On a Hard Drive:
- On MBR disk, you can create maximumly 4 partitions in total - 3 primary partitions + 1 extended partition, or 4 primary partitions.
- On a GPT disk, you can create as many partitions as possible with no limitation for the number of partitions.
- For MBR users who wish to make five partitions or more, you need to convert MBR to GPT.
Further Reading: Repartition Hard Drive
Disk Partition Windows 10/11
On this page, we discussed how to partition a hard drive in Windows 11/10. Based on the needs, we introduced two commonly used disk partitioning tools for Windows 11/10 users, including Windows Disk Management and EaseUS Partition Master Free.
As for beginners, free partition manager software - EaseUS Partition Master Free Edition, is more flexible and advisable for partitioning hard drives in Windows 11/10/8/7.
In the end, we also talked about the necessity of disk partitions. We suggest that all of you Windows users take steps to make partitions on your computer so as to manage your OS data, personal documents, and other programs in a safe and sound manner.
Was This Page Helpful?
Roxanne is one of the main contributors to EaseUS and has created over 200 posts that help users solve multiple issues and failures on digital devices like PCs, Mobile phones, tablets, and Macs. She loves to share ideas with people of the same interests.
Brithny is a technology enthusiast, aiming to make readers' tech lives easy and enjoyable. She loves exploring new technologies and writing technical how-to tips. In her spare time, she loves sharing things about her game experience on Facebook or Twitter.
Related Articles
-
How-to: Create USB Bootable Partition Manager to Manage Partitions Safely
![author icon]() Daisy/Oct 17, 2024
Daisy/Oct 17, 2024 -
How to Check Hard Drive for Bad Sectors - 3 Easy Ways 💡
![author icon]() Sherly/Nov 27, 2024
Sherly/Nov 27, 2024 -
How Do I Perform Windows Password Reset with USB? 2025 Guide
![author icon]() Tracy King/Jan 10, 2025
Tracy King/Jan 10, 2025 -
How to Clone Mac Hard Drive to USB Flash Drive – Full Guide
![author icon]() Cici/Dec 03, 2024
Cici/Dec 03, 2024