Featured Articles
- 01 HDD VS SSD, What's the Difference
- 02 How to Install A New Hard Drive
- 03 How to Initialize SSD/HDD
- 04 How to Partition HDD Hard Drives in Windows
- 05 How to Partition A Hard Drive in Windows 11/10
- 06 How to Upgrade Windows Disk
- 07 How to Format a HDD for Free
- 08 Clone Larger HDD to Smaller SSD
- 09 HDD Slow: How to Speed Up HDD
- 10 Check & Repair Hard Disk Partition Errors
- 11 Hard Drive Not Spinning
- 12 HDD (Hard Drive) Clicking
- 13 HDD Regenerator Alternative

HDD Remains Dominant(?)
From 2015 to 2022, Statista found that while HDD's market share is declining yearly compared to SSD, it still has a large user base. While the HDD market is falling, the current pandemic has created a demand for large-capacity hard drives, which are ideal for large-capacity and long-term data storage. Desktops and laptops can use multiple external HDDs to expand space, like 1TB, 2TB, 4TB, and more. Continue to read and learn what HDD is and how to set up a disk conveniently.
Content Outline:
What Is HDD in A Computer?
How to Install, Initialize, Partition, and Upgrade HDD?
HDD Troubleshooting: Common Hard Disk Errors
What Is HDD in A Computer?
A storage device is a must-have hardware on a computer to install operating systems, programs and save other files. A computer without devices or a disk running out of space, users can not save personal documents and needed programs. Save, save, save, the ever-expanding volume of data drives us to find safe ways to store it. People need a permanent storage device like HDD to hold critical data.
What does HDD stand for?
A hard disk drive (HDD) is a computer data storage device. It consists of one or more spinning disks, called platters, that are coated with magnetic material. The platters are connected to a spindle motor that rotates the disks at high speed. Data is written to and read from the disks by an arm with read/write heads that move across the surface of the disks. HDDs are larger and slower than solid-state drives (SSDs), but they store more data and are less expensive.
✔ HDD Functions: An HDD has two main functions: storing data and providing space for the computer's operating system and applications. Data is stored on the disk platters in concentric circles called tracks. The tracks are divided into sectors, each of which can hold a certain amount of data. The read/write heads move across the track and read or write data as the disk rotates past them.
✔ HDD Size: HDDs are available in various sizes, from small portable drives to large enterprise-class units. They can also be used in different form factors, such as 3.5-inch desktop and 2.5-inch laptop drives. The capacity of an HDD is measured in gigabytes (GB) or terabytes (TB).
What Is Hard Disk Drive Storage Capacity?
The standard storage capacity range from 16GB to 2TB and more. See which storage fits your need:
- Lowest storage size - 16GB, 32GB, and 64GB. It is not considered by average PC and laptop users. It is often found on older devices.
- Considered Storage Capacity - 120 GB, 256GB, 500GB, 1TB. For users who only launch PC for working and storing basic documents, 120GBand 256GB is the decent option. And if you want a larger HDD to store all videos, music, games, and other files, 500GB to 1TB is great enough for non-professional users.
- Larger Capacity - 2TB or more than 2TB. For photographers, video editors, musicians, and other groups who need to store high-resolution files, your data will fill up a normal-capacity hard drive in seconds. This is the reason to choose a 2TB hard drive space.
What Are the Uses of Hard Disk Drive on a Computer?
We've been talking a lot about storage. What else of the uses of a hard disk drive on a computer? There are many different uses for HDD on a laptop, but some of the most common uses include backup, data transfer, and space increases.
- ✔ Data Backup
- ✔ Data Transfer
- ✔ Space Increases
Backup refers to copying essential files and data from one location to another to keep them safe from damage or loss. Data transfer is the process of moving data from one place to another, and it is often used when upgrading to a new computer or when sharing files between different computers. Space increases refer to the use of HDDs to increase the storage space available on a computer. HDDs are often used for this purpose because they offer a larger storage capacity than other devices, such as SSDs.
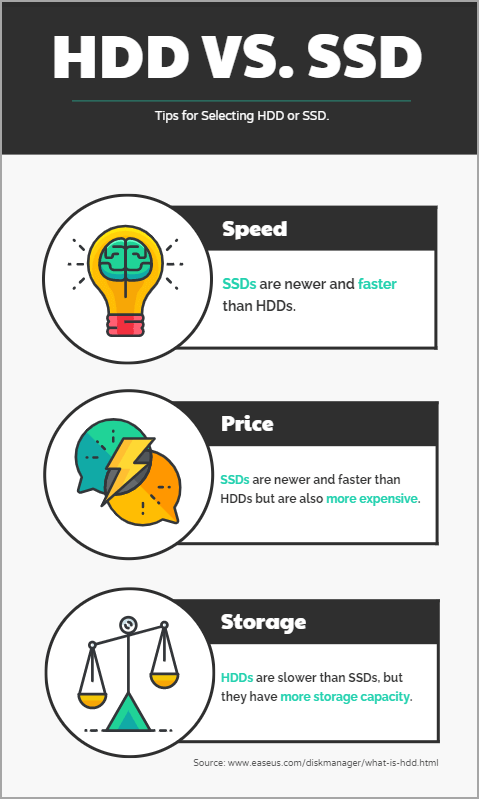
Which Is Better SSD or HDD?
Should I get a large HDD or a smaller SSD? Regarding computing, there are two primary storage devices: hard disk drives (HDDs) and solid-state drives (SSDs). Both have pros and cons, so it's essential to understand the difference before making a purchase.
[Further Reading] HDD vs SSD
HDDs are the older technology, and they store data on spinning disks. This makes them slower than SSDs, but they're also cheaper and have more storage capacity. They're better suited for storing large amounts of data that isn't accessed often, such as media files or backup copies.
SSDs are newer and faster than HDDs but are also more expensive. They store data on chips instead of spinning disks, which makes them much faster at reading and writing data. However, they have less storage capacity than HDDs. They're best suited for storing frequently-used files such as the operating system, applications, and games.
So which is better? It depends on your needs. If you want speed and don't mind paying more, go with an SSD. If you want lots of storage space and are on a budget, go with an HDD.
Relate articles about HDD and SSD:
How to Install, Initialize, Partition, and Upgrade HDD?
#1. How to Install A HDD
An HDD, or hard disk drive, is essential for any computer. It's what stores all of your data, programs, and operating system. Without it, you wouldn't be able to do anything. Of course, without installing it, it is no way to use it. Installing a new hard drive is not difficult, but it is essential to follow the steps carefully to do it correctly.
The first step is to shut down your computer and disconnect all cables. This includes the power cord, USB cables, and Ethernet cable. Once everything is disconnected, you can open up the case. Inside, you will see the existing hard drive and a few empty slots. Find an empty slot and carefully insert the new hard drive. Make sure it is securely in place before closing up the case and reconnecting all cables.
Once everything is reconnected, you can turn on your computer. It should automatically detect the new hard drive and prompt you to format it. Once it is formatted, you can start using it like any other computer hard drive. Now that you know how to install a new hard drive, you can easily upgrade your storage capacity or replace an old drive with a new one.
Follow the in-depth, step-by-step tutorial:
Further Reading
Check details images of how to install a new hard drive on a Windows computer.
#2. How to Initialize A Hard Disk Drive
If you install a brand new HDD to your PC and it doesn't show up in File Explorer, you need to initialize an HDD before using it on a PC or laptop. Once you initialize the HDD, you can then format it and use it to store your data.
Three primary methods for initializing a hard drive are third-party software, Windows disk management, or the Command Prompt. Each method has its benefits and drawbacks, so choosing the one that's right for your needs is essential.
Windows disk management is a tool that allows you to initialize and manage your hard drive from within Windows. It's user-friendly but doesn't offer as much control as the Command Prompt. The Command Prompt, on the other hand, gives you a great deal of flexibility when initializing your hard drive. However, it can be a bit daunting for users who are unfamiliar with it. For more advice, if you're looking for an all-in-one quick way, you may need to use a more effective method to set up your HDD.
You can initialize the hard drive with the help of EaseUS Partition Master Free. It is friendly software for beginners and experts.
Step 1. Open EaseUS Partition Master and got to Partition Manager.
Step 2. Right-click the target disk - HDD or SSD and select "Initialize to MBR" or "Initialize to GPT". Click "Execute Task" and "Apply" to save the changes.
0:00-0:18 Initialize to MBR; 0:19-0:44 Initialize to GPT;
Also, the initializing can be done via the Windows Disk Management tool and command prompt in a few simple steps. Follow the outlined method in the article to initialize the hard drive.
Full Guide
Get more methods to initialize SSD or HDD.
Common reasons for initializing an HDD:
First, if you just installed the drive and it's not showing up in Windows, and second, if you're reformatting the industry and want to start from scratch. In either case, initializing the HDD is a necessary step.
#3. How to Partition A HDD
There are a few reasons why you might want to partition your hard drive. For one, it can help to keep your files better organized. You can also use partitioning to create a separate area on your hard drive for storing sensitive data. Additionally, partitioning can be used to create a backup of your operating system. If something goes wrong with your primary partition, you can boot from the secondary partition and still have access to your data. Finally, partitioning can improve the performance of your computer by separating frequently accessed files from those that are not used as often. By partitioning your hard drive, you can ensure that important files are always quickly accessible.
[Further Reading] - Disk Partition
To partition a new hard drive with Disk Management: Right-click unallocated space and select "New Simple Volume". Follow the New Simple Volume Wizard to set the volume size, drive letter, and file system.

To partition an existing hard drive: Right-click the partition. Select "Shrink Volume" and adjust the partition size.

You might need a professional and free partition manager if you want to manage your hard drive for advanced purposes, like to erase hard drive, format partition, etc.
LEARN MORE
Still, have the problem? Click to learn how to partition hard disk - check two methods to partition a new or an existing hard drive.
#4. How to Replace and Upgrade A Hard Disk Drive
At some point, every computer user will need to replace or upgrade their hard drive. Maybe you're running out of space or want to improve performance. Whatever the reason, it's not as difficult as it may seem. Here's a quick guide on how to replace and upgrade your hard drive.
First, you'll need to purchase a new hard drive. Make sure you get the right size and type for your computer. Once you have the new drive, back up all your data from the old one or only transfer OS from HDD to SSD. It is important! Even if you're replacing the drive, there's always a chance something could go wrong. Better safe than sorry.
Next, shut down your computer and unplug all the cables. Open up the case and find the old hard drive. It will usually be mounted in a particular bracket or cage. Remove the old drive, being careful not to damage any other components in the process. Now carefully install the new drive in the same spot. Make sure it's properly secured and connected before moving on.
Finally, put everything back together and boot up your computer. Once it's up and running, you can restore your data from the backup you made earlier. And that's it!
Hard Disk Drive Troubleshooting: Common Errors
Follow to learn HDD error check and repair:
1. HDD Not Showing Up/Detected
There can be a few different reasons why an HDD may not be showing up or detected. The reason is that the HDD is not properly plugged into the computer, or the drivers for the HDD are not installed or need to be updated. If you're troubleshooting this issue, start by ensuring that the HDD is properly plugged in and then check the drivers. If neither of those solutions works, then it's likely that you're dealing with a faulty HDD.
[Full Tutorial]: HDD Not Showing Up
2. Hard Drive Slow Suddenly
How long do HDD last? Generally, three to five years. Once your hard drive is in good health but suddenly slow, you can fix the slow hard drive by removing viruses, switching cables, free disk usage, disabling startup programs, and more.
3. HDD Not Spinning
The power supply to the drive is not working correctly. The drive itself is faulty. Or you've recently dropped the drive, or it has been exposed to water. These could be the reason why it is not spinning. If unsure of the cause, it is best to take the drive to a qualified technician for further diagnosis.
[In-depth tutorial]: Hard Drive Not Spinning
4. Hard Drive Dead
When hard drives dead but still recognized by your computer, create a disk image as soon as possible. This will give you a copy of the data on the drive, which you can then use to try the data recovery. If the drive is no longer recognized, you'll need to send it to a data recovery specialist.
Troubleshoot another HDD fault:
Was This Page Helpful?
Updated by Tracy King
Tracy became a member of the EaseUS content team in 2013. Being a technical writer for over 10 years, she is enthusiastic about sharing tips to assist readers in resolving complex issues in disk management, file transfer, PC & Mac performance optimization, etc., like an expert.
Related Articles
-
File System Comparison: NTFS, FAT32, exFAT, and EXT, Which File System Should I Use
![author icon]() Tracy King/Jul 20, 2023
Tracy King/Jul 20, 2023 -
Overall Guide to Learn What Is BIOS [Save Up to 99% of Your Time]
![author icon]() Tracy King/Jan 11, 2024
Tracy King/Jan 11, 2024 -
Computer Won't Boot? Causes & Fixes for PC Not Turning On
![author icon]() Tracy King/Dec 28, 2023
Tracy King/Dec 28, 2023 -
Ultimate Guide: What Is GPT Disk, How to Use GPT in Windows
![author icon]() Tracy King/Jan 16, 2024
Tracy King/Jan 16, 2024