Featured Articles
- 01 HDD VS SSD, What's the Difference
- 02 How to Install A New Hard Drive
- 03 How to Initialize SSD/HDD
- 04 How to Partition HDD Hard Drives in Windows
- 05 How to Partition A Hard Drive in Windows 11/10
- 06 How to Upgrade Windows Disk
- 07 How to Format a HDD for Free
- 08 Clone Larger HDD to Smaller SSD
- 09 HDD Slow: How to Speed Up HDD
- 10 Check & Repair Hard Disk Partition Errors
- 11 Hard Drive Not Spinning
- 12 HDD (Hard Drive) Clicking
- 13 HDD Regenerator Alternative
Personal buyers and computer manufacturers are likely to set SSD as the system disk or boot drive as it's thinner, lighter, and faster compared to HDD in recent years. However, it's a challenge for normal users to transfer operating systems from HDD to SSD.
Here, as a sophisticated software manufacturer, EaseUS will provide you with a quick guide for you to learn how to transfer your Windows 7,8,10,11 to an SSD instead of taking time to reinstall or fresh install OS:
- #1. Preparation: install SSD, clean system junk files on the OS disk, and download OS migration software.
- #2. Procedure: migrate and transfer OS from HDD to SSD or transfer OS to a new SSD.
- #3. Follow Up: boot PC from SSD after operating system migration
Most people are interested in finding OS migration software to directly move OS from HDD to SSD or vice versa. EaseUS Partition Master is a reliable and convenient choice for transferring OS from HDD/SSD to SSD without reinstalling Windows. It takes only a few steps but saves a great amount of time.
Stay calm if you are sticking with a similar issue as the case listed from Microsoft here:
Best way to transfer OS to new SSD? I am running out of hard drive space due to installing too many games from various giveaways over the last two years. I went to install a second hard drive, only to find that there is no bay for a second conventional hard drive and no place to put/mount the second drive even though there are two free SATA ports and an extra SATA power port...The operating system is on the OEM 1.5 TB drive, but the SSD is much faster. What's the best way to transfer my copy of Windows 10 Pro to the new hard drive? From Microsoft Community
Follow the listed procedures with detailed guidelines to learn how to successfully migrate your operating system to a new SSD disk like an expert.
#1. Preparation - Transfer OS to New SSD
- ⏱️Duration: 10-15 minutes
- 🧰Tools: Windows PC, screwdriver, new SSD, connection cable or M.2 SSD slot, backup software or tool, OS migration software.
To ensure a secure and smooth OS transfer procedure, please make sure that you follow our tips here to get everything ready. Before we start officially, let's check some preparatory works.
1. Connect or Install New SSD to PC
If you're using a desktop, you have many ways to connect a second solid-state drive to your computer.
- Install the SSD alongside your old hard drive in the same machine.
- Connect the SSD to your computer via a SATA-to-USB cable.
- Use an external hard drive enclosure for a connection.

Normally, laptop users prefer to use the two latter ways.
2. Clean Useless Large Files on the SSD
SSD is generally smaller than HDD, so it's a great idea to release some disk space by clearing up some system junk files before migrating the operating system to a new SSD. Ensure the SSD storage capacity is equal to or larger than the system C drive data usage on the source hard drive.
EaseUS Partition Master, with its CleanGenius tool, is easy and light for Windows beginners to clean computer junk files & large files with the following tutorial guide.

Guide: Locate, Remove and Delete Large Files in Windows.
3. Back Up C Drive Data
It's wise to back up C drive data before OS migration. We can't expect everything to go safe and sound all the time, but we can arm ourselves with a complete backup.
A simple Ctrl C + V or Windows backup software can both work for C drive data backup.
4. Download the OS Migration Tool
This is the key step. Simply click the download button here, and it only takes a few seconds to download the OS migration tool - EaseUS Partition Master. Its Migrate OS to SSD feature enables all levels of Windows owners to effortlessly switch their operating systems to a new disk without OS reinstallation.
This software also allows you to initialize SSD to the same system disk type as the OS drive to ensure a smooth operating system transfer procedure. You may also read: How to Initialize SSD in Windows 10/8/7.
After getting ready with all the mentioned points, begin right away with the procedure and learn how to transfer OS from HDD to SSD immediately.
#2. Procedure: How to Move or Transfer OS to New SSD
- ⏱️Duration: 5-15 munites or longer
- 🧰Tools: Windows PC, new SSD, EaseUS Partition Master
3 Tips for Transferring OS to SSD with EaseUS Partition Master:
- ✔️Select the new SSD as the destination disk.
- ✔️All data on the SSD will be erased while moving the operating system to the SSD.
- ✔️The SSD must contain equal to or larger space than the used space in system C drive.
Now, let's have a look at how to migrate your Windows OS from HDD to SSD with all system files:
Note: The operation of migrating OS to SSD or HDD will delete and remove existing partitions and data on your target disk when there is not enough unallocated space on the target disk. If you saved important data there, back up them to an external hard drive in advance.
Step 1. Select "Clone" from the left menu. Select the "Migrate OS" and click "Next" to continue..

Step 2. Select the target disk you want to clone. Click "Next".
Step 3. Click "Yes" after checking the warning message. The data and partitions on the target disk will be deleted. Make sure that you've backed up important data in advance. If not, do it now.

Step 4. Preview the layout of your target disk. You can also click the disk layout options to customize the layout of your target disk as you want. Then click "Start" to start migrating your OS to a new disk

Step 5. When you see a confirming message, asking "If you want to start up computer from the clone target disk", tick "Adjust the order to boot from the clone target disk" and click the respective button through your demands.
- Reboot Now: it means to reboot the PC and boot OS from the new disk immediately.
- Done: it means to make the changes later.

If you like this tool to transfer OS to SSD, you can also click the button below to share it with other people in need.
#3. Follow Up: Boot PC from New SSD after OS Migration
- ⏱️Duration: 2-5 minutes
- 🧰Tools: Windows PC, SSD, BIOS settings
IMPORTANT: Once you complete the OS migration process, remember to set new SSD as the boot drive. Here are two ways you can follow either to handle PC booting from the SSD after the OS transfer:
1. Remove Old OS HDD, Use SSD as Boot Drive on the PC
This is an easy case. After migrating the OS from the old drive to the new one, you can directly use the SSD as the boot drive by doing so:
- Shut down your computer.
- Take out the OS HDD and leave the cloned SSD inside the PC.
- Then, reboot the PC, and the computer will automatically take SSD with migrated OS as the boot drive.
- Log in with your Windows password and let your PC boot up normally.
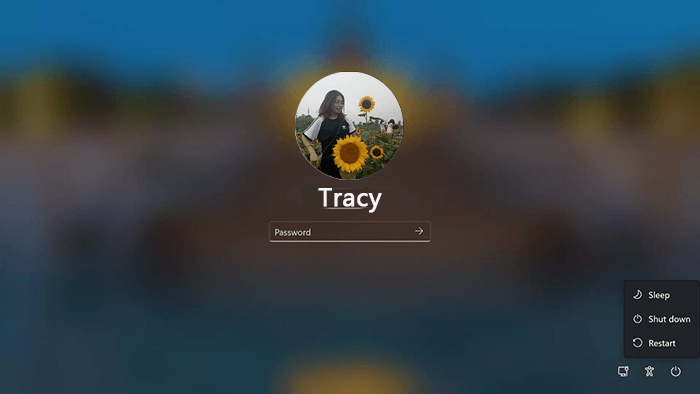
2. Set SSD as Boot Drive
Most PCs and laptops all contain two disk slots - one hard drive slot and one SSD slot. Therefore, you can choose to use the SSD as a boot drive on your computer.
Step 1. Restart the PC and press F2/F8 or Del to enter BIOS.
Step 2. Move to the Boot section. At the Boot Priority section, select and set the new SSD as the boot drive.
Step 3. Press F10 to save the changes and restart the PC.

After this, your OS will automatically run from the new SSD, and you'll experience a faster computer with better performance then.
Conclusion
On this page, we covered the whole process of how to migrate or transfer Windows OS from HDD to SSD without reinstalling Windows OS. EaseUS Partition Master, with its Migrate OS to SSD feature, makes OS migration easy.
Don't forget to set the new SSD as the boot drive after moving OS. After transferring OS to SSD, you can also use EaseUS Partition Master to adjust and improve SSD performance with other features, like:
- Resize/move partition on SSD.
- 4K align SSD
- Check SSD disk speed
- Test SSD S.M.A.R.T status
- Check file system and fix bad sectors on SSD, etc.
If you need further disk management, turn to EaseUS Partition Master for help. It's also a professional disk cloning software. Don't miss it.
FAQs About Transfer OS from HDD to SSD
If you have further more questions on how to transfer OS from HDD to SSD, follow and find answers to these listed questions here:
1. Can I transfer Windows from the HDD to new SSD?
To move the OS to another drive, primarily, you can follow three approaches:
- Use a cloning tool to copy the operating system from an HDD to an SSD
- Create a system image of your PC and later recover it to an SSD
- Download an ISO file of your Windows operating system and install it fresh on a new SSD
If you want to use native Windows options, the safest method is to create a system image of the primary drive. Let's explore how to do it below.
2. How do I move my Windows 10 OS from HDD to SSD?
- Install SSD to Windows 10 and initialize SSD to the same disk type as the Windows 10 HDD - MBR or GPT.
- Launch EaseUS Partition Master, go to the "Clone" section, and select "Migrate OS."
- Select the SSD as the destination disk and click "Next."
- Click "Yes" and "Execute Task."
- Once done, reboot the PC and set the new SSD as a boot drive in BIOS.
- Reboot the PC to boot Windows 10 from the new SSD.
3. How to transfer OS from HDD to SSD free?
- Install the new SSD to the PC and initialize it to the same disk type as the source OS disk.
- Create at least two volumes on the SSD, and make sure the volume size is equal to or larger than the used space on the OS and system partitions.
- Launch EaseUS Partition Free, go to the Clone section, and select "Copy partition."
- Select the System partition, select the new SSD as a destination, and start cloning.
- Select the OS partition and select another volume on SSD as the destination and clone.
- Then, set the new SSD as the boot drive.
4. What is system image recovery?
System image recovery is restoring your computer from a system image. A system image is a complete copy of your computer, including your operating system, applications, settings, and all other files. You can perform system image recovery to restore your PC.
Was This Page Helpful?
Updated by Tracy King
Tracy became a member of the EaseUS content team in 2013. Being a technical writer for over 10 years, she is enthusiastic about sharing tips to assist readers in resolving complex issues in disk management, file transfer, PC & Mac performance optimization, etc., like an expert.
Brithny is a technology enthusiast, aiming to make readers' tech lives easy and enjoyable. She loves exploring new technologies and writing technical how-to tips. In her spare time, she loves sharing things about her game experience on Facebook or Twitter.
Related Articles
-
How to Test SSD Read/Write Speed on Windows 10/11 [Step-by-Step Guide]
![author icon]() Sherly/Nov 27, 2024
Sherly/Nov 27, 2024 -
How to Reinstall Windows 11 Without Losing Data [4 Ways]
![author icon]() Tracy King/Jul 05, 2024
Tracy King/Jul 05, 2024 -
Guide to Test Disk Speed on Windows Computer [Your Free Guide Is Here]
![author icon]() Tracy King/Dec 05, 2024
Tracy King/Dec 05, 2024 -
How to Run SSD SMART Test Safely [SMART Attributes Explained]
![author icon]() Sherly/Oct 25, 2024
Sherly/Oct 25, 2024