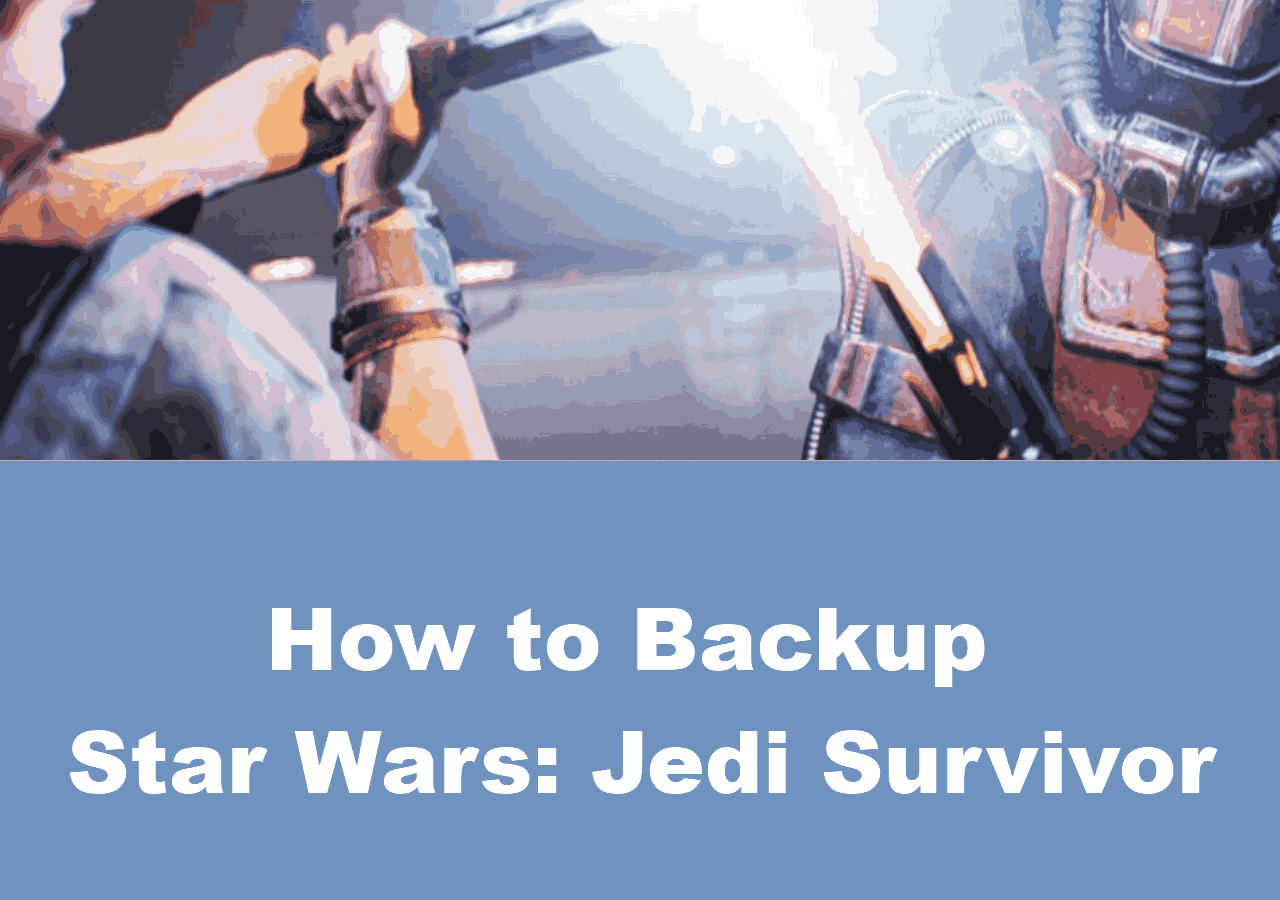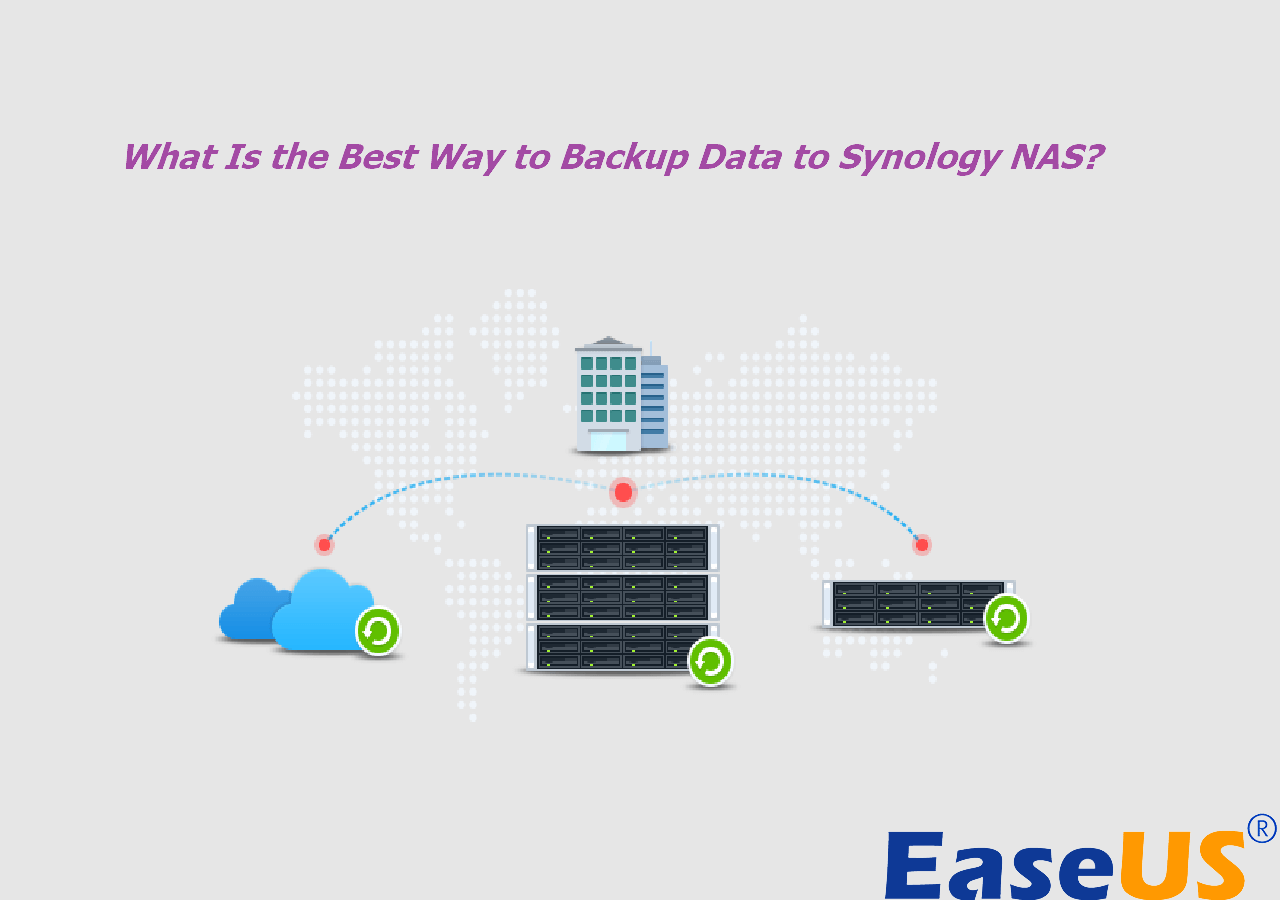Page Table of Contents
Are you seeking for a way to store C Drive on an external storage device? This page from EaseUS introduces three working solutions on how to backup C drive to an external hard drive.
Why Is It Necessary to Backup C Drive to External Hard Drive
C drive is what we call the "system drive". The computer's booting problem usually results from system data error or system drive error. If users simply move the system data to other places, it is very likely that the machine cannot boot properly or some programs cannot run as usual. The operating system and applications can be reinstalled, but it may be difficult or impossible to recreate your system files. So, a C drive back up to the external hard drive is a good choice.
For one thing, an external hard drive is easy to use, portable, and increasingly cheap. You need to plug it into a computer using a USB port when you need to back up and pull it out when all the operation is done. For another, once the backup is done and the external hard drive is disconnected, the computer does not affect your data. It is an efficient way to protect your data security.
3 Effective Ways to Backup C Drive to External Hard Drive
- ⚠️Important
- Generally speaking, the C drive is usually the system drive. But this is not always the case because maybe a system reserved partition or EFI system partition is hidden, and there is no driver letter for this partition. To ensure your Windows can boot normally from the system backup, you must back up all system-related partitions.
📍To check if there are hidden system partitions, you can right-click on the Start icon on your screen and open Disk Management to view. If hidden partitions exist, you need to back up these partitions as well as the C drive. If not, just choose the C drive.

After clarifying the system partition, you can start the process of backing up the C drive to an external hard drive. You'd better prepare an external hard drive with enough to store your system data. Three methods will be introduced here. We compare them in terms of effectiveness and difficulty.
| Methods | Effectiveness | Difficulty |
|---|---|---|
| Very High - Smoothy backup disks and portions with simple clicks, suitable for beginners & experts | ⭐⭐ | |
| 2. Windows Built-in Backup Tool | High - Cteare a system image with Windows built-in Backup and Restore, suitable for beginners & experts | ⭐⭐⭐⭐ |
| 3. Command Prompt |
Medium - Use Command Prompt to create a system image backup, but requires code knowledge, not suitable for beginners |
⭐⭐⭐⭐⭐ |
Method 1. Use Professional Disk Backup Software 🥇
As we all know, there are lots of backup software on the market. When you choose one way to backup your data, you must consider the price, convenience, result, amount, and size of your files. EaseUS Todo Backup can give you the best user experience. It is a professional, steady, easy-to-use software that enables you to back up C drive to an external hard drive easily.
This great backup tool also offers a safe hard drive disk copy/clone solution to transfer your data from the old disk to a new one; the backup system such as clone system disk Windows 10 or image hard drive in case of a computer crash or system failure. Now, you can learn how to clone a hard drive with this hard drive clone software step by step.
Secure Download
Step 1. Start with selecting the backup contents.

Step 2. There are four backup categories, File, Disk, OS, and Mail, click Disk.

Step 3. It is available to back up a whole disk or a certain partition. Choose the one you need and click OK.

Step 4. Select the destination where you want to save the backup.

Step 5. For disk/partition backup, you can choose to save the backup to local drive or to NAS.

Step 6. After the backup process is completed, your task will be displayed at the left. Right-click any one of the task, you can further manage your backup such as recover it, create incremental backup, etc.

Method 2. Use Windows Built-in Backup Software
If you don't want to download and install third-party software, Backup and Restore(Windows 7) is available for you. It is a Windows built-in utility designed for creating system images and backing up files, and it works on Windows 7/10/11. Using it, you can store all system-related files on an external hard drive.
However, using this tool, you may encounter issues like Windows Backup Stuck at 97%, Windows Backup not backing up all files, or Windows Backup Keeps Failing, etc.
Now, follow the steps below to back up the C drive to the external hard drive.
Step 1. Open Backup and Restore with the path Control Panel > System and Security > Backup and Restore (Windows 7).
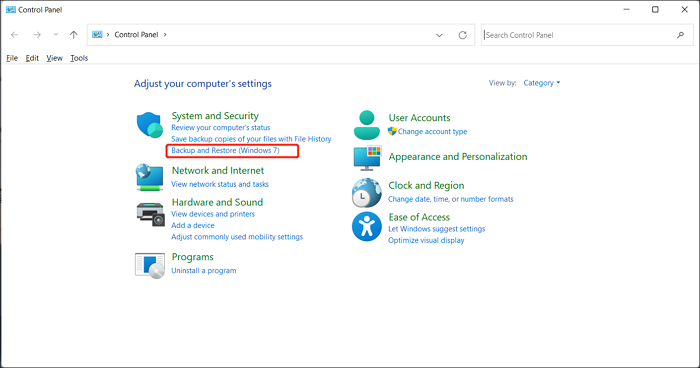
Step 2. Click on Create a system image from the left panel.
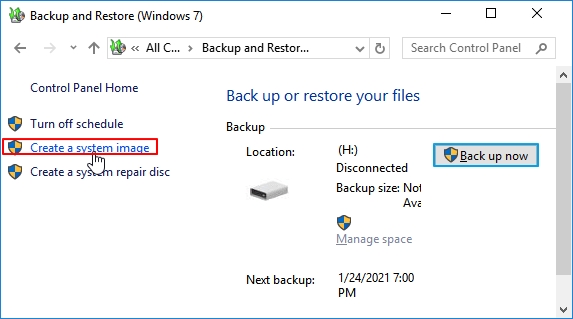
Step 3. In the window of Where do you want to save the backup, choose the external hard drive and click Next.
Step 4. In the next windows, it will ask you to confirm your system backup, which includes the C drive and hidden drives.
Step 5. After ensuring that all system-related drives are included, you can click Start Backup to start the process.
Method 3. Backup C Drive With Command Prompt
WBadmin command tool is another Windows built-in utility that can help to create a Windows system state backup and backup C drive. It also allows you to save the C drive to an external hard drive. This tool requires code knowledge because it backs up files or systems from a command prompt.
So, if you are not familiar with the code knowledge, you may try the other two methods mentioned above.
📖Read also: How to Backup Files Using (from) Command Prompt in Windows 10
Here are the steps to back C drive to an external hard drive.,
Step 1. Type cmd in the search bar to find Command Prompt, and choose Run as administrator. Or, you can press Windows + R simultaneously, type cmd, then tap Enter.

Step 2. In the pop-up CMD window, type wbadmin start systemstatebackup -backupTarget:[-quiet], and then press Enter.
Now, the WBadmin will start to back up the system, including the Registry, boot files, the Volume Shadow Copy service, COM+ class registration database, etc.
Bonus Tip: The Easiest Way to Back Up C Drive
Three methods have been explained above to help you safeguard your Windows system disk. Which way is the best and the easiest? If you are still hesitating to choose which method, keep reading, and here is a recap of our findings.
Professional backup and restore program, the easiest and best way to help you save time and effort, requires little technology and is perfect for beginners and experts.
Built-in system image backup tool without installing third-party tools, moderate in terms of difficulty and steps, suitable for those who have certain knowledge for computer.
The most difficult one among the three methods, requires code knowledge, not user-friendly for beginners, and you will fail during the process if you accidentally mistype a code.
The Wrap Up
Backing up the C drive to an external hard drive is an important activity that assures the safety and security of essential data. Having a solid backup system in place, whether for personal or business usage, is critical to preventing the loss of key information and documents.
EaseUS Todo Backup only requires several clicks to back up the C drive, making it easy for beginners and experts to protect their data. Download and give it a shot.
Secure Download
FAQs on Backing Up C Drive to External Hard Drive
1. How do I copy my entire computer to an external hard drive?
You may backup your entire computer to an external hard drive, and EaseUS Todo Backup is a great application for doing so. It protects all data stored on your computer with capabilities such as system backup, disk backup, file backup, and app backup.
2. Should the backup drive be internal or external?
Computer backups can be stored on both internal and external hard disks. However, saving backups on an external storage device is suggested since it ensures that your backups are safe even if your computer is physically damaged or the internal hard drive dies.
3. What is the best way to backup your computer?
To choose the best way to back up your computer, you need to consider many factors, including:
- Backup sources. It can backup data from various sources, like systems, disks, files, Apps, etc.
- Backup strategy. You can apply different backup types, like full, differential, or incremental backups for different contents.
- Backup speed. A good backup tool must ensure a quick backup speed.
- Wide compatibility. A good backup tool will be compatible with different sorts of operating systems.
- Without data loss. Some of the backup methods will stuck in the process, or lose some data during the process. You should choose a reliable one that can ensure a complete backup.
EaseUS Todo Backup is an excellent one that can satisfy all needs mentioned above, and safeguard your PC from all aspects.
Was this page helpful? Your support is truly important to us!

EaseUS Todo Backup
EaseUS Todo Backup is a dependable and professional data backup solution capable of backing up files, folders, drives, APP data and creating a system image. It also makes it easy to clone HDD/SSD, transfer the system to different hardware, and create bootable WinPE bootable disks.
Secure Download
-
Updated by
Larissa has rich experience in writing technical articles and is now a professional editor at EaseUS. She is good at writing articles about data recovery, disk cloning, disk partitioning, data backup, and other related knowledge. Her detailed and ultimate guides help users find effective solutions to their problems. She is fond of traveling, reading, and riding in her spare time.…Read full bio -
Written by
Brithny is a technology enthusiast, aiming to make readers' tech lives easy and enjoyable. She loves exploring new technologies and writing technical how-to tips. In her spare time, she loves sharing things about her game experience on Facebook or Twitter.…Read full bio
EaseUS Todo Backup

Smart backup tool for your files, disks, APPs and entire computer.
Topic Clusters
Interesting Topics