Featured Articles
Guide: Robocopy, Xcopy, Notepad cmd are Windows 10 backup command lines that let you backup files using command prompt in Windows 10. If you prefer versatile third-party backup and recovery software for the system (OS), files, folders, disk and partition backup from the command prompt, use EaseUS Todo Backup.
Can You Copy Files Using Command Prompt in Windows 10 for Backup?
Windows operating system has a mass of inbuilt backup and recovery programs. For example, File History in Windows 10 for backing up specific files and folders that often change, Backup and Restore in Windows 7 for making a full system image, and System Restore, Fresh Start.
Are there methods available to back up files and folders from the command prompt in Windows 10? Windows Linux Unix users are used to backing up files from command prompt, they keep the habit even after they changed Linux to Windows operating system. Moreover, backup using command prompt in Windows 10 lets us backup data without booting into Windows, particularly when your operating system failed to boot. The most commonly applied command lines are Robocoy, Xcopy, Notepad, and some commercial command-line backup software. Here, the most advanced, fastest, and user-friendly suggestion is EaseUS Todo Backup.
4 Ways to Backup Files from Command Prompt in Windows 10, 8 or 7
- 1. Robocoy command line backup
- 2. Xcopy command line backup
- 3. Notepad cmd backup
- 4. EaseUS command line backup
To prevent file loss due to system crash, file corruption, virus infection, etc. on your computer, it is necessary to back up your computer data from time to time. In Windows 10, you can easily copy files and folders from source to destination using the Robocopy, Xcopy and Notepad command. While if you want to back up your partition, disk, or Windows system, you need a developed backup tool to support you, like EaseUS Todo Backup here.
Secure Download
Method 1. Backup Using Robocopy Command Line in Windows 10
Robocopy, short for Robust File Copy, provides more than 80 command-line parameters and switches for users to have an additional file copy for backup. A typical use scenario for this Windows 10 command backup line is copying a large file share. See the following detailed instructions.
Step 1. Type cmd in the search box, or press Windows + R (a run dialog box will be displayed ) and type cmd to open Command Prompt will show up.
Step 2. Type the command Robocopy (or xcopy for Windows 8/7/XP users) in this form: robocopy + space + source path + destination path. You can follow the example and create your own.
Robocopy "D:\test" "F:\test 1" (This is the simplest usage for Robocopy to copy contents of D:\test to F:\test 1)

Step 3. Press "Enter" and all your target files and folders will be backed up to your desired location, which can be any drive including an external USB flash drive.
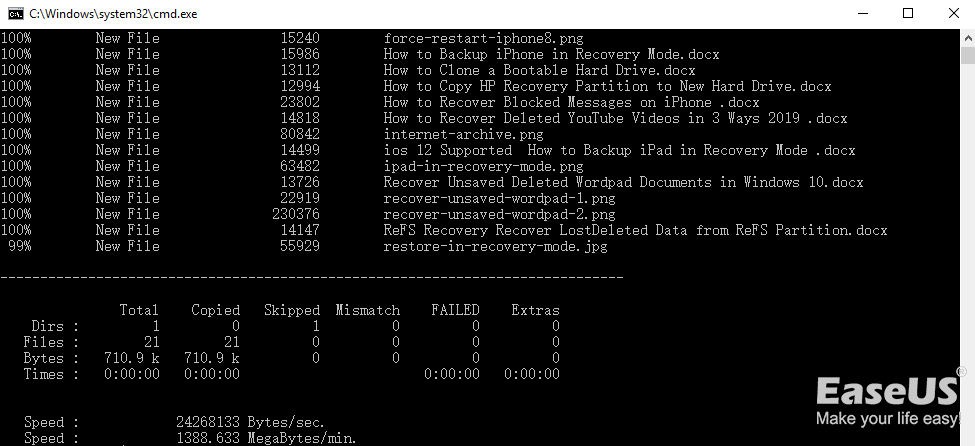
Method 2. Backup Xcopy Using Command Prompt in Windows 10
Windows command line allows you to back up files and directories using the xcopy command. Xcopy has different switches using which we can specify the conditions on what files need to be copied. You can use a USB drive or an external hard disk as the backup location. Next, let's start to learn what Xcopy command line we should use to backup files to copy files to an external hard drive.
xcopy source destination /M /E /G /H /Y
Note: /M switch turns off the archive attribute on the files after copying the file to the destination. This attribute will be set only if someone modifies the files afterward.
To back up data using date and time stamps, we need to run the below command:
xcopy source destination /E /G /H /Y /D:mm-dd-yy
Method 3. Backup Files Using Notepad CMD in Windows 10
For those who are not familiar with the command lines that Windows 10 command prompt offers, you can use notepad to launch a graphical user interface that you are used to. If your computer won't boot and you want to copy files for backup, use the installation disc and enter the command prompt.
Step 1. In the Command Prompt, type Notepad.exe and press the Enter key to launch the Notepad application. Once the application is launched, click on File > Save As to launch Save As dialog.
Step 2. Locate the files you want to back up
Step 3. Plugin your USB or external storage
Step 4. Right-click on the files and/or folders you want to back up and select 'send to' your USB drive.
Method 4. Backup Everything Using Command Line Backup Software
The above three methods are only available for backing up files, folders, and directories. If your needs are backing up partition, disks, and systems, the former three commands can't meet the demands. To do so, you can try EaseUS command line backup tool that enables you to back up file, folder, partition/disk, and system under the Windows command line directly, only performs the etbcmd command. You can schedule a differential, full, or incremental backup each time as you need.
Apart from the command line backup, EaseUS Todo Backup also provides you the graphical interface to clone several partitions to a new disk (HDD/SSD) at a time or clone Windows OS to SSD without re-installation.
Secure Download
Step 1. Run Command Prompt as administrator and run the command etbcmd to start EaseUS Todo Backup.

Step 2. All the command and parameters of this tool will be listed below.
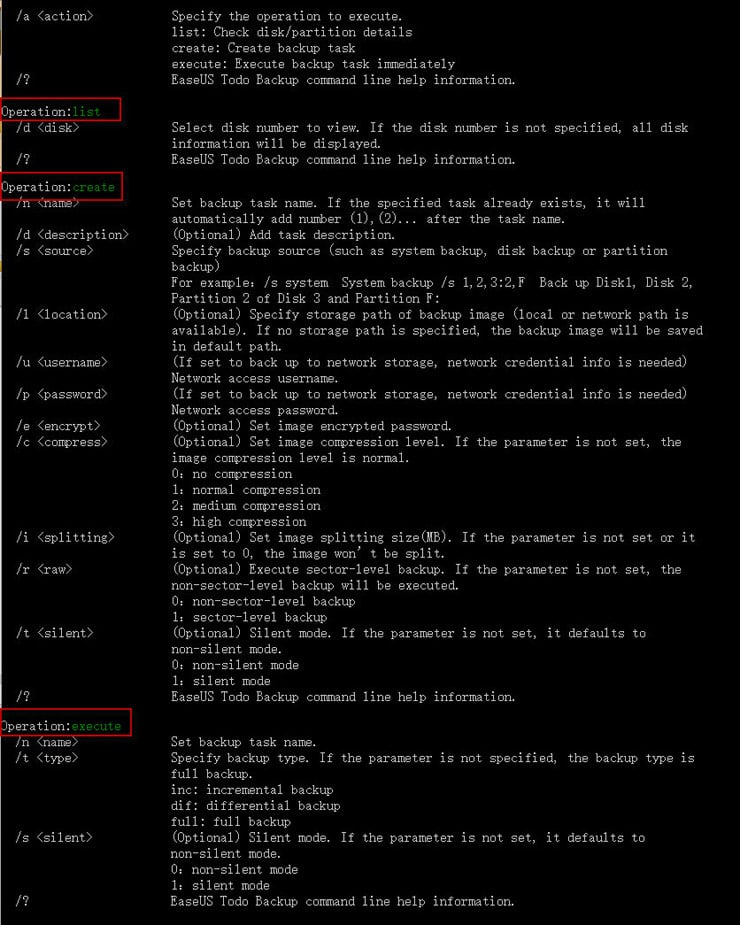
Step 3. Here is an example of creating a backup task. And, you'd better list all partitions and disks on your computer first to confirm which partition you need to backup before creating a job.
![]()
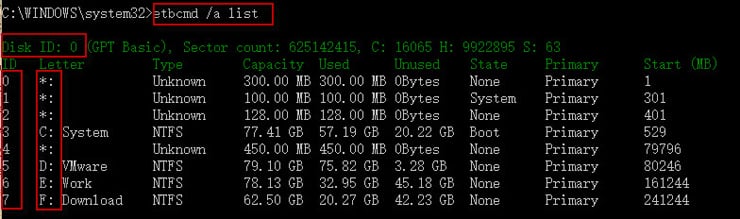
Step 4. If you want to back up your system, you could use the parameter "/s system", Todo Backup will choose the system and boot partitions to backup them directly. You can also select partition manually. It should be partition 1 and 3 on the above list.
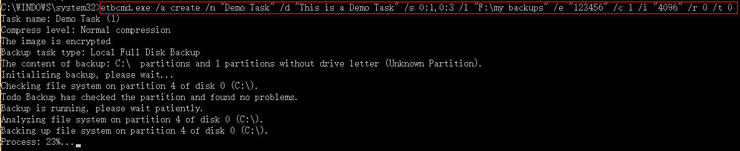
Step 5. For backing up to network drive, the location could be set as below.
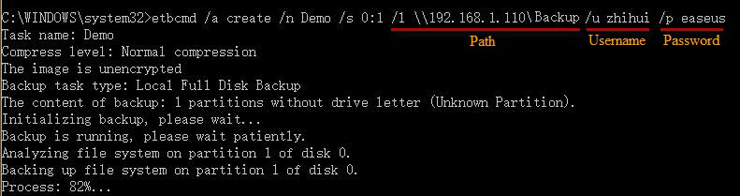
What's the Most Convenient Backup Solution for Windows 10?
This article covers almost every Windows 10 backup command line method for users and administrators to backup files from the command prompt in Windows 10. As a matter of fact, the command line is always the choice of higher-level computer users, and people who're insisting on this method is gradually decreasing since the way of computer backup has become more and more intelligent, easier and faster.
EaseUS Todo Backup offers the command line option for computer backup to a local drive, exernal hard disk, USB drive, network drive and even the Cloud storage. However, what customers prefer using it is not because it can backup using the command line but automatic backup options for files, folders, system, disk and partition backup.
Secure Download
By simply choosing a backup mode, the software will guide you throughout the backup way and complete the backup. No additional computer skills are required in this way. Get more information from this introduction video of EaseUS Todo Backup.
Was This Page Helpful?
Daisy is the Senior editor of the writing team for EaseUS. She has been working at EaseUS for over ten years, starting as a technical writer and moving on to being a team leader of the content group. As a professional author for over ten years, she writes a lot to help people overcome their tech troubles.
Jean is recognized as one of the most professional writers in EaseUS. She has kept improving her writing skills over the past 10 years and helped millions of her readers solve their tech problems on PC, Mac, and iOS devices.
Related Articles
-
How to Clear Memory and Increase RAM in Windows 10/8/7?
![author icon]() Tracy King/Jan 24, 2025
Tracy King/Jan 24, 2025 -
Mac Safe Mode | Boot Mac to Safe Mode in macOS 13/12/11 [ 2025 Guideline ]
![author icon]() Jaden/Jan 24, 2025
Jaden/Jan 24, 2025 -
Which Is the Best NTFS Allocation Unit Size, How to Set?
![author icon]() Sherly/Jan 24, 2025
Sherly/Jan 24, 2025 -
HP Laptop Won't Turn On But Power Light Is On [Detailed Guide]
![author icon]() Rel/Jan 24, 2025
Rel/Jan 24, 2025