Featured Articles
Quick Navigation:
| Workable Solutions | Step-by-step Troubleshooting |
|---|---|
| 1. Differential VS Incremental |
What is a differential backup...Full steps What is an incremental backup...Full steps |
| 2. Backup with Software | Click the "Select backup contents" button...Full steps |
Both differential and incremental backups are "smart" backups that save time and disk space by only backing up changed files. But they differ significantly in how they do it, and how useful the result is.
Most of the information on a computer changes very slowly or not at all. This includes the applications themselves, the Operating System, and even most of the user data. Typically, only a small percentage of the information in a partition or disk changes on a daily, or even a weekly basis. For that reason, it makes sense only to back up the data that has changed on a daily basis. This is the basis of sophisticated backup strategies.
What is a differential backup?
A differential backup is one practical method for backing up single files or folders that change every day in backup strategies. A differential backup backs up only the files that changed since the last full backup.
For example, suppose you do a full backup on Sunday. On Monday you back up only the files that changed since Sunday, on Tuesday you back up only the files that changed since Sunday, and so on until the next full backup.

Differential Backup .vs Full Backup
- Differential backups are quicker than full backups because so much less data is being backed up. But the amount of data being backed up grows with each differential backup task until the next full backup.
- Differential backups are more flexible than full backups, but still unwieldy to do more than about once a day, especially as the next full backup approaches.
What is an incremental backup?
Incremental backups also back up only the changed data, but it only backs up the data that has changed since the last backup -- be it a full or incremental backup. They are sometimes called "differential incremental backups," while differential backups are sometimes called "cumulative incremental backups." Confused yet? Don't be.
Let's suppose that you do an incremental backup on Tuesday, you'll only back up the data that changed since the incremental backup on Monday. The result is a much smaller and faster backup. The advantage of incremental backups is the shorter the time intervals between backups, with fewer data to be backed up.
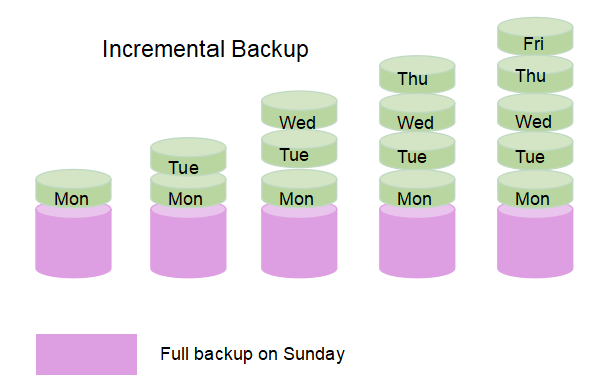
Differential Backup vs. Incremental Backup
If you are still not quite clear about the differences, check the VS comparison form to see it now:
| Backup Strategy | Backup Basis | Backup Speed | Space Taken | Similarity | Media Required for Recovery |
|---|---|---|---|---|---|
| Full Backup | Full Backup | Slow | Big | / | Most recent backup only |
| Differential Backup | Full Backup | Medium | Big | Backup only files that have changed | Most recent full + most recent differential |
| Incremental Backup | Last Backup of Any Type | Fast | Small | Most recent full + all incremental since full |
Compare with full backup, the incremental backup takes less backup time and produces a smaller image file.
And compare with differential backup, an incremental backup will save your space better. That's the main reason why most people choose to make an incremental backup.
Now that you've noted all these differences between Incremental and Differential backups, you should know which method to choose for backing up your files. And what is the best tool for executing these backup tasks?
RECOMMENDED: Best Incremental/Differential Backup Software
Secure Download
How to make use of incremental/differential backup to protect PC? We strongly recommend incremental/differential backup software - EaseUS Todo Backup to help you gain the best backup and restore solution.
To create an incremental backup of your files on Windows PC:
Step 1. Click the "Select backup contents" button to start backup.

Step 2. There are four data backup categories, File, Disk, OS, and Mail, click File.

Step 3. Both local and network files will be listed on the left. You can expand the directory to select the files to be backed up.

Step 4. Follow the on-screen guide, select the destination where you want to save the backup.

Click "Options" to encrypt the backup with password in "Backup Options", set the backup schedule and choose to start back up at certain event in "Backup Scheme". There are also many other options you can explore, customize the backup task according to your need.

Step 5. You can store the backup to local drive, EaseUS's cloud service, and NAS.

Step 6. EaseUS Todo Backup enables users to back up data to both third-party cloud drive and its own cloud drive.
If you want to back up data to third-party cloud drive, choose Local Drive, scroll down to add Cloud Device, add and login your account.


Step 7. Click "Backup Now" to start backup. After the backup task is completed, it will be displayed in the form of a card on the left side of the panel. Right-click the backup task to further manage it.

Was This Page Helpful?
Updated by Jerry
"I hope my articles can help solve your technical problems. If you are interested in other articles, you can check the articles at the bottom of this page, and you can also check my Facebook to get additional help."
Jean is recognized as one of the most professional writers in EaseUS. She has kept improving her writing skills over the past 10 years and helped millions of her readers solve their tech problems on PC, Mac, and iOS devices.
Related Articles
-
[Beginner's Guide] Migrate OS from SSD to M.2 SSD with M.2 SSD Clone Software
![author icon]() Jean/Nov 25, 2024
Jean/Nov 25, 2024 -
How to Sync a Local Folder to OneDrive (2 Working Ways)
![author icon]() Larissa/Jul 25, 2024
Larissa/Jul 25, 2024 -
How to Use the Best Kingston SSD Cloning Software to Clone HDD to SSD
![author icon]() Jean/Jul 18, 2024
Jean/Jul 18, 2024 -
How to Transfer Windows 11 to Another Computer [100% Workable]🥇
![author icon]() Jerry/Oct 25, 2024
Jerry/Oct 25, 2024