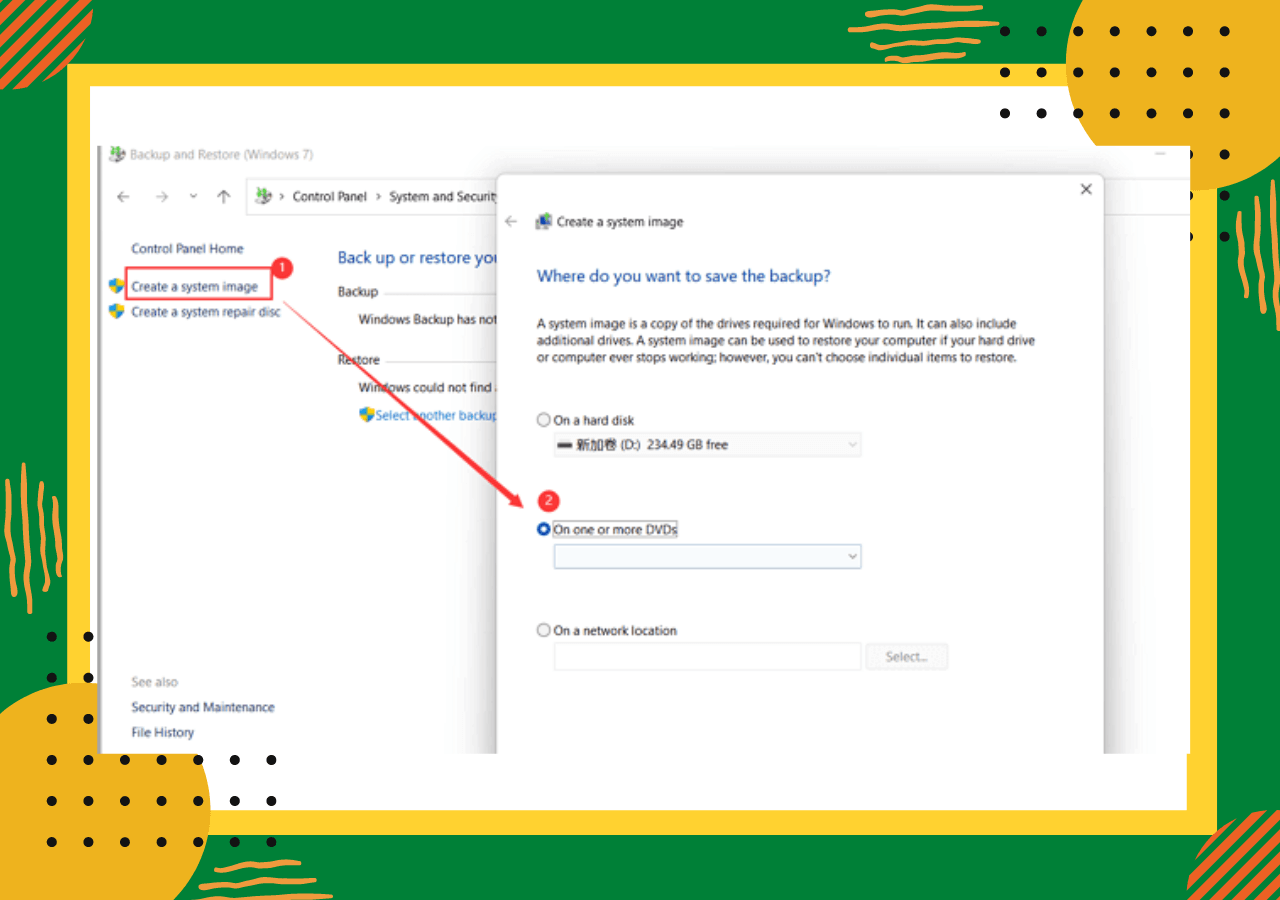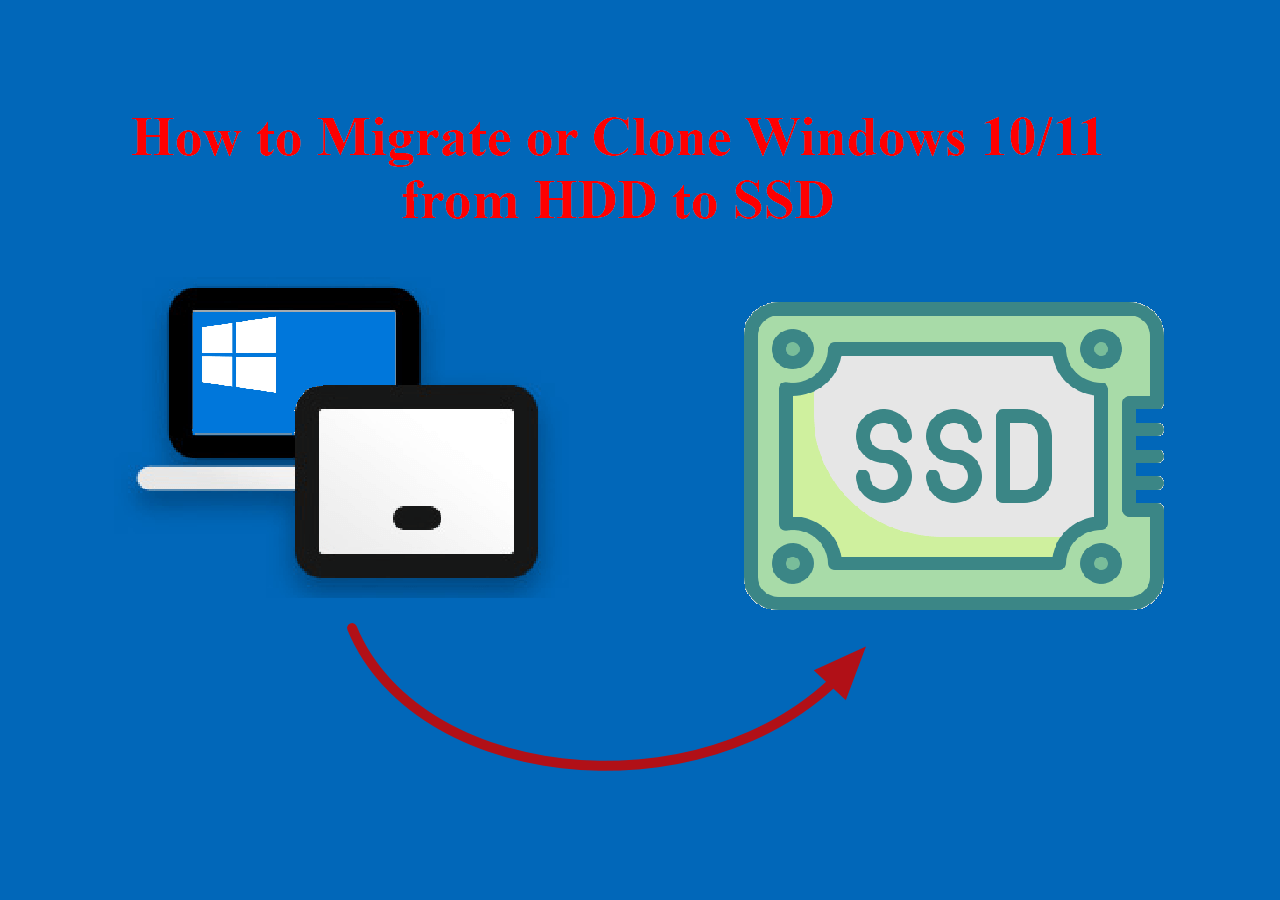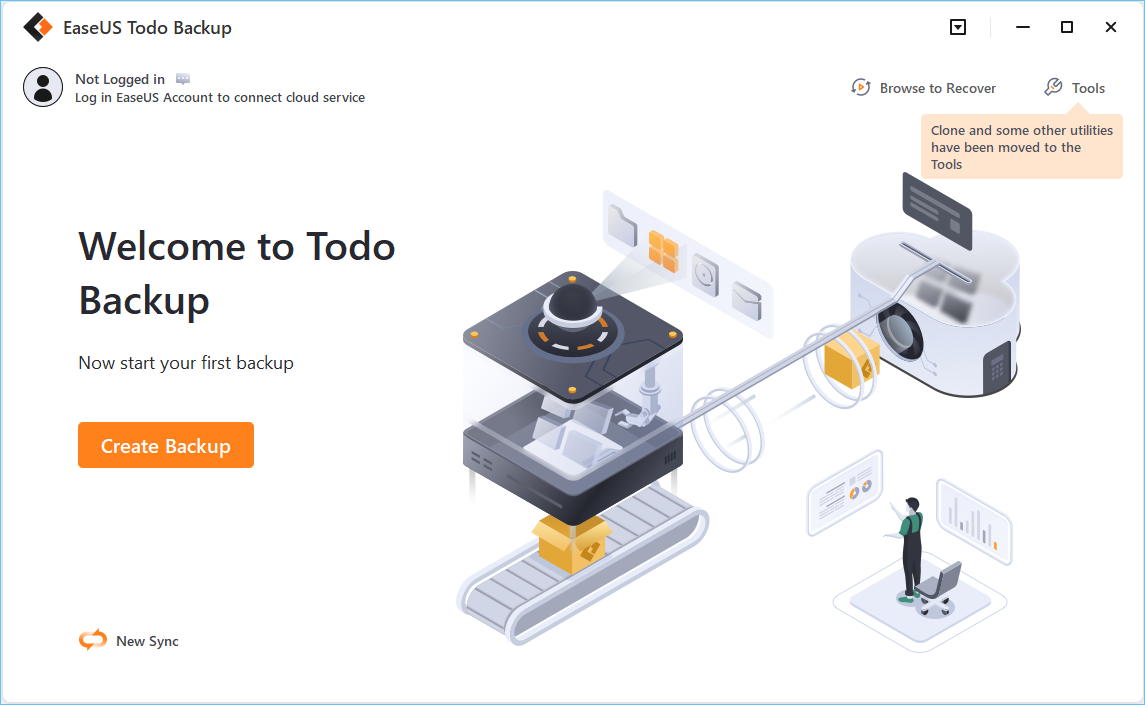Page Table of Contents
Read Time: 3~4 Mins
Software Cost: Free
Page Content:
What Is Dell OS Recovery Tool? (Feature, Download, Install Instruction)
Troubleshoot: Dell OS Recovery Tool Not Working
Alternative of Dell OS recovery tool- EaseUS Todo Backup Free
Dell Recovery Tool FAQs
Do you want to reinstall Windows operating system while encountering computer or hard drive crashes or other unexpected software failures on your Dell computer? Dell recommends its free Dell OS Recovery Tool to restore a system image. Is it works smoothly? We'll walk you through its features, download process, and existing problems.
What Is Dell OS Recovery Tool?
The Dell OS Recovery Tool is a handy application that allows you to create a bootable USB drive that can reinstall the operating system on your Dell computer.
Dell OS Recovery Tool VS Dell SupportAssist OS Recovery
Dell OS Recovery Tool and Dell SupportAssist OS Recovery are two tools that can be used to restore a Dell computer to its factory settings. Dell OS Recovery Tool is a software program that can be downloaded from the Dell website. Dell SupportAssist OS Recovery is a factory-installed tool that is included with Dell support services. It is free to troubleshoot and restore to the normal system state. However, some Dell computers don't support Dell SupportAssist OS Recovery. (Check whether your device is supported or not - Dell SupportAssist OS Recovery Support Matrix.)
If not, go ahead and create a Dell recovery media.
Dell OS Recovery Tool Download
The recovery tool can be downloaded from the Dell Support website and is designed for use with Dell laptops and desktops running Windows 10.
To create a USB recovery drive:
Preparations:
- The targeted Dell's Service Tag.
- A minimum 16 GB blank USB drive (Backup up all essential data as Dell OS Recovery Tool will erase it permanently).
- At least Microsoft .Net Framework 4.5.2 or higher. (Read on to check .net version.)
Once ready, navigate to create a bootable USB drive using the provided instructions.
Step 1. Download OS Recovery Tool (21.1MB) from the official website.
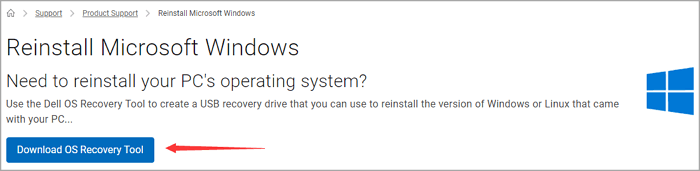
- Click the Install button.
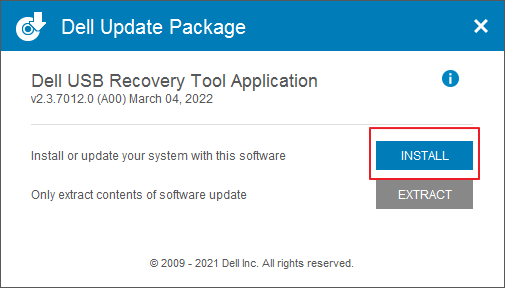
Step 2. Identify the Dell computer and click Next.
Downloading the image on the same Dell computer - Click This computer.
Change to another working Dell laptop: Click Another computer and type Service Tag or Express Service Code.
- Notice:
- Service Tag of Dell is often located on the bottom or side of the devices. It looks like a sticker. Find it. If nothing there, use other methods to locate Service Tag.
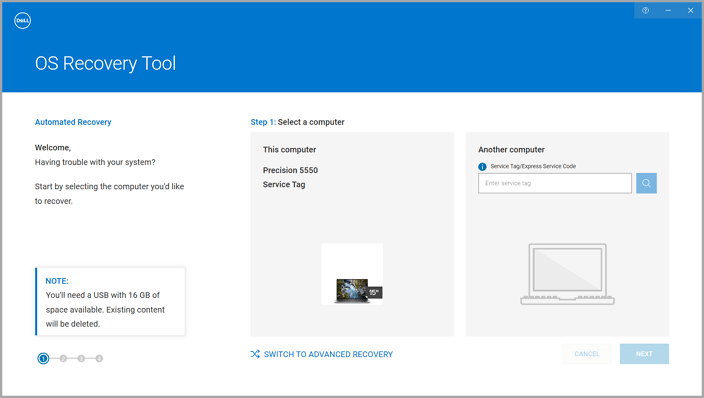
Step 3. Connect and select the USB drive.
Check I understand that the selected drive will be reformatted and existing data will be deleted.
Click DOWNLOAD.
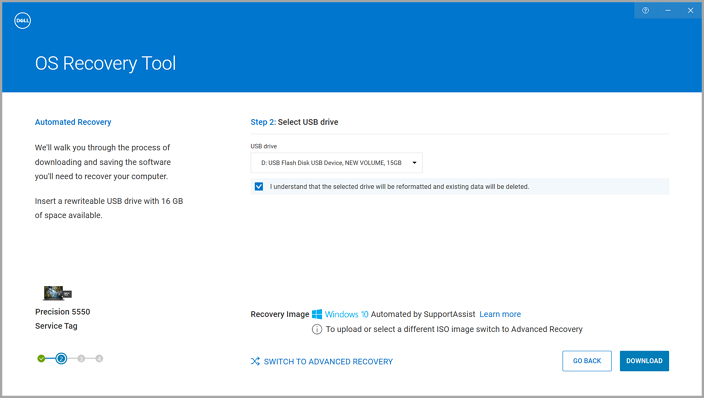
Step 4. Download and save the recovery image.
Wait until the system recovery image is downloaded and click Close.

Step 5. Click Close and insert the USB drive into the computer you want to repair the operating system.
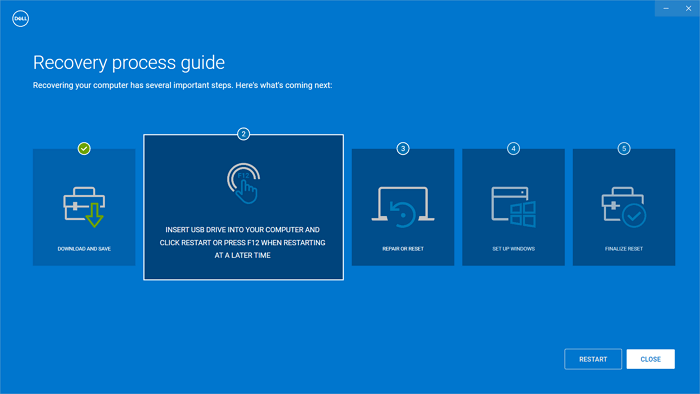
Once the USB drive has been created, you can then use it to boot your Dell computer and begin the process of reinstalling the operating system. The Dell OS Recovery Tool is essential for any Dell user who needs to perform a clean install of the operating system.
Video Guide - How to use the Dell OS Recovery Tool to build a Windows 11 recovery drive
- This video guide records to create a Windows 11 recovery drive with the Dell OS Recovery Tool.
- How to launch and use Dell OS Recovery Tool - 5:22~6:25
Dell OS Recovery Tool Not Working
Does your Dell media creation tool go well? Some users post their questions on the Dell Community to fix the Dell OS Recovery Tool not working problem. If you encounter it, try to troubleshoot the following advice or go to launch another free backup and recovery software to create a Windows recovery USB.
The Dell OS Recovery Tool will not work if your Dell PC does not have a qualifying Dell operating system installed. Suppose you see a "No compatible Dell operating system detected" error message. In that case, this means that the Dell OS Recovery Tool is not compatible with your Dell PC and cannot be used to create a USB recovery drive. You can resolve this error by installing a qualifying Dell operating system on your Dell PC. Once you have installed a qualifying Dell operating system, you can use the Dell OS Recovery Tool to create a USB recovery drive.
Alternative of Dell Recovery Media - EaseUS Todo Backup Free
EaseUS Todo Backup is a free backup software that can backup and restore system image. It is an essential tool for users to protect their computers from system crashes or data loss. In the event of a system failure, EaseUS Todo Backup can restore the computer to its original state or a previous state.
- Recommend
- Its free version has all the features we need to accomplish the task in front of us, so download the free version and install it like you would any other Windows program. - Howtogeek.com
Secure Download
Phrase 1. Create a Windows System Image
Step 1. Launch EaseUS Todo Backup and choose "Create Backup" on the home page, click "Select backup contents".

Step 2. Among the four available categories, click "OS" to start back up.

Step 3. The system partition will be automatically selected, you only need to select the location.

Step 4. Local Drive, Cloud, and NAS are available for you to save the backup file. You can also connect an external hard drive to preserve the system backup files.

Step 5. You can customize the settings in "Options" at the left bottom. After that, click "Backup Now", and the process will begin.

*After finishing the backup process, you can check the backup status, recover, open, or delete the backup by right-clicking the backup task on the left.
Phrase 2. Create A Recovery USB
1. Connect a USB to computer. Click "Tools" and select "Create Emergency Disk".
2. Choose the bootable disk location to create recovery USB.

Phrase 3. Restore OS
* To perform system recovery on a none-bootable machine, try to boot the computer through the EaseUS Todo Backup emergency disk.
Step 1. Launch EaseUS Todo Backup, click "Browse to Recover".

Step 2. Guide to your backup destination, choose the system backup file you need. (The backup file created by EaseUS Todo Backup is a pbd file.)

Step 3. Choose the recovery disk. Make sure that the partition style of the source disk and the recovery disk are the same.

Step 4. You can customize the disk layout according to your needs. Then click "Proceed" to start system backup recovery.

Dell Recovery Tool FAQs
1. What should I choose between the Dell OS recovery tool and the Windows media creation tool?
The best choice depends on your individual needs and preferences. The Dell OS recovery tool is probably your best bet if you need a quick and easy solution. If you want more control over the process or use a non-Dell computer, the Windows media creation tool is a better option. Whichever tool you choose, you can be sure that you'll be able to get your computer up and running again in no time.
2. How long does Dell backup and recovery take?
It needs to consider multiple factors: data size, the performance of the storage device, Network speed, backup tools, backup strategy (differential backup or incremental backup), etc.
The Bottom Line - Do You Need Dell USB Recovery Tool?
Dell OS Recovery Tool is a handy utility that can help you recover your Dell computer in case of a system crash or software failure. It can create a bootable USB drive or DVD that can be used to boot your Dell computer and repair any software issues. In addition, the Dell OS Recovery Tool can also be used to reinstall your operating system and all your applications. This can be a valuable tool if you are experiencing problems with your computer and need to start fresh. The Dell OS Recovery Tool is available for free on the Dell website.
Was this page helpful? Your support is truly important to us!

EaseUS Todo Backup
EaseUS Todo Backup is a dependable and professional data backup solution capable of backing up files, folders, drives, APP data and creating a system image. It also makes it easy to clone HDD/SSD, transfer the system to different hardware, and create bootable WinPE bootable disks.
Secure Download
-
Updated by
Jean is recognized as one of the most professional writers in EaseUS. She has kept improving her writing skills over the past 10 years and helped millions of her readers solve their tech problems on PC, Mac, and iOS devices. …Read full bio -
Written by
Tracy became a member of the EaseUS content team in 2013. Being a technical writer for over 10 years, she is enthusiastic about sharing tips to assist readers in resolving complex issues in disk management, file transfer, PC & Mac performance optimization, etc., like an expert.…Read full bio
EaseUS Todo Backup

Smart backup tool for your files, disks, APPs and entire computer.
Topic Clusters
Interesting Topics