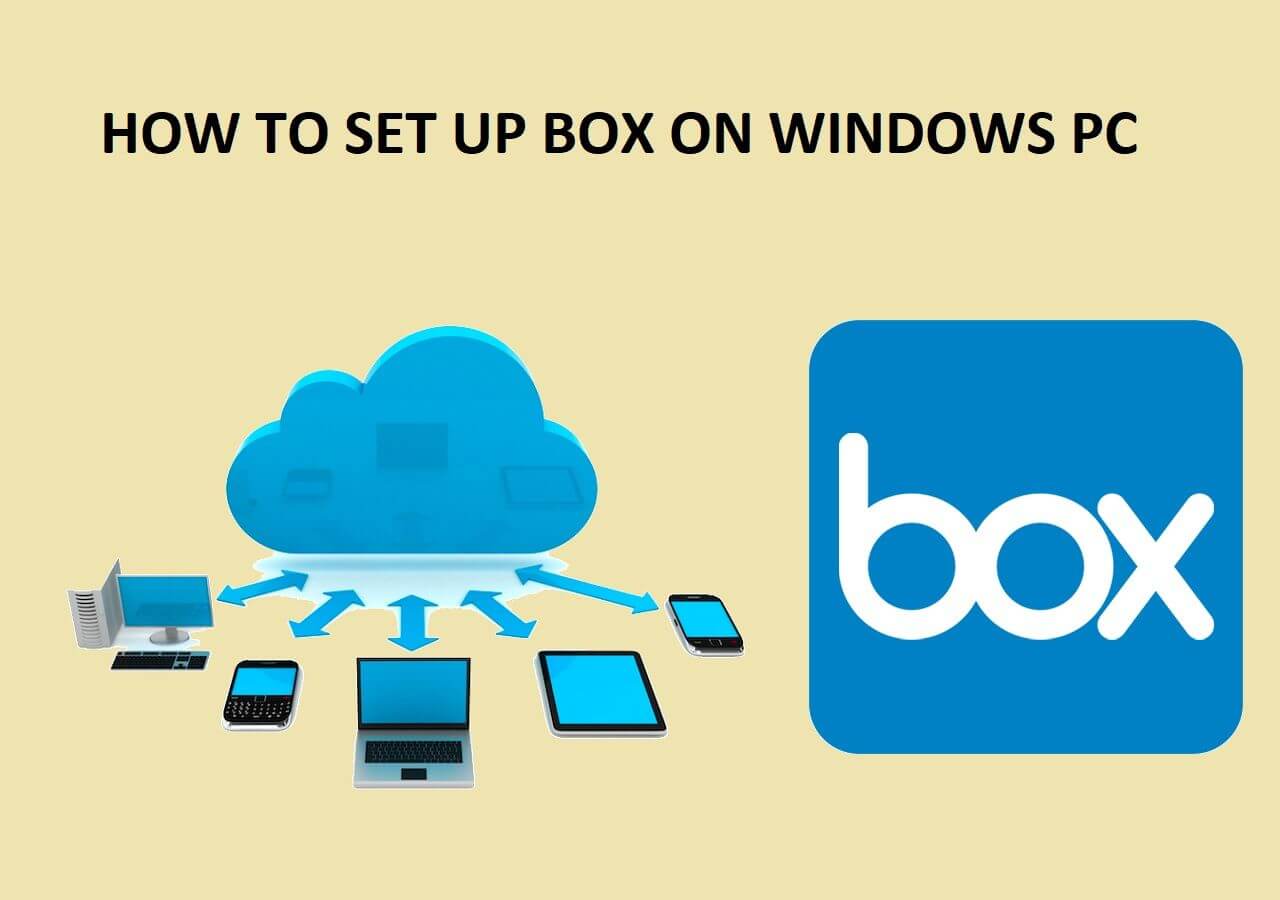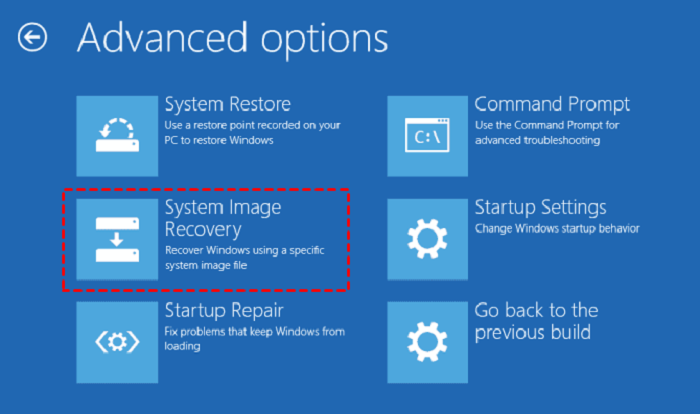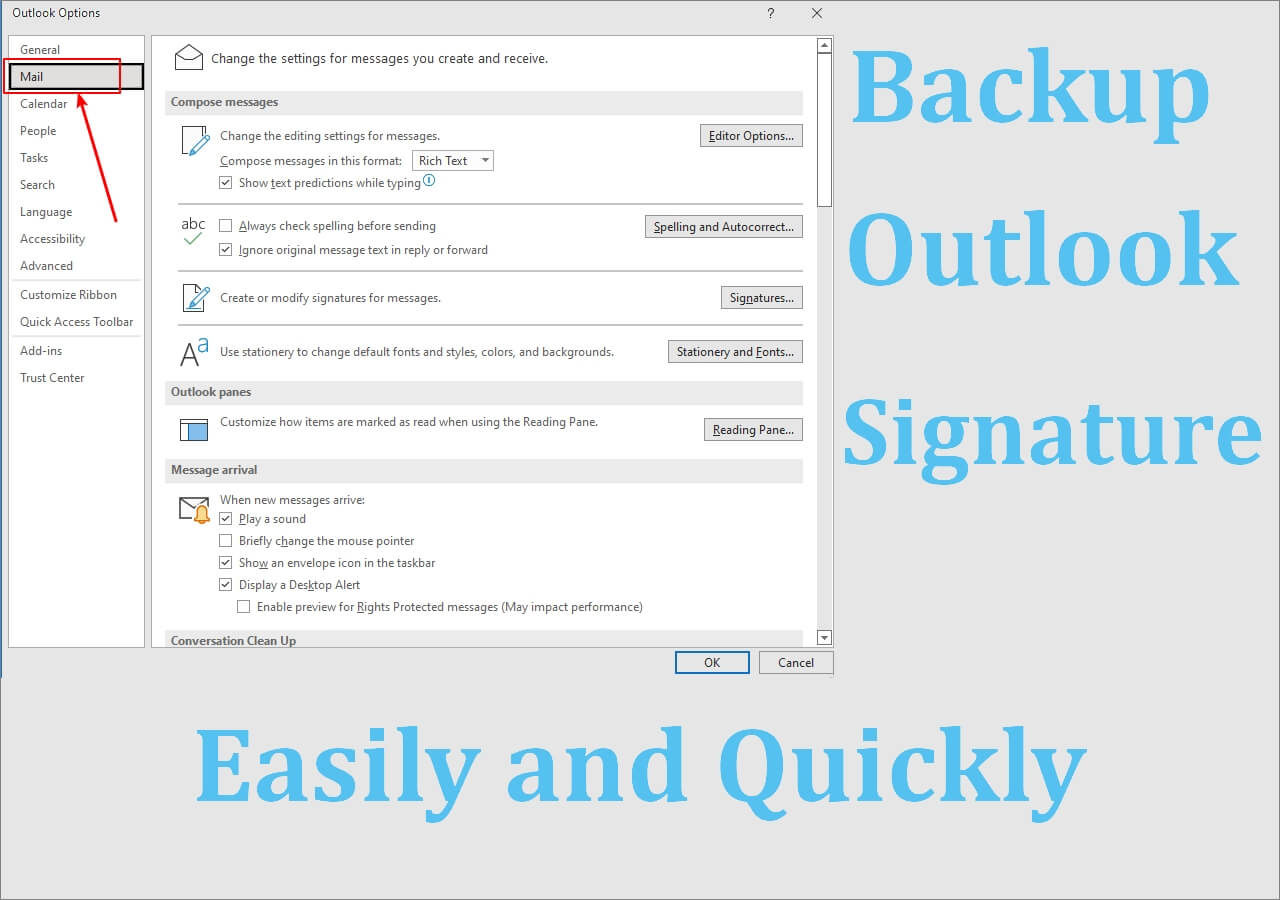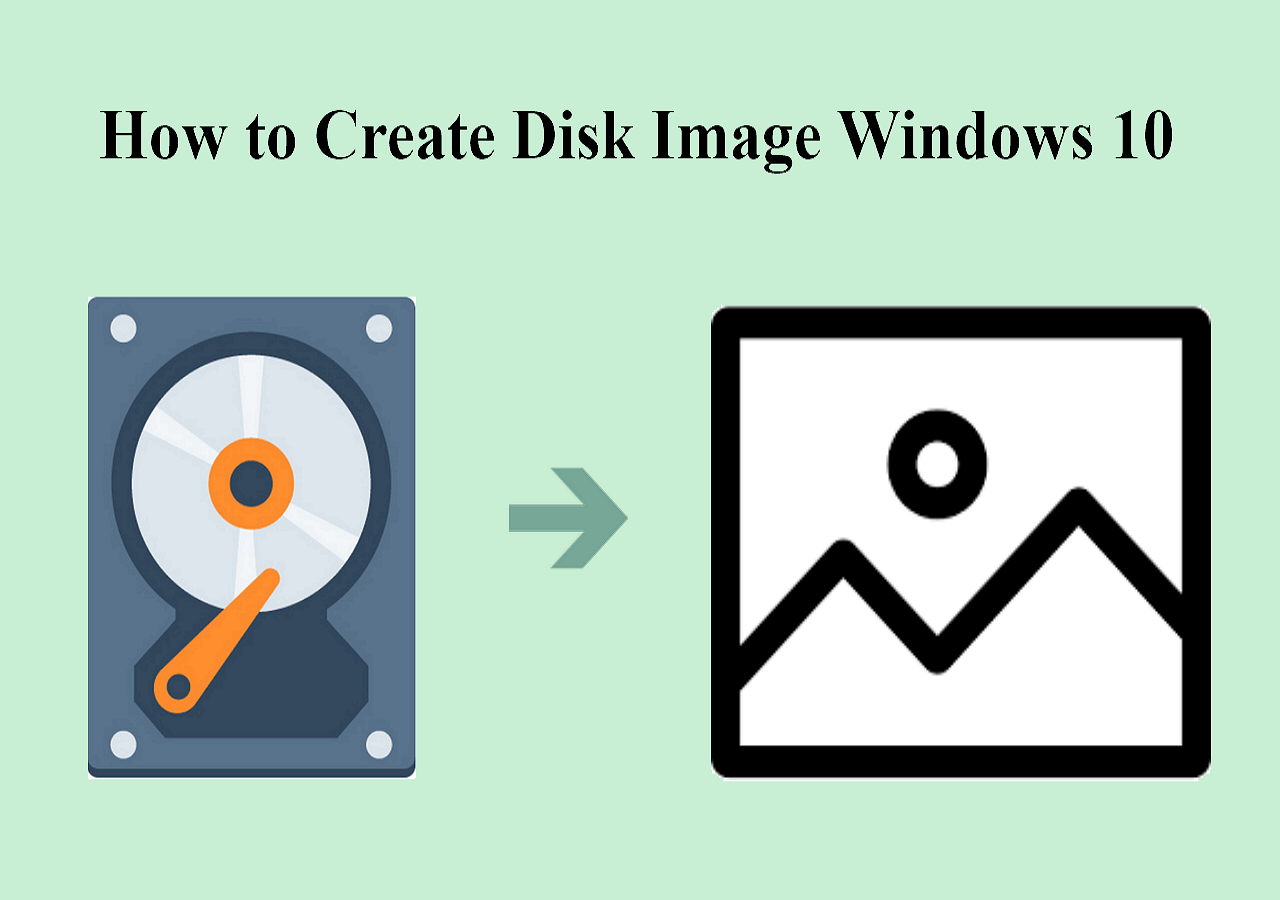Page Table of Contents
- 🙍♂️User Case
- "Would you please recommend me an auto USB backup software that supports to automatically back up computer files to a USB drive when it is plugged in? Each time I want to back up the imported camera photos on my computer to a Toshiba USB flash drive, I have to insert the drive and then copy files down. It's so troublesome."
USB flash drive brings great convenience for its users because it allows them to take important files and folders anywhere they want. But if you lose the USB drive by accident, you'll miss it forever. So, it is necessary and crucial to back up USB drives frequently to safeguard your data.
Are you also seeking a way to automatically back USB drive when plugged in? This guide from EaseUS will provide a professional and trustworthy tool to help you back up files on a USB drive automatically each time you plug it in.
EaseUS Todo Backup - Automatic USB Flash Drive Backup Software
It's a great idea to develop a piece of backup and recovery software that supports to backup files to not only internal hard drive but also external storage drive such as USB memory stick. Or even greater if the data files can be automatically backed up to a flash drive as soon as Windows detects and recognizes it.
In fact, EaseUS Todo Backup is such a backup program to create backups on your USB drive (including disk & partition, files, games, applications, system data...) in an automatic way. What's more, it's the most user-friendly software ever that makes files to USB drive backup super easy and fast.
Secure Download
When you need to create an automatic USB flash drive backup, set it up with the path: Options > backup Scheme > Upon Event > Each time USB plug in. You can also set a scheduled backup at the frequency of daily, weekly, monthly, etc.
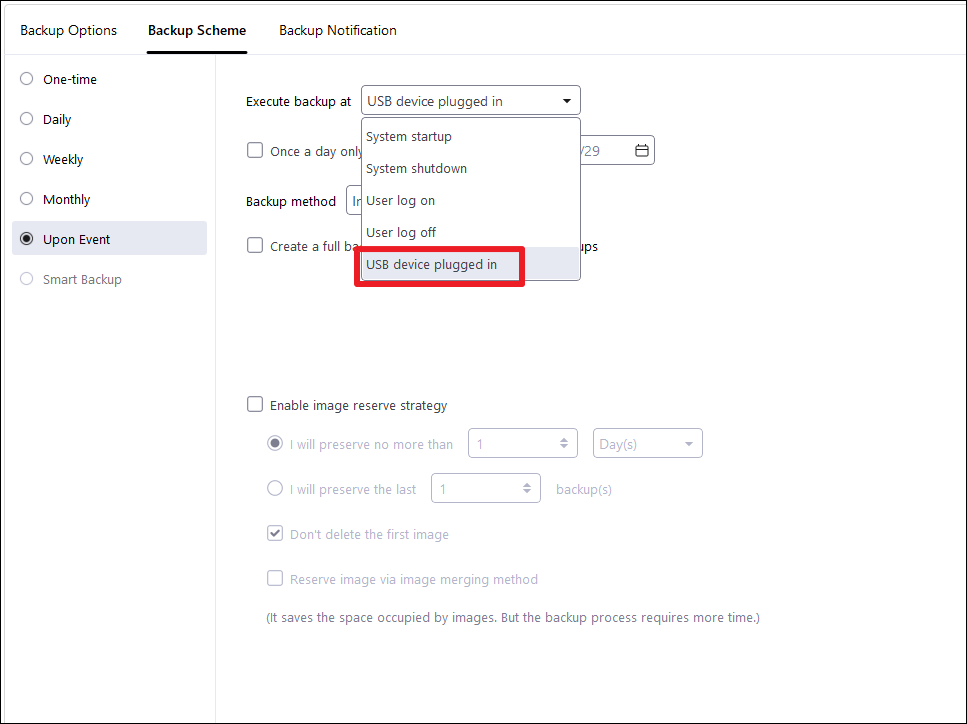
📖Read Also: Backup USB to OneDrive | Best USB Backup Software
How to Backup USB Drive Automatically When Plugged In
Next, download and install the Windows backup software, EaseUS Todo Backup, on your Windows 11/10/8/7 computer. Prepare your USB flash drive (any brand and capacity of USB drive are supported, no matter if it's 2/4/8/16/32/128GB SanDisk, Toshiba, Transcend, Lexar, Sony, Kingston or Samsung), and correctly connect it to the computer that has EaseUS Todo Backup installed.
To create backups to your USB drive automatically, follow the below steps:
Step 1. Start with selecting the backup contents.

Step 2. There are four backup categories, File, Disk, OS, and Mail, click Disk.

Step 3. It is available to back up a whole disk or a certain partition. Choose the one you need and click OK.

Step 4. Select the destination where you want to save the backup.

Step 5. For disk/partition backup, you can choose to save the backup to local drive or to NAS.

Step 6. After the backup process is completed, your task will be displayed at the left. Right-click any one of the task, you can further manage your backup such as recover it, create incremental backup, etc.

The Final Words
Finally, automatically backing up USB drives when plugged in is critical for protecting critical data. With the rising reliance on USB sticks for storing and transmitting files, the danger of data loss or corruption has substantially grown. To address this issue, a dependable backup tool is required.
EaseUS Todo Backup is the clear winner among the different solutions available. It emerges as the best option for assuring continuous and effective backup of USB drives. By applying this dependable tool, users may easily preserve their critical data and reduce the possible impact of unforeseen catastrophes.
Secure Download
FAQs on Automatically Backup USB
Is it OK to leave a USB drive plugged in all the time?
It is generally safe to leave a USB drive plugged in all the time, but it is not recommended for various reasons.
Firstly, continuously powering the USB drive might cause greater wear and tear on the device, thus limiting its lifespan. Second, if the drive is disconnected or removed abruptly while in operation, there is a tiny danger of inadvertent data corruption or damage. Furthermore, if the USB drive contains sensitive or significant data, leaving it plugged in presents a security risk in the event that the computer is attacked or stolen.
How to set up automatic backup to an external drive Windows 11?
- Connect the target external hard disk to your computer.
- On Windows 11, go to System> Storage> Advanced Storage Settings> Backup Options.
- To select your external hard drive, click Add a device under Back up using File History.
- toggle on/off Back up my files automatically as needed.
Was this page helpful? Your support is truly important to us!

EaseUS Todo Backup
EaseUS Todo Backup is a dependable and professional data backup solution capable of backing up files, folders, drives, APP data and creating a system image. It also makes it easy to clone HDD/SSD, transfer the system to different hardware, and create bootable WinPE bootable disks.
Secure Download
-
Updated by
Larissa has rich experience in writing technical articles and is now a professional editor at EaseUS. She is good at writing articles about data recovery, disk cloning, disk partitioning, data backup, and other related knowledge. Her detailed and ultimate guides help users find effective solutions to their problems. She is fond of traveling, reading, and riding in her spare time.…Read full bio -
Written by
Brithny is a technology enthusiast, aiming to make readers' tech lives easy and enjoyable. She loves exploring new technologies and writing technical how-to tips. In her spare time, she loves sharing things about her game experience on Facebook or Twitter.…Read full bio
EaseUS Todo Backup

Smart backup tool for your files, disks, APPs and entire computer.
Topic Clusters
Interesting Topics