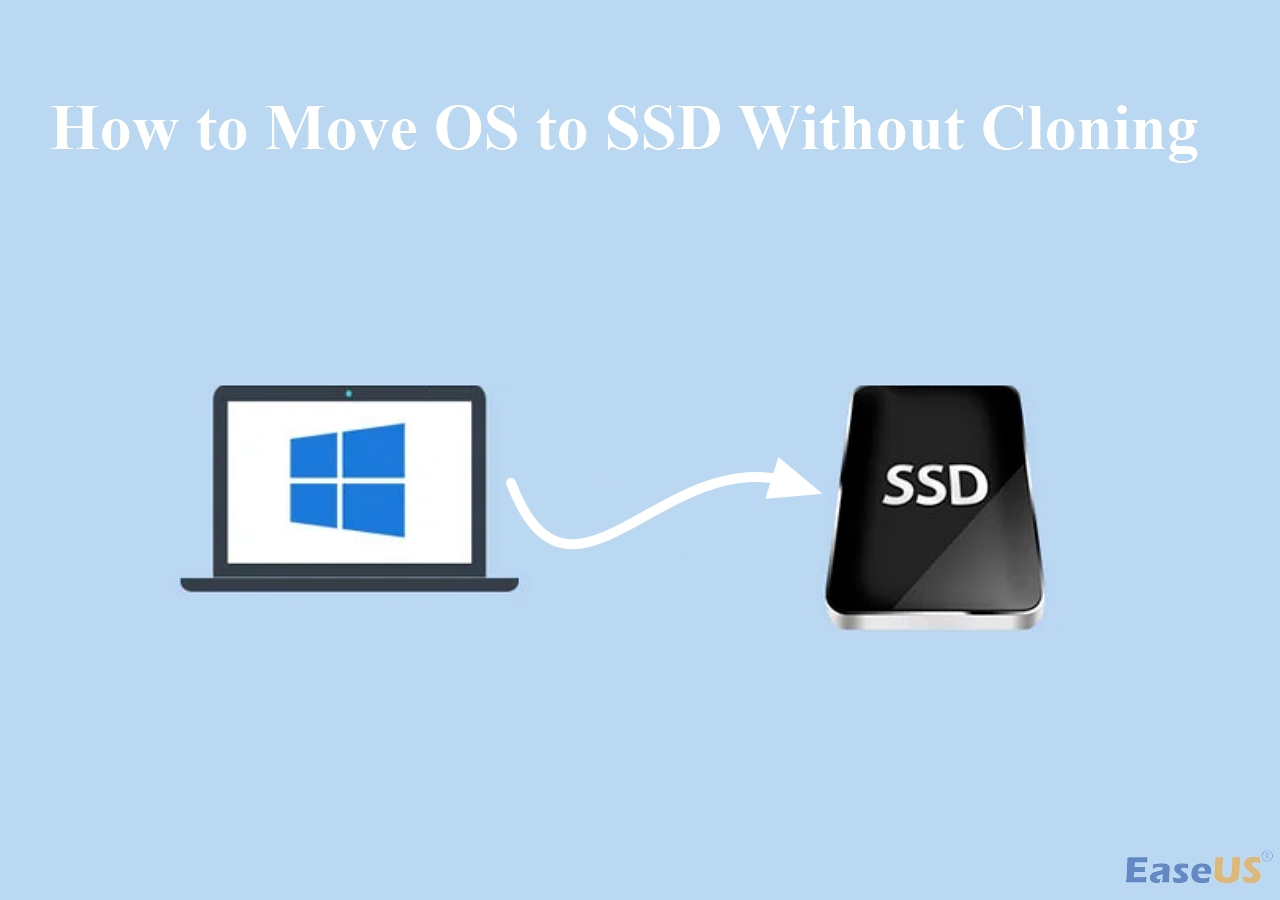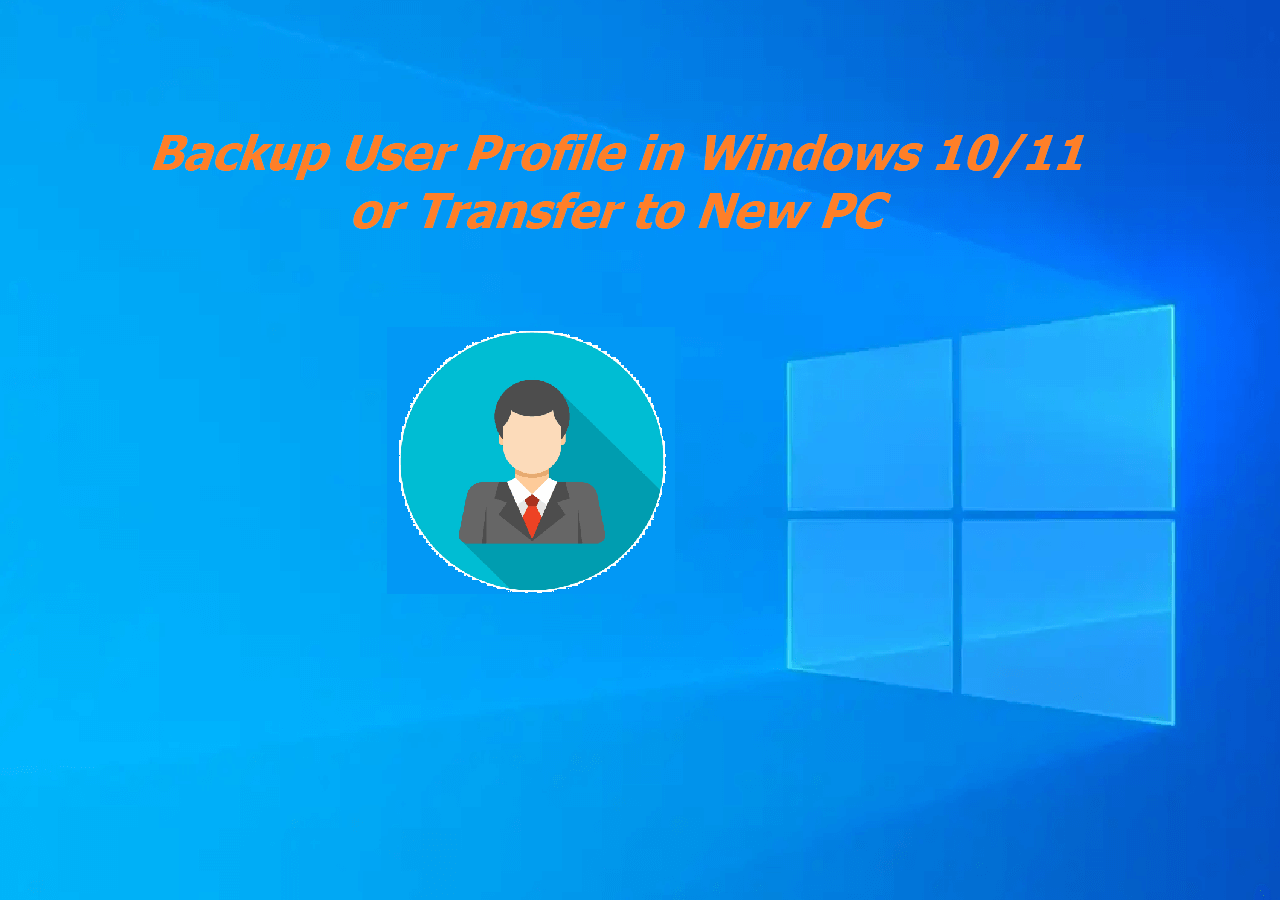Page Table of Contents
Windows always keeps upgrading its services for the user's comfort. Restore point in Windows 11 is one of those features that replicate this vision. It is a specific feature that will take your computer to the earlier version when it works smoothly.
This option becomes useful when your system is experiencing any technical/systematic error. You can turn on this option manually if it is not working properly in your system. For this, you should learn how to create a restore point in Windows 11.
This blog will highlight 2 effective ways to accomplish this task. Let's start and learn how to create a system restore in Windows.
Windows 11 Create a Restore Point in 2 Ways
System restore on Windows isn't a new feature for Windows 11. It was also available in Windows 10, but a few updates have been made in this new version of Windows. That's why you may face some problems while turning on the restore point manually.
To assist you, we have listed 2 ways to accomplish this task. But before that, let's have a look at the comparison of these methods.
| Method | Effectiveness | Required Time | Difficulty |
| Windows Backup Software👍 | High: One can easily backup the entire disk to the cloud storage and restore it to any device whenever they need. | 5-10 minutes | Low🏅 |
| System Protection | Moderate: You can backup those files and settings only that have been backed up by the system at your given time. | 10-15 minutes | Medium |
Method 1. Create a System Restore Point with Windows Backup Software
For many users, they can only create restore points on Windows using built-in options. But it is completely wrong as you can use Windows backup software. Multiple software are available on the internet, one of which is EaseUS Todo Backup.
It is top-rated software to back up your data and create a restore point in cloud storage. You can save all your files in the cloud storage by using this backup and restore software. In turn, if your system faces any error and you have to replace it, you can easily restore your data to the new system.
Simply, we can say that it will work like a restore point, letting you go back to a working point with all your data on your device. Let us show you some of its features that make it a better choice to create a restore point.
| Feature | Description |
| 💽Complete System Backup | It doesn't only support a few file backups. You can create a full system backup to store everything from your drives in the cloud. |
| 🧬Centralized Backup Technology | EaseUS works on centralized backup technology, which means you can access your data available in storage from any device connected to your account. |
| 🖱️One-Click Backup & Restore | You don't have to follow complex methods to back up your data. It can be done in a single click without facing any technical issues. |
| 📒Scheduled Backup | No need to perform backup every day. You can set a schedule backup to indicate the tool to back up data regularly without manual interference. |
Secure Download
Due to all these features, EaseUS Todo is considered one of the best Windows backup software. You only have to enable system restore when you want to get your data back on any device. Here is what you should follow to create a system backup using EaseUS Todo Backup:
Step 1. Launch EaseUS Todo Backup on your computer, and click Create Backup on the home screen and then hit the big question mark to select backup contents.

Step 2. To back up your Windows operating system, click "OS" to begin the backup task.

Step 3. Your Windows operating system information and all system related files and partitions will be automatically selected so you don't need to do any manual selection at this step. Next, you'll need to choose a location to save the system image backup by clicking the illustrated area.

Step 4. The backup location can be another local drive on your computer, an external hard drive, network, cloud or NAS. Generally, we recommend you use an external physical drive or cloud to preserve the system backup files.

Step 5. Customiztion settings like enabling an automatic backup schedule in daily, weekly, monthly, or upon an event, and making a differential and incremental backup are available in the Options button if you're interested. Click "Backup Now", and the Windows system backup process will begin. The completed backup task will display on the left side in a card style.

Share it with your friends if it is helpful:
Method 2. Create a System Restore Point with System Protection
If you want to learn how to create a system restore point in Windows 11, you should read this section. In this part of our guide, we are heading to the System Protection tab and let you follow the simplest way to create a restore point.
Let's have a look at the steps that you need to follow.
Step 1. Search for Restore Point in the Windows 11 search bar.
Step 2. Open the Create a Restore Point section.

Step 3. It will open the System Protection under the system properties windows.
Step 4. Look for the Protection Settings Section and choose a specific drive.
Step 5. Click on the Configure button.

Step 6. Tap on the circle given beside Turn on system protection.

Step 7. Click on the OK button.
Step 8. Now, you will come back to the previous window where you have selected the drive.
Step 9. Click on the Create button to select a restore point for Windows.

Step 10. Type a description in the box to remember the point.

Step 11. Apply Settings to create a Windows 11 restore point
These steps must be followed for Windows 11 to create a restore point process. By doing so, you can easily set a restore point to revert all computer settings if it comes under any systematic error.
How to Restore Windows 11 to the Previous State
Once you have created restore points on Windows 11, you might be looking for how to restore your system to a previous date. It means you need to learn how to revert your system's settings and take it to the previous state.
For your learning, we have enlisted the steps to follow in this process. Let us show you how to do so.
Step 1. Enter in Windows Recovery Environment by turning your computer on and off simultaneously unless you get a blue screen with this option
Step 2. Click on the Troubleshoot option on the screen.

Step 3. Open the Advance Options tab.

Step 4. Choose the System Restore option from the available ones.

Step 5. Tap on the Next button and confirm the restore.

This is all you have to do to get your system to a previous state where it was working fine. You can get your data back, as your system will start working smoothly again.

Windows Solution: Can't Create Restore Point Windows 10
This article mentions some best solutions to resolve the can’t create restore point Windows 10 issue. Read more >>
The Wrap Up
We hope you have learned the exact procedure for how to create a restore point in Windows 11 and get your data back. We have shared everything from creating a restore point to utilizing this option when your system isn't working.
But it will only restore those files that are backed up on your given date. So, if you want to get the entire system settings back, you should go with EaseUS Todo Backup. It will keep all your files in the cloud storage and let you get them back quickly instead of following a complete procedure.
Secure Download
FAQs On How to Create a Restore Point in Windows 11
1. Does Windows 11 have a restore point?
Yes, Windows 11 has a restore point. You can create this point manually as well as rely on its built-in settings if it is enabled already.
2. Why can't I create a restore point for Windows 11?
There can be any reason that is restricting you from creating a restore point for Windows 11. But the most common among all is that your system files are corrupted. Those malware-affected settings will impact the overall performance of your Windows.
3. How do you create a restore point in Windows 11 using CMD?
- Run CMD as administrator
- Insert this command "wmic.exe /Namespace:\\root\default Path SystemRestore Call CreateRestorePoint "Restore Point Name", 100, 7”
- Run the command by clicking the Enter button.
Was this page helpful? Your support is truly important to us!

EaseUS Todo Backup
EaseUS Todo Backup is a dependable and professional data backup solution capable of backing up files, folders, drives, APP data and creating a system image. It also makes it easy to clone HDD/SSD, transfer the system to different hardware, and create bootable WinPE bootable disks.
Secure Download
-
Updated by
Larissa has rich experience in writing technical articles and is now a professional editor at EaseUS. She is good at writing articles about data recovery, disk cloning, disk partitioning, data backup, and other related knowledge. Her detailed and ultimate guides help users find effective solutions to their problems. She is fond of traveling, reading, and riding in her spare time.…Read full bio
EaseUS Todo Backup

Smart backup tool for your files, disks, APPs and entire computer.
Topic Clusters
Interesting Topics