Featured Articles
"Is there any way to move Windows OS to SSD without cloning? It seems that the system cloning solution is frequently recommended for hard drive replacement. I still want to know if there is a piece of Microsft Software that can migrate OS without clone?"
Disk cloning appears to be a complex task, and you may have assumed that only professionals could handle it. When we want to relocate an operating system to an SSD, we usually need to clone it. Users may, however, desire to relocate their operating system without cloning it.
This article from EaseUS will describe a method for moving data. We will recommend a tool that can complete that operation quickly. The software features an easy-to-use interface, so even if it is your first time using it, you will be able to figure it out quickly. Let's have a look at the solution.
Is There Any Way to Move OS to SSD WIthout Cloning
You want to move your operating system to an SSD without cloning it. Unfortunately, Microsoft's traditional tools do not offer a method for making an identical copy of data to a new drive.
A system clone is the best option. It is the simplest, quickest, and most convenient way to migrate your operating system to a new SSD. It makes reinstalling data at a new location easier.
You can use clean installation instead of cloning if you do not want to clone. A clean installation erases everything on the hard drive before installing a fresh copy of Windows. It will not only help you with upgrade issues, but it will also allow you to start over with a new installation, which will improve system speed and solve problems.
Without Cloning: How to Clean Install Windows 11/10/8/7 on SSD
This instruction is for you if you truly do not want to install Windows OS on SSD yourself, even though it is a long and tedious process that requires high-tech abilities.
Below is a step-by-step guide to clean install Windows 11 on SSD.
STEP 1
Go to Microsoft's official website and select "Create Windows 11 installation Media" and download it.
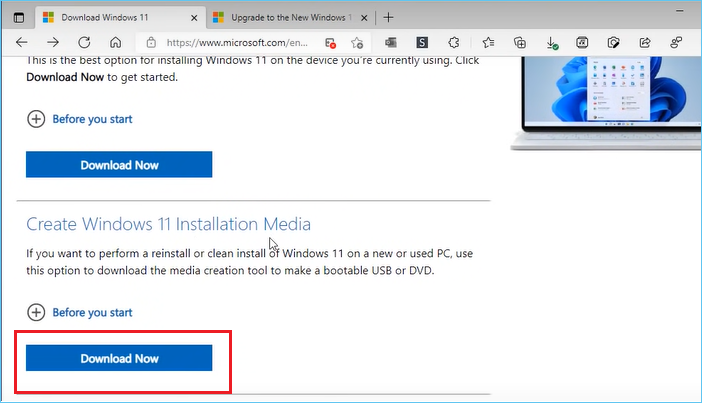
STEP 2
Check the USB flash drive because we are creating bootable media.
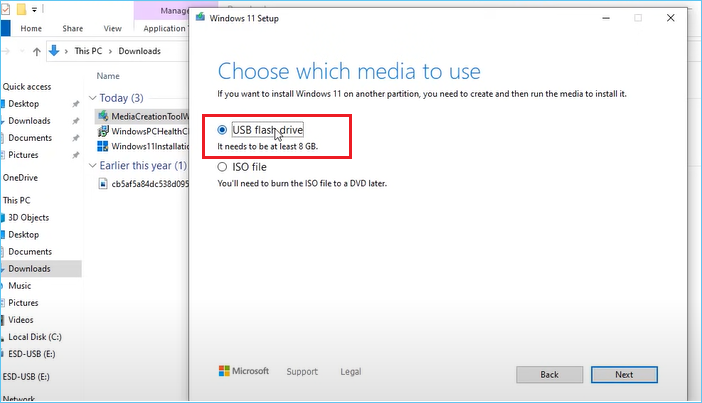
STEP 3
Click on the USB from the list. Make sure to select the right USB because it will erase all the data.
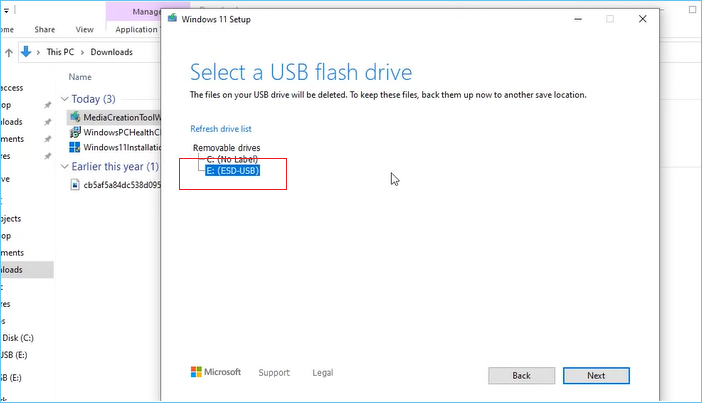
STEP 4
Now, Windows installation files will start downloading.
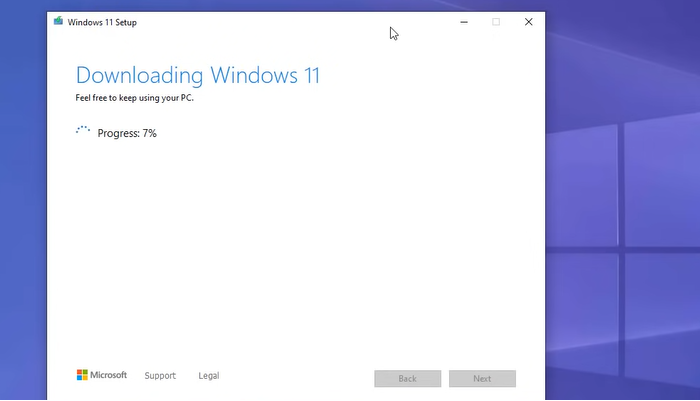
STEP 5
When the USB is ready, click on the finish button. Now restart your system from the Windows setup. Click on the 'Install Now' button.
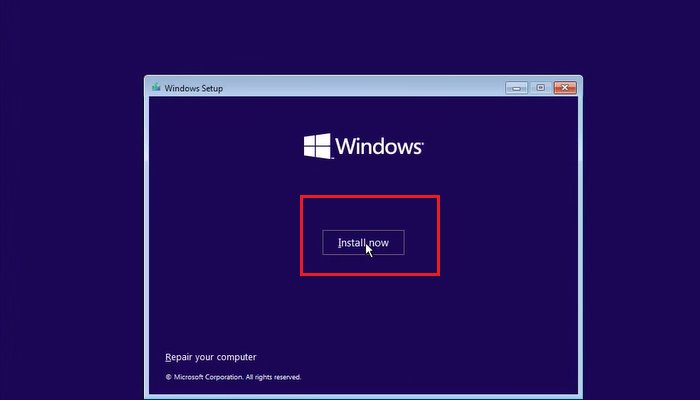
STEP 6
It will ask for a product key.
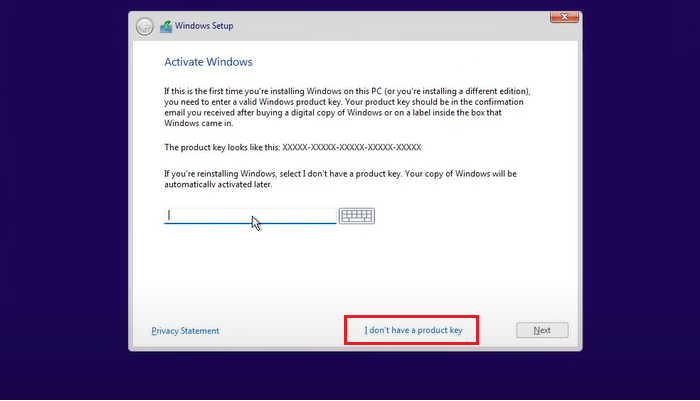
If it is a new installation, you need to provide a product key. If you have properly activated Windows, then you can select "I don't have a product key".
STEP 7
Select where you want to install the operating system.
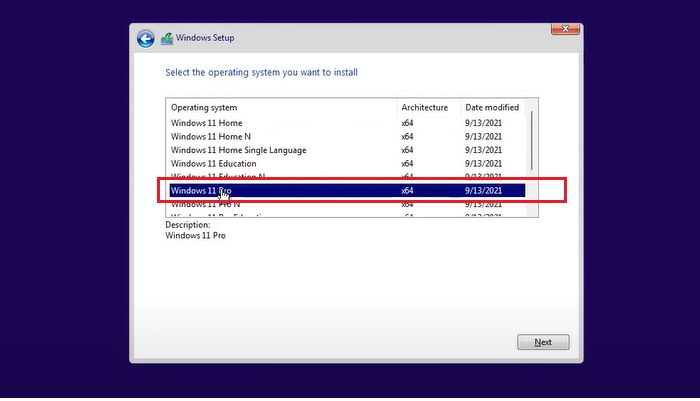
STEP 8
Click on the custom option to perform a clean installation of Windows 11.
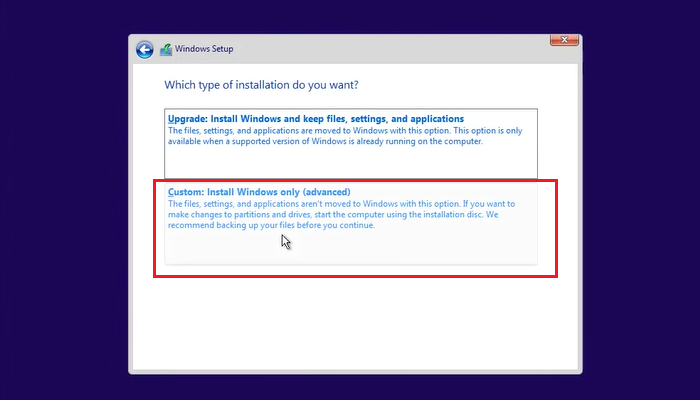
STEP 9
Select the partition where you want to download Windows OS.
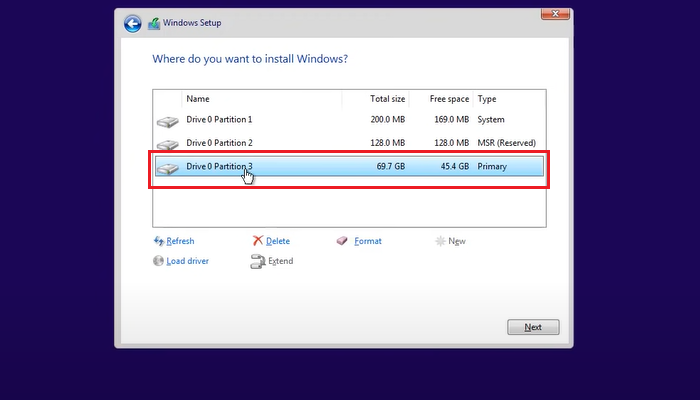
STEP 10
Click on the unallocated space to begin the clean installation of Windows 11.
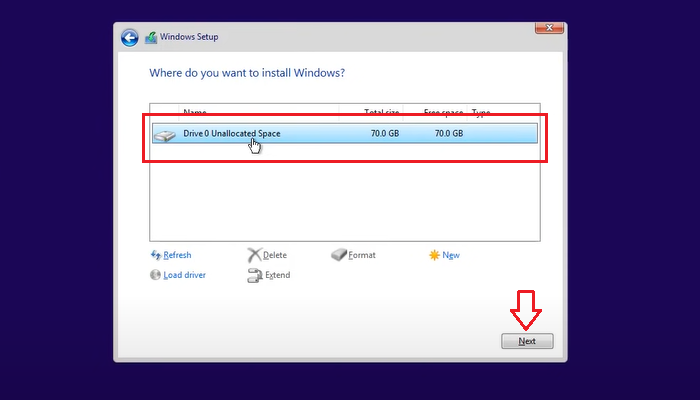
STEP 11
To complete the installing process and select the set up new device.
If you want to restore some data from the previous backup here, you can select that, too. The Windows installation is complete.
Share this article on social media to help more people.
A Better Way: Transfer OS to SSD via Cloning
Although performing a clean installation of Windows on an SSD can help move Windows to another drive without cloning, it is important to note that it has many procedures, and it is time-consuming. Therefore, it can never be your first choice.
This is no longer the case with the help of cloning, which can help you transfer OS to another drive without losing data and reinstalling Windows. We recommend using disk cloning software like EaseUS Disk Copy to make the process simple and speedy.
EaseUS Disk Copy comes with both system clone and disk clone features. The system clone option makes it a one-stop solution to migrate everything in the Windows installation files and folders, boot files, and configurations from your computer to a new drive without necessarily installing the Windows operating system like the time-consuming clean install process!
EaseUS cloning software is useful software for cloning the system, drive, and data. It has simplified the cloning procedure and ensured that no data is lost. The following are some of its most prominent features.
- Copy data from one hard drive to another
- Resize disk partition during the cloning process
- Transfer Windows from HDD to SSD without losing data
- Migrate data from one PC to another
- Clone hard drives with different sizes
EaseUS disk cloning software is capable of cloning many brands of HDDs or SSDs. It's compatible with Windows systems and explores all of your hardware's characteristics to achieve a 100 percent identical clone. Download it on your computer to help you move/transfer your OS to another drive.
Let's follow the simple guide on how to clone, move, and migrate OS to SSD with ease.
Prior Notice:
- The "Sector by sector copy" asks the size of your destination disk to be at least equal to or larger than that of the source disk. Leave this feature unchecked if you wish to clone a larger hard disk to a smaller hard disk.
- All data on the destination disk will be completely erased, so take care.
Step 1. To start copying/cloning an entire disk to another, choose this disk as the source disk under "Disk Mode" and click "Next".
Step 2. Choose the other disk as the destination disk.
Step 3. Check the disk layout of the two disks. You can manage the disk layout of the destination disk by selecting "Autofit the disk", "Copy as the source" or "Edit disk layout".
- "Autofit the disk" makes some changes by default on the destination disk layout so that it can work at its best status.
- "Copy as the source"does not change anything on destination disk and the layout is the same as source disk.
- "Edit disk layout" allows you to manually resize/move partition layout on this destination disk.
Tick the "Check the option if the target is SSD" option to put your SSD in its best performance.
A message now appears, warning you that data will be lost. Please confirm this message by clicking "OK" and then click "Next".
Step 4. Click "Proceed" to officially execute the task.
Conclusion
That is all about how to move OS to SSD without cloning. To summarise what has been stated so far, it is possible to move the operating system to a solid-state disc without cloning. However, it will take a long time to install Windows on new SSD if you choose a clean installation. In contrast, cloning is an excellent option to help you move Windows to another drive with simple steps.
EaseUS Disk Copy is a great tool to help you transfer your OS to another drive. It will eliminate the need for long wait times and the risk of data loss. You can use this utility to build a comprehensive copy of everything so that you do not have to reinstall anything from scratch.
FAQs on How to Move OS to SSD Without Cloning
1. How do I move Windows to SSD without reinstalling?
If you want to transfer your Windows to a new SSD without reinstalling your OS or losing data, you can use a cloning tool like EaseUS Disk Copy to help move the current Windows installation and data to the new drive. Cloning can help you copy data from one hard drive to another easily and quickly without OS reinstallation and data loss.
2. Is it better to clone or fresh install SSD?
Performing an SSD clone will be a better option for you. It can save you a lot of time and effort if your present operating system, other applications, and system data are all functioning correctly.
3. Will changing SSD remove Windows?
It won't remove Windows if the drive you are switching isn't your "C:" drive because you haven't uninstalled the operating system from the device. You can copy and move all of your data from the original storage disk to the new SSD if you are concerned about losing any of it.
Was This Page Helpful?
Updated by Jerry
"I hope my articles can help solve your technical problems. If you are interested in other articles, you can check the articles at the bottom of this page, and you can also check my Facebook to get additional help."
Jean is recognized as one of the most professional writers in EaseUS. She has kept improving her writing skills over the past 10 years and helped millions of her readers solve their tech problems on PC, Mac, and iOS devices.
Related Articles
-
Backup Windows XP and Create a Windows XP System Image [Full Guide]
![author icon]() Cedric/Nov 25, 2024
Cedric/Nov 25, 2024 -
How to Create Disk Image Windows 10 for Free on Laptops & PCs
![author icon]() Jerry/Nov 25, 2024
Jerry/Nov 25, 2024 -
How to Back Up Windows 10 to Synology NAS/Synology Windows Backup (2 Ways)
![author icon]() Brithny/Feb 26, 2024
Brithny/Feb 26, 2024 -
Backup Data to Tape with Tape Backup Software
![author icon]() Brithny/Feb 26, 2024
Brithny/Feb 26, 2024




