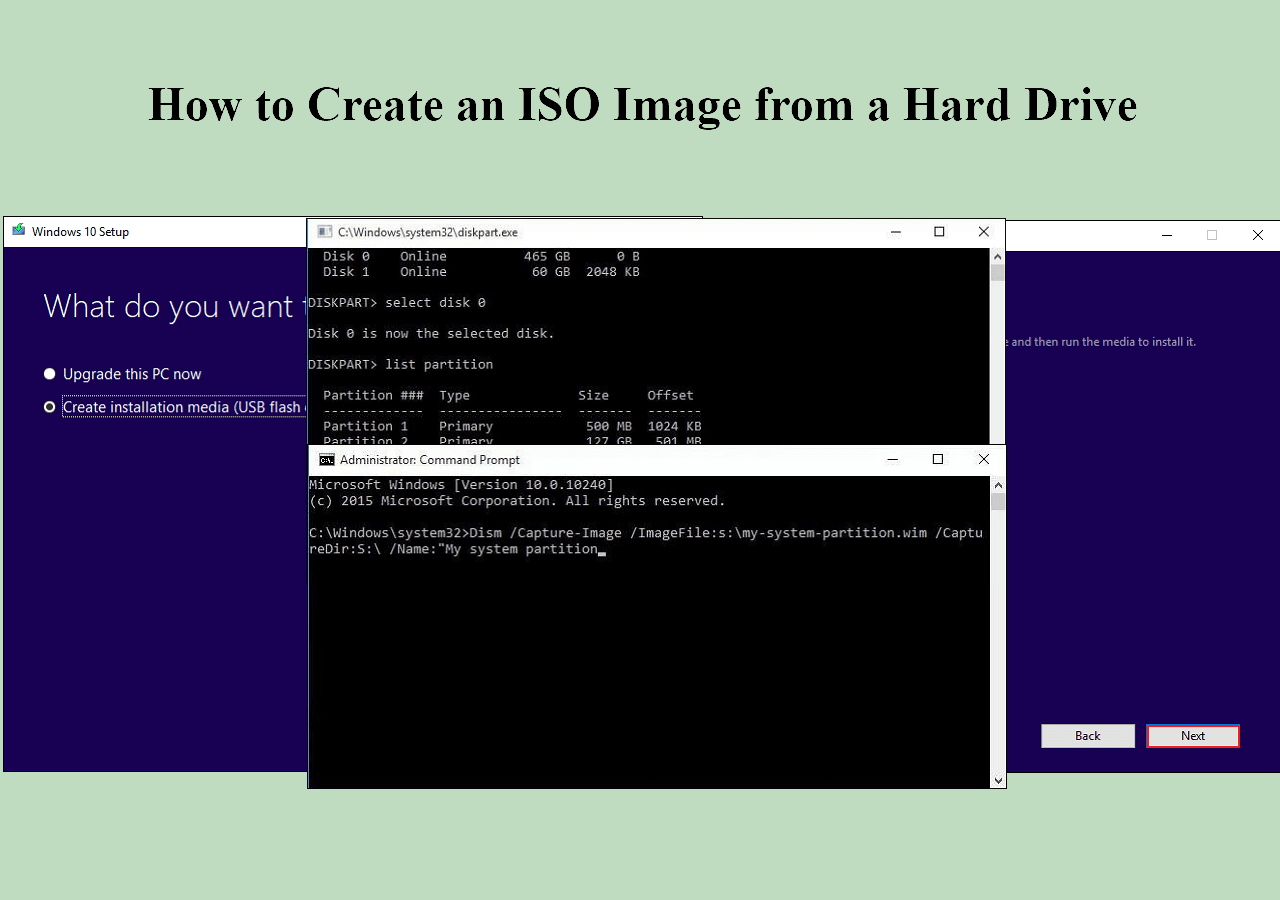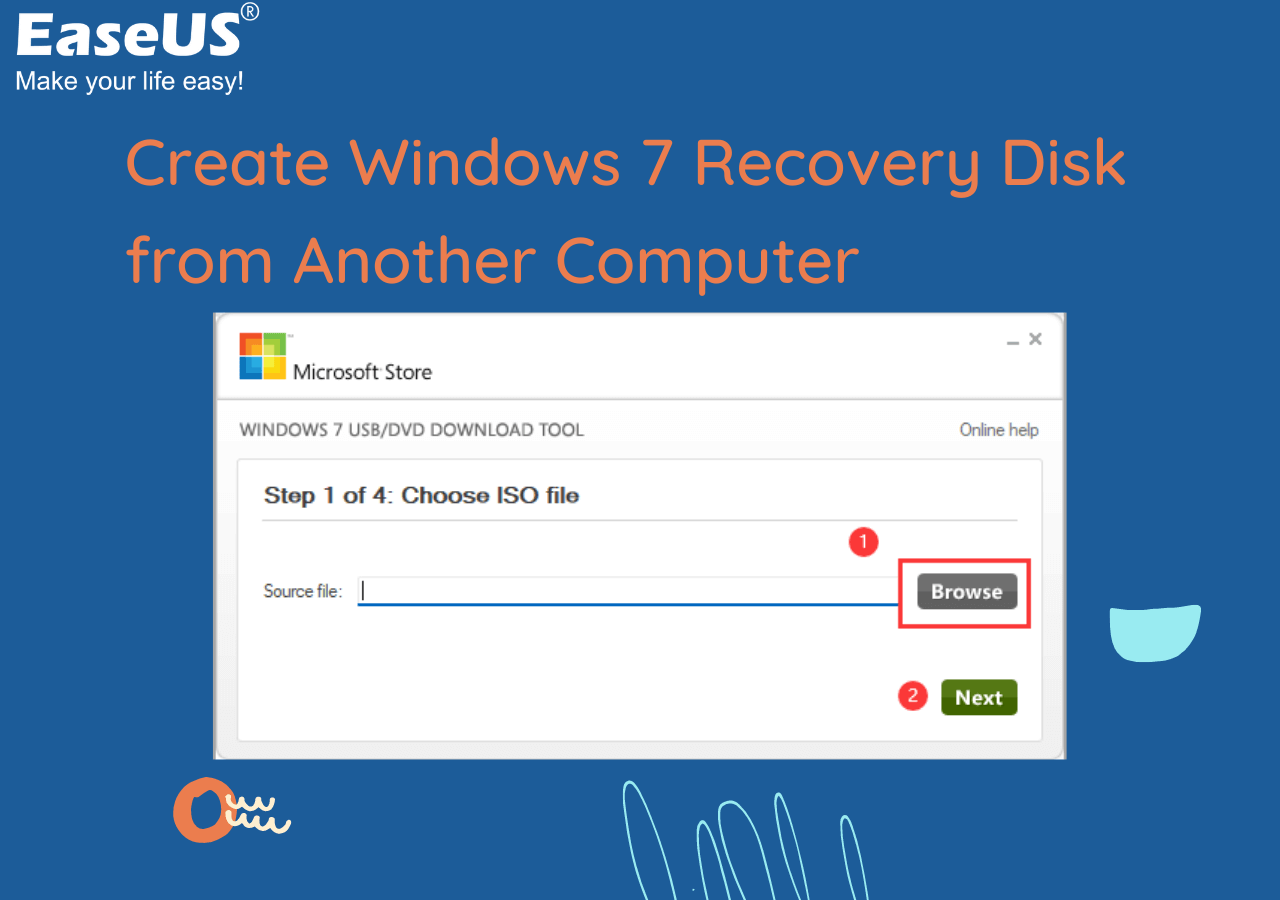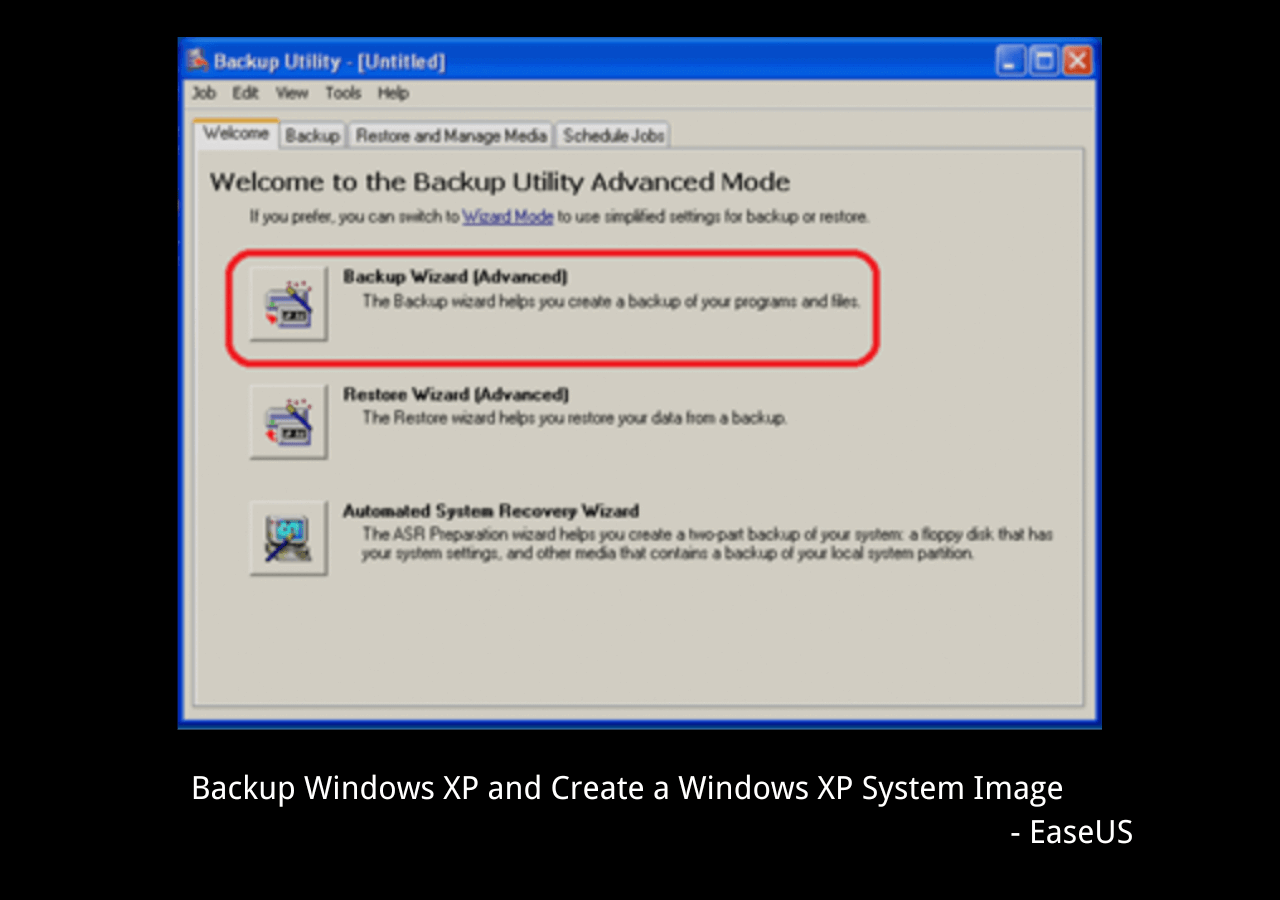Page Table of Contents
Saving your Windows 10 files and data to Synology NAS guarantees their safety and accessibility. Your Windows 10 computer can experience system failure or malware attack anytime; hence, it's important to have a proper backup solution for your system settings, programs, and personal files.
You can back up Windows 10 to Synology NAS using EaseUS Todo Backup Home software and Backup and Restore (Windows 7). Read on as we explain the steps to using both methods to create a Synology backup Windows 10.
[Overview] What Is Synology NAS
Synology NAS is a Network-Attached Storage server that allows you to perform multiple backup tasks on files using a web-based Synology DiskStation Manager (DSM). With Synology NAS, you can sync files on a cloud station and save and share files over the internet via FTP.
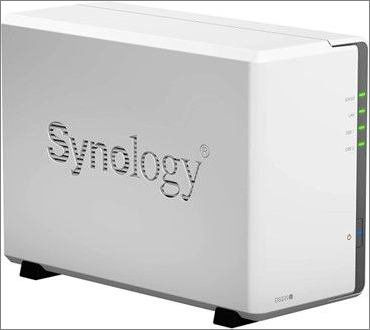
In Windows 10, Synology provides a suitable environment to save your system settings, personal files, important programs, etc. In addition, it allows you to manage files on a web-based file station and back them up using a computer or server. It's, therefore, a great file backup option.
[Benefits] Why Do You Backup Windows to Synology NAS
As a rule of thumb, you may want to back up Windows to QNAP/Synology to ensure you have a second or third option in case of system failure or malware attack that may lead to data loss. There are many ways to back up files on Windows 10. One such way entails the use of Synology NAS.
Unlike other backup destinations like local hard drives, external drives, or cloud, Synology NAS stands out as a Windows PC 10 backup option for various reasons.
- 1️⃣First, with Synology backup, you won't have to keep a physical connection with your computer, as with USB drives. The Synology DiskStation is always on; hence, you can connect it to your computer anytime without moving an inch.
- 2️⃣Second, Synology NAS has an improved resiliency for data loss since it has multiple internal hard drives. Therefore, if one hard drive fails, you can still access your files through the other drives. This enhances the security and reliability of the data stored.
- 3️⃣Third, Synology NAS allows you to have a centralized storage location for all your files. You can manage all your computer backups using a single Synology NAS device. This saves on the need to have multiple backup locations for your files.
Now that you've known the importance of backing up Windows 10 to Synology NAS, you may be eager to know how to do it. There exist three primary ways to back up PC to Synology NAS.
You can back up Windows to NAS using a Synology drive client, but you need to download the software. You must install the Synology Drive Server on your NAS in advance to run the Synology Drive Client. Below, we'll discuss how to backup Windows 10 to Synology NAS using all 2 methods in detail.
Windows Backup to Synology NAS with NAS Backup Software
The best software to back up Windows PC to Synology NAS is EaseUS Todo Backup Home. This software allows you to completely back up your system and keep all your files and data safe in case of computer damage or malware attacks without installing Synology drive client. You can use it to create a Synology backup with ease.
With its secure backup and recovery and advanced backup settings feature, EaseUS backup software allows you to safely store and restore backups from Synology backup. It has different backup modes, so you can back up your files daily, weekly, or monthly to keep their latest copies on Synology NAS or other backup destinations or external storage devices.
You can also perform multi-path storage by saving your files to different drives on NAS to guarantee the accessibility of your data if one drive accidentally fails.
Secure Download
🍟Main Features of EaseUS Todo Backup Home
As the best backup and restore software, EaseUS Todo Backup Home boasts the following features.
- Intelligent backup: EaseUS helps save on the storage space and time used to make a disk backup by only keeping backup copies of the used file system. You won't need to back up the entire file system.
- Secure backup and recovery: The software allows you to back up your entire system to Synology NAS securely. The software keeps a complete image of your system to ensure you can easily revert to it in case of a malfunction or virus attack.
- Offsite copy: Once you've backed up your files and data to Synology NAS, the software automatically keeps an offsite backup folder to a different platform, i.e., FTP. This guarantees an extra layer of backup in the event all systems fail.
- Security zone backup: To safeguard your files from ransomware or malware attacks, EaseUS Todo Backup Home allows you to save backup folders to a security zone inaccessible to anyone. Typically, this could be a partition on your computer or NAS.
- Free disk cloning software: The software allows you to keep copies of your hard drive or any other form of storage to ensure you have a place to revert to when your computer system fails.
- Free Cloud storage: It offers you 250G of free cloud storage space and a security zone to protect your data.
If you want to back up Windows 10 to Synology NAS using EaseUS Todo Backup Home, you should first download and install the software on your computer. Luckily, it has a trial version gives you access to many advanced features.
Steps to Backup Windows 10 to Synology NAS with EaseUS Todo Backup
Saving your files and data to Synology NAS using Synology backup software isn't as difficult as you imagined. You'll need to adhere to a few steps and be good to go! To get started with EaseUS Todo Backup Home today, follow the below steps to back up your Windows PC to NAS devices.
Step 1. Launch EaseUS Todo Backup and choose "Create Backup" on the home page, click "Select backup contents".

Step 2. Among the four available categories, click "OS" to start back up.

Step 3. The system partition will be automatically selected, you only need to select the location.

Step 4. Local Drive, Cloud, and NAS are available for you to save the backup file. You can also connect an external hard drive to preserve the system backup files.

Step 5. You can customize the settings in "Options" at the left bottom. After that, click "Backup Now", and the process will begin.

*After finishing the backup process, you can check the backup status, recover, open, or delete the backup by right-clicking the backup task on the left.
Backup PC to Synology NAS with Backup and Restore
One of the Windows 10 built-in tools you can use to create a Synology backup is Backup and Restore (Windows 7). This feature was initially meant for Windows 7 but found its way into Windows 10 and later Windows 11. Microsoft introduced this backup feature on Windows 10 because it made it easier to save files and data to local hard drives, external hard drives, the cloud, and even Synology NAS.
You can back up anything to Synology NAS without using a Synology drive client: personal files, system settings, or program files. Apart from files and data, Backup and Restore (Windows 7) allows you to create a System Image, a snapshot of your entire computer, or other backup tasks.
You can store your file or disk backup in different backup destinations, such as USBs or external storage devices. This makes it easier to recover your computer system if anything goes wrong. If you don't want to download software, this tool is your best choice.
Below are the backup process to create a Windows 10 system image backup to Synology NAS:
Step 1. Type "backup and restore" on the search bar and hit Enter.
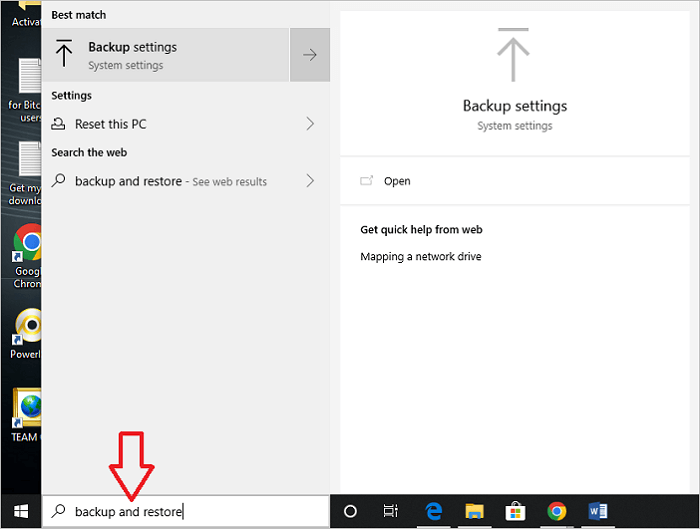
Step 2. On the Windows that opens, click on "Go to Backup and Restore (Windows 7)" under "Looking for an older backup?".

Step 3. Click on "Create a system image".
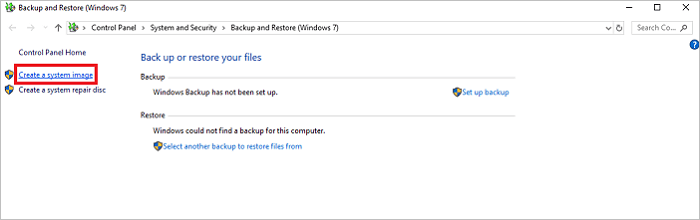
Step 4. Under "Where do you want to save the backup", choose "On a network location". Next, click the Select button and input the Synology NAS credentials for the network location to save your backup files and data.
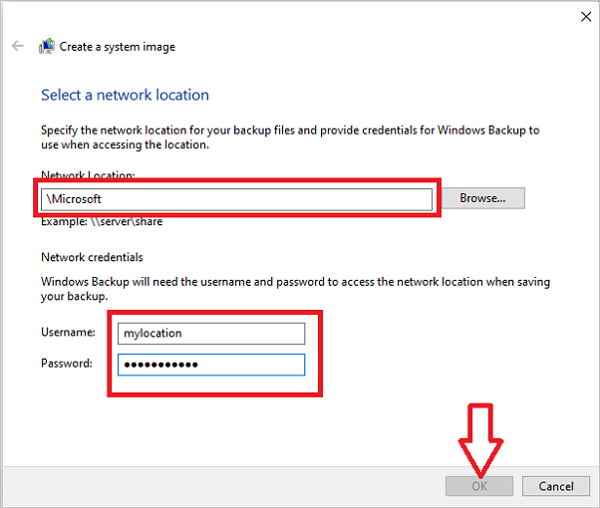
Step 5. Once you've indicated your network details, including username and password, click OK, then Next.
Step 6. Select the drives you want to include in the backup, then click Next.
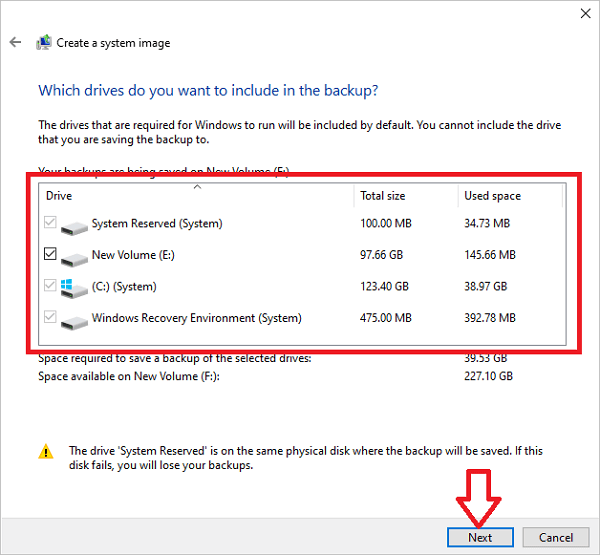
Step 7. Confirm your backup settings on the next Window, then click "Start backup" to begin the backup process.

The files from the selected drives will then be backed up to NAS devices. This process may take some time, so you need to be patient till it is completed.
To Wrap Things Up
With Synology NAS, you can manage your files using a web-based Synology DiskStation Manager (DSM). Backing up your Windows 10 to Synology NAS guarantees their safety and accessibility. It also allows you to sync files on a cloud station and save and share files over the internet via FTP.
Using Synology NAS as your backup location comes with various benefits, including a centralized storage location, resiliency to data loss, and enhanced data security. You can back up Windows 10 to Synology NAS using EaseUS Todo Backup Home and Backup and Restore (Windows 7). Between the two methods, we recommend using EaseUS Todo Backup Home to save your data on various NAS devices.
This software allows you to make a Synology backup and retrieve backups from Synology NAS securely and without installing Synology Drive Client in advance to use it. You can back up your files daily, weekly, or monthly to ensure the latest copies get stored on Synology NAS or various backup destinations. Download and install a trial version of EaseUS Todo Backup Home on your computer today to enjoy its numerous backup modes and finish different backup tasks.
Secure Download
How to Back Up Windows 10 to Synology NAS FAQs
To help you understand further about Synology Windows backup, we've provided a list of related questions and their answers below.
1. How Do I Backup My PC to Synology NAS?
You can achieve this using a third-party tool or Windows built-in tools. The most recommended software to use is EaseUS Todo Backup Home. This tool will help you save all your files and data to different NAS devices and recover them anytime.
One built-in tool that you can use to back up your PC to Synology NAS is Backup and Recovery (Windows 7). This built-in tool is easy to use and will allow you to save your files to a network location.
2. Does Synology Have a Backup App?
Yes, Synology has several backup applications that offer protection for more devices, DSM applications, and online services. The backup applications also provide alternative ways to secure backup tasks.
3. How Do I Connect Windows to Synology NAS?
You can achieve this through the following steps:
1. Open Windows Explorer and click on "Computer" or "This PC".
2. Next, click on "Map Network drive".
3. On the next window, select a drive letter from the drop-down.
4. Enter the server name and shared folder name for your Synology NAS, i.e., "\\DiskStation\Share1" and click Finish.
5. Enter the username and password for your DSM. Click OK.
6. You'll now have your shared network folder mapped and accessible under "Computer" or "This PC".
Was this page helpful? Your support is truly important to us!

EaseUS Todo Backup
EaseUS Todo Backup is a dependable and professional data backup solution capable of backing up files, folders, drives, APP data and creating a system image. It also makes it easy to clone HDD/SSD, transfer the system to different hardware, and create bootable WinPE bootable disks.
Secure Download
-
Updated by
"I hope my articles can help solve your technical problems. If you are interested in other articles, you can check the articles at the bottom of this page, and you can also check my Facebook to get additional help."…Read full bio -
Written by
Brithny is a technology enthusiast, aiming to make readers' tech lives easy and enjoyable. She loves exploring new technologies and writing technical how-to tips. In her spare time, she loves sharing things about her game experience on Facebook or Twitter.…Read full bio
EaseUS Todo Backup

Smart backup tool for your files, disks, APPs and entire computer.
Topic Clusters
Interesting Topics