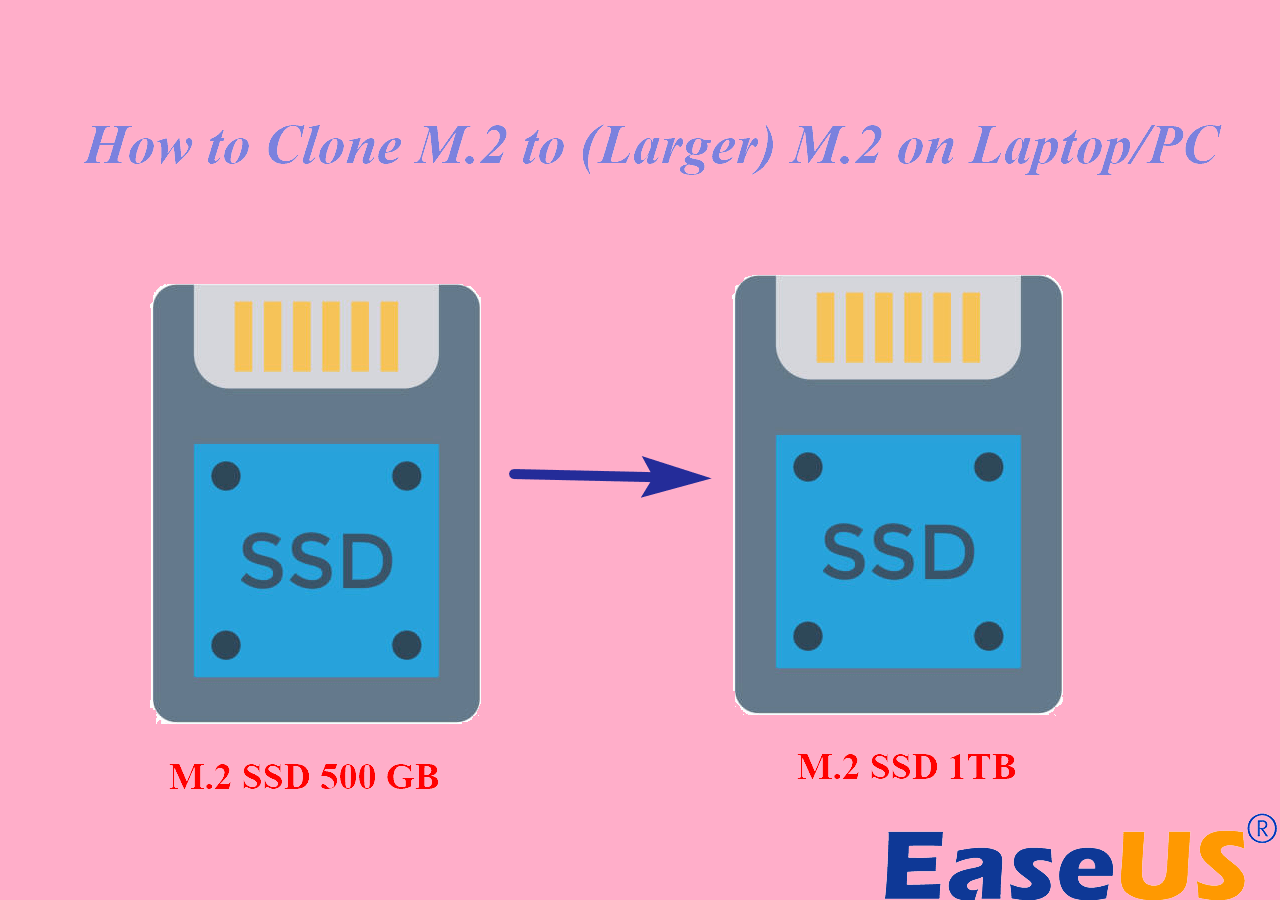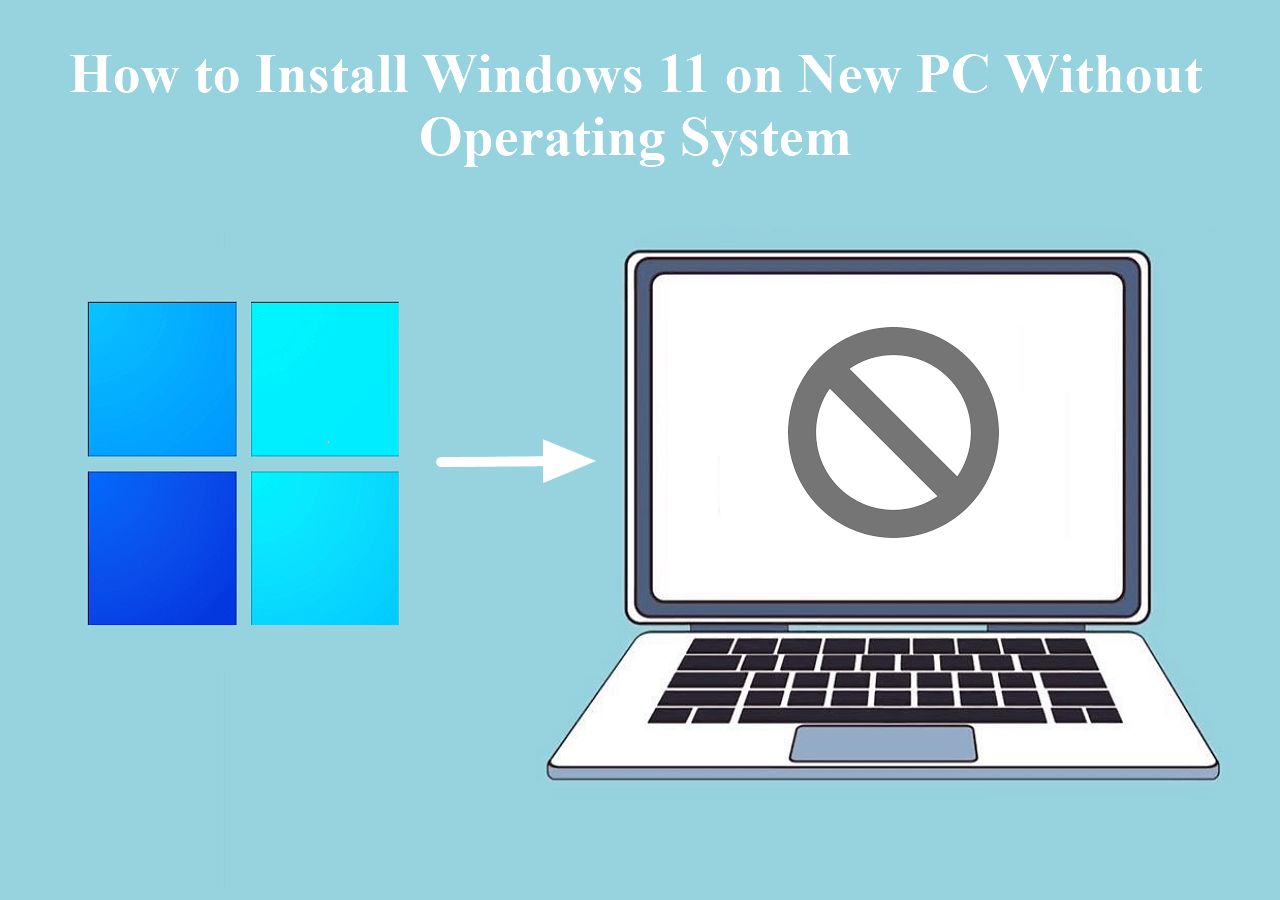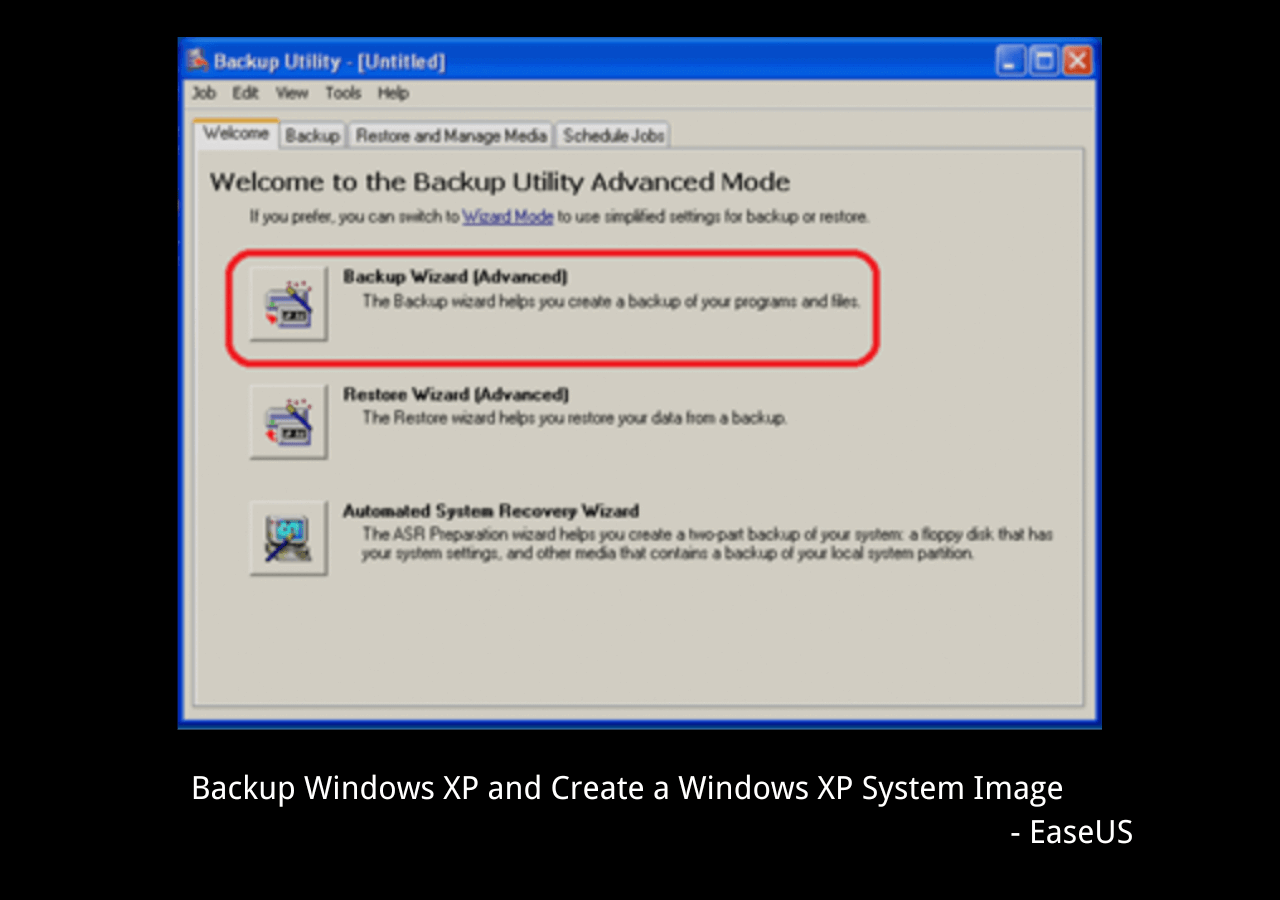Page Table of Contents
Windows 11 is the latest operating system update by Windows. The makers claim it to be more secure, reliable, stylish, and faster than its predecessor, Windows 10. That's why everyone wants a switch from Windows 10 to Windows 11.
Before the Windows update, make sure to backup your data. The backup helps you secure important files and installed applications. So that after the update, you don't need to collect the same data again.
Plus, with backup, you get a fallback option. If Windows 11 doesn't run smoothly on your system or you don't like this update, you can always return to Windows 10 like a boss! This blog will explain how to backup Windows 10 before upgrading to Windows 11.
📖You may be interested: Revert Windows 11 to 10? How to Downgrade Windows OS
What content should be backed up?
While deciding on system backup, people often ask which content should be backed up. The answer is - backup everything you care about. You must create a backup for important personal, professional, and operating system files.
The backup content can be of 3 types:
- 🗂️Data Files: This includes all necessary documents, pictures, songs, videos, and other files.
- 🖥️Operating System and Apps: It is about Windows program files, setups, and installed application updates.
- ⚙️Customize Settings: If you have made any operating system or app changes, it should be part of backup content.
3 Ways to Backup Windows 10 Before Upgrading to Windows 11
So far, we have discussed the need and type of data for backup before your OS Upgrade. This section will share the top 3 ways to backup Windows 10 before switching to Windows 11.
Before jumping on to their details, check a summary of these methods
| Methods | 🎨Effectiveness | ⏰Time | 🎗️Difficulty |
|---|---|---|---|
| High - Most effective, it can back up all types of files with ease. | Minimum with excellent accuracy | Extremely easy, hard drive and cloud backup available | |
| File History | Medium - Highly effective, and doesn't require other software. | The speed depends upon system specs | Relatively easy, but only a hard drive backup option is available |
| Backup and Restore | Moderate - Moderately effective, ideal for old-school backup | The speed depends upon system specs | Relatively easy, but only a hard drive backup option is available |
Method 1. Best Windows 10 Backup Software – EaseUS Todo Backup👍
It is the most effective method. You should use quality software like Ease US Todo Backup to back up Windows 10 before shifting to Windows 11. The EaseUS Todo Backup provides fast and secure system backup with no hiccups.
Secure Download
The software can backup files, disks, partitions, hard drives, and operating systems with ease. You can store this backup in a local drive, external hard drive, NAS, and cloud storage. The EaseUS Todo Backup offers one-click backup and instant recovery features for high speed.
You can create a system image to save a replica of your system. The options of disk cloning bootable and disaster recovery are also available. All these options ensure you upgrade to Windows 11 without losing a bit.
Step 1. Launch EaseUS Todo Backup and choose "Create Backup" on the home page, click "Select backup contents".

Step 2. Among the four available categories, click "OS" to start back up.

Step 3. The system partition will be automatically selected, you only need to select the location.

Step 4. Local Drive, Cloud, and NAS are available for you to save the backup file. You can also connect an external hard drive to preserve the system backup files.

Step 5. You can customize the settings in "Options" at the left bottom. After that, click "Backup Now", and the process will begin.

*After finishing the backup process, you can check the backup status, recover, open, or delete the backup by right-clicking the backup task on the left.
In short, the EaseUS Todo Backup is the most comprehensive backup tool available today. The software is compatible with Windows 7/8/10/11. Install EaseUS Todo backup to solve all your backup and data recovery problems.
Secure Download
How to Back Up Computer Windows 7 Before Upgrading to Windows 10
This post will teach you two ways to back up a Windows 7 computer before installing Windows 10. One uses the Windows backup and restore feature, and the other uses a backup and restore tool to protect Windows 7 data before upgrading to Windows 10.
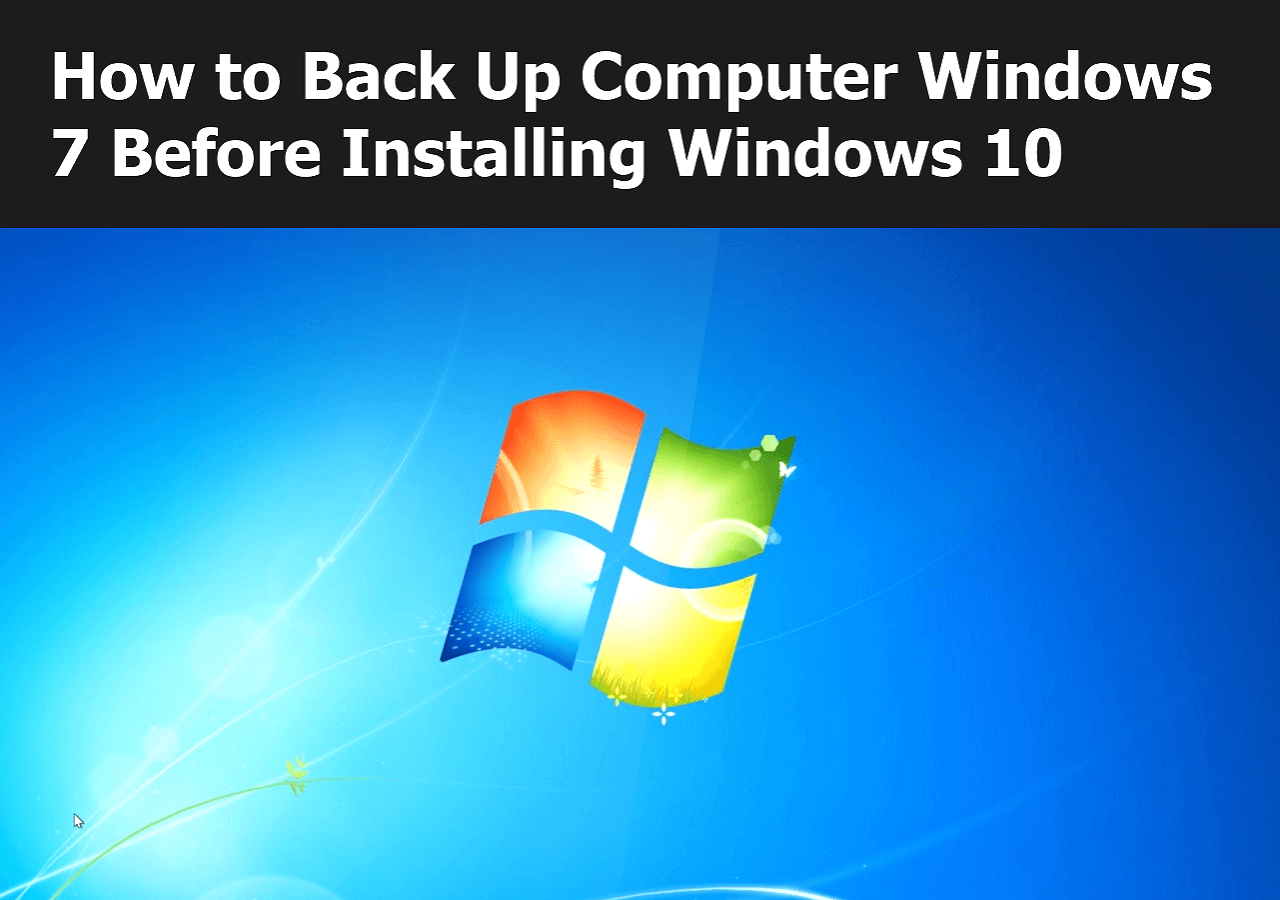
Method 2. Backup Windows 10 via File History
Windows 10 has a built-in File History feature to create file data backups. You can use File History to back up your important data and program files on an external hard drive or a network location. After this, you can copy it after upgrading to Windows 11.
Follow these steps to Backup Windows 10 via File History:
Step 1: Connect an external hard drive or a NAS to your PC.
Step 2: Go to Settings > Update & Security > Backup. In the Backup menu, click the add a drive option in the Backup Using File History heading. Then select external hard(or NAS) as the backup location.

Step 3: Click More Options under the same heading. It will show two drop menu options: Back up My files (To select a timeline for period backup) and Keep My Backups (for how long you want to keep it there). Select as per requirement.

Step 4: The Windows will begin selecting folders to backup. You can review all folders in the Backup Options Window. Here, you can choose to remove or add any specific folders.
Step 5: Click the Backup Now option after these settings. The backup process will start. Once completed, you can access these files on the external drive.

Method 3. Backup Windows 10 via Backup and Restore (Windows 7)
Backup and Restore was the primary backup feature in Windows 7. In Windows 8, the File History has replaced it. However, some users still find Backup and Retore the most reliable option.
Here is how you can backup Windows 10 via the Backup and Restore feature
Step 1: Go to Windows Backup Settings. In the Backup menu, choose Go to Backup and Restore.

Step 2: Here, click the Set up Backup option.

Step 3: Select the drive for backup storage. You can choose an internal or an external hard drive.
Step 4: Select the let me choose option and click on the Next.

Step 5: Select all the files you want to backup. Then, click on the Next again.
Step 6: Click the Save settings and run backup option. The Windows will back up all the data.

Tips to Upgrade from Windows 10 to 11 Smoothly and Effectively
Windows 11 can only run on PCs that meet its minimum system requirements. Your upgrade process can become a burden if the system doesn't fulfill these prerequisites.
🎨Follow these tips for a smooth and effective transition to Windows 11.
- Check the device specifications for Windows 11. (The system should have a minimum 1 GHz processor, 4 GB RAM, 8 GB Storage, and a Direct X 12 compatible Graphics Card.)
- Trusted Platform Module (TPM) version 2.0 or above should be used.
- Run the PC Health Check app to see if it can run on your PC.
- Check if the update is ready for your PC.
- Set up a Microsoft account for file transfer.
- Get knowledge of Windows 11 tools.
The Wrap Up
Windows 11 is the latest update offering the maximum processing speed, app performance, support system, and security. However, before you upgrade to Windows 11 from Windows 10, you must backup all critical data and program files.
This blog suggests 3 ways to back up Windows 10. The Step-wise guideline for each method is there. We recommend EaseUS Todo Backup as the most feasible option based on data security and versatility. Get EaseUS Todo Backup today and kickstart the backup right now.
Don't forget to share this post if it is helpful:
FAQs on Backup Windows 10 Before Upgrading to Windows 11
1. Can you backup Windows 10 and restore it to Windows 11?
Yes, you can backup Windows 10 and restore it to Windows 11. You can use the EaseUS Todo Backup tool or the Windows File History feature to back up Windows 10.
2. What to backup before reinstalling Windows 11?
Before reinstalling Windows 11, you should back up all data files (documents, phones, videos), operating system, installed apps, and customized settings.
3. Can I upgrade from Windows 10 to 11 without losing my programs?
Generally, the program files are recovered during the upgrade from Windows 10 to Windows 11. However, you should always backup your programs before the upgrade to avoid any data loss.
Was this page helpful? Your support is truly important to us!

EaseUS Todo Backup
EaseUS Todo Backup is a dependable and professional data backup solution capable of backing up files, folders, drives, APP data and creating a system image. It also makes it easy to clone HDD/SSD, transfer the system to different hardware, and create bootable WinPE bootable disks.
Secure Download
-
Updated by
Larissa has rich experience in writing technical articles and is now a professional editor at EaseUS. She is good at writing articles about data recovery, disk cloning, disk partitioning, data backup, and other related knowledge. Her detailed and ultimate guides help users find effective solutions to their problems. She is fond of traveling, reading, and riding in her spare time.…Read full bio
EaseUS Todo Backup

Smart backup tool for your files, disks, APPs and entire computer.
Topic Clusters
Interesting Topics