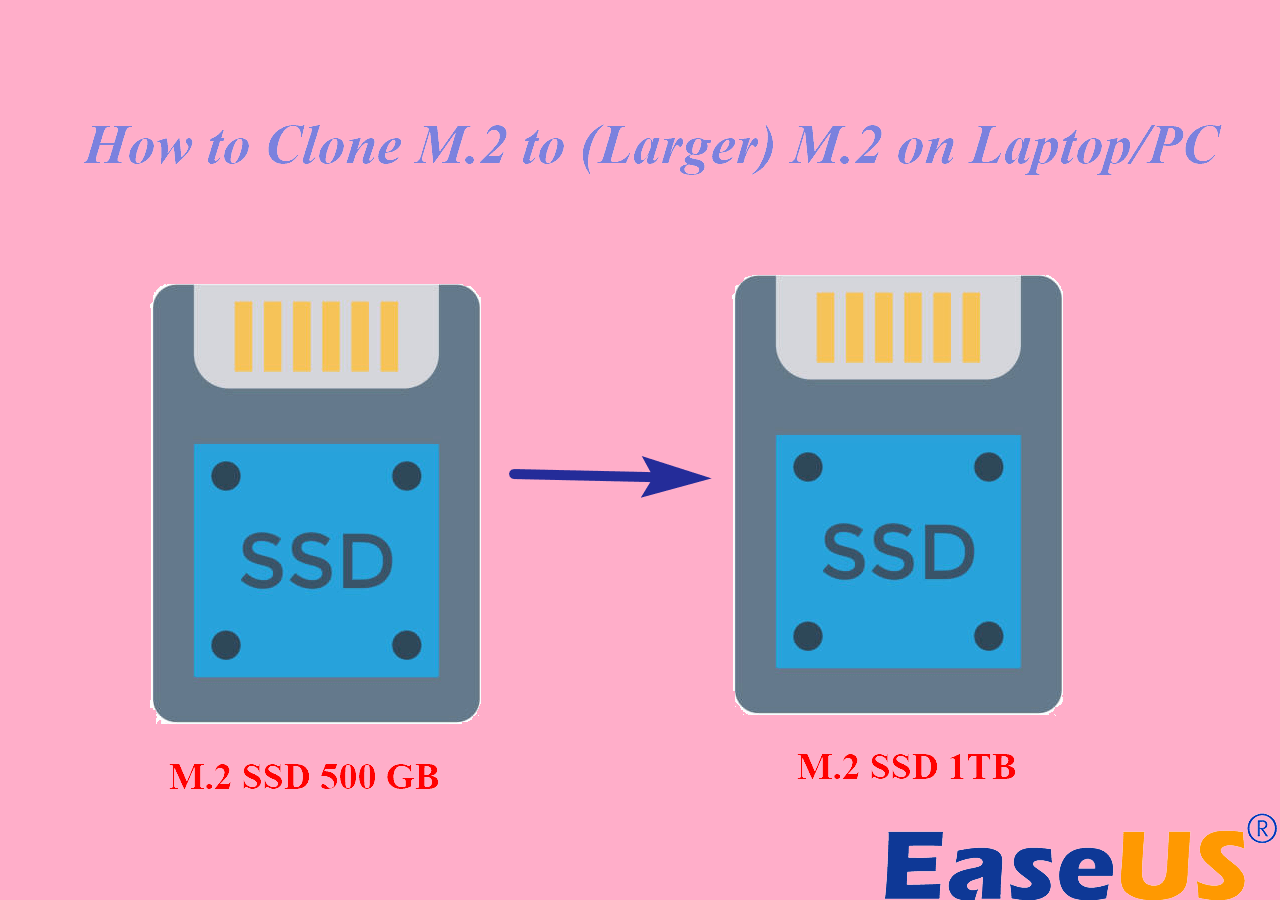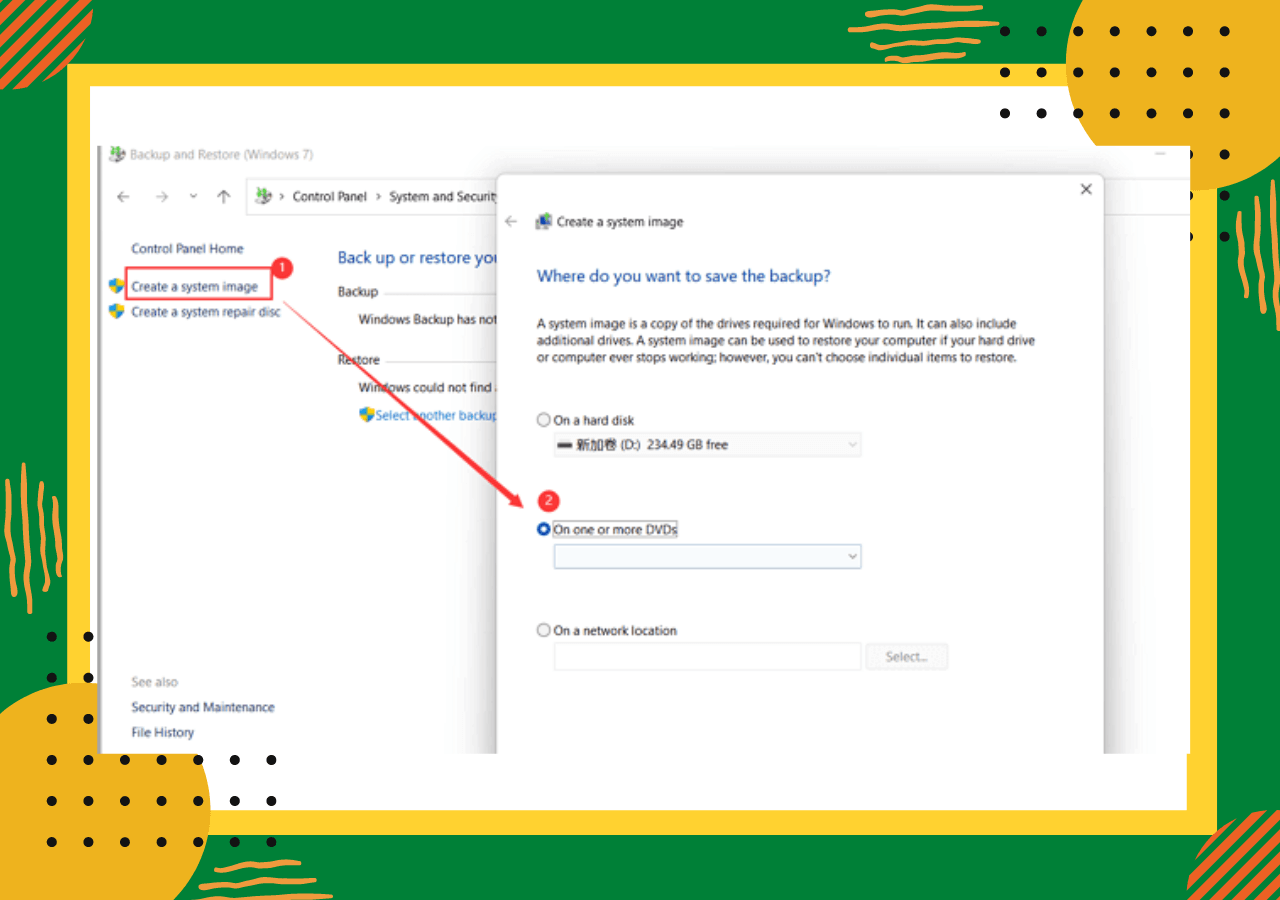Page Table of Contents
Windows XP was one of the premier releases from Microsoft in the early 2000s era. After the success of Windows 98 and the underwhelming performance of Windows 2000, XP was coming into a lot of expectations.
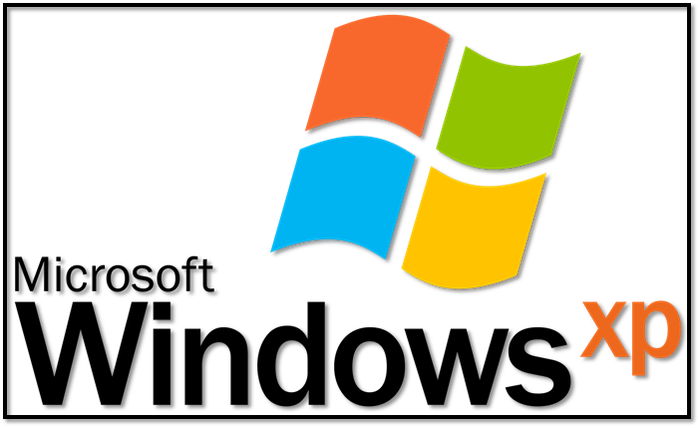
In 2022, a 21-year-old operating system might seem like a thing of the past. However, many people are still looking for ways to back up Windows XP system. Not only does system backup save you from the hassle of installing it again, but it also ensures that you don't lose any viable data. Today, we'll explore a few ways that'll help you understand how to back up Windows XP. So, let's keep digging.
Backup Windows XP with Windows Backup Software
The first and most viable option is to back up the Windows XP operating system with the help of EaseUS Todo Backup. Before we talk about backing up your Windows XP using this program, let's discuss why you should use it.
This backup tool is filled with outstanding backup options. For instance, no other tool offers WinPE Bootable disk and Security Zone backup in utility. Besides that, you get to have a lot of other key features, such as:
- Create a WinPE Bootable disk, which you can use to back up files whenever Windows fails to boot or startup
- Store backup into a secure zone called Security Zone, which ensures thorough security from virus attacks
- The hot backup feature allows you to backup data while the system is running as usual
- Intelligent backup creates a thorough system backup, ideal for operating systems like Windows XP
- Offsite copy allows you to backup your data to a targeted location
- E-mail notification lets you keep track of backup and data reports, etc.
These factors make it a complete backup utility, not just on Windows XP. The tool is ideal for creating disk/partition backup to recover Windows from a mounted image directly. And you can conduct thorough and extensive files and system recovery with a few clicks.
Start a live chat with an EaseUS Expert to tailor an enterprise backup solution specific to your requirements. We are here to assist you with the following as well:
- Commence a free trial
- Obtain a quotation
- Arrange a free demonstration
Lastly, you get 250GB of cloud storage with it, which is more than most tools or websites offer for free. Therefore, it's an ideal program for you to create a Windows XP backup. So, how exactly do you do that? Here's how:
Step 1. Launch EaseUS Todo Backup and choose "Create Backup" on the home page, click "Select backup contents".

Step 2. Among the four available categories, click "OS" to start back up.

Step 3. The system partition will be automatically selected, you only need to select the location.

Step 4. Local Drive, Cloud, and NAS are available for you to save the backup file. You can also connect an external hard drive to preserve the system backup files.

Step 5. You can customize the settings in "Options" at the left bottom. After that, click "Backup Now", and the process will begin.

*After finishing the backup process, you can check the backup status, recover, open, or delete the backup by right-clicking the backup task on the left.
How to Copy or Clone Windows XP OS to HDD/SSD
This is a step-by-step tutorial that shows how to clone Windows XP to SSD or HDD with EaseUS cloning software. Try it to clone your Windows XP system or hard drive with ease.

Backup Windows XP with NTBackup Program
The other option you have is to use the Windows NTBackup utility. This is an in-built application present in Windows XP. Released after Windows NT 3.51, this backup utility has been the prime option for creating backups for computer users since 1997.
See also:
So, how exactly can you use it to back up your Windows XP? Here's how:
Step 1. Press Windows + R, then type NTBackup.exe in the run command.
Step 2. Once the backup utility is launched, pick "Backup Wizard Advanced."
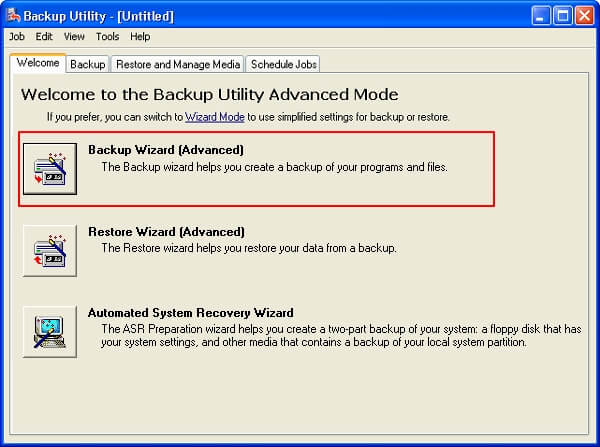
Step 3. Click "Back up files and settings," then click "next."

Step 4. Click on "Let me choose what to back up."
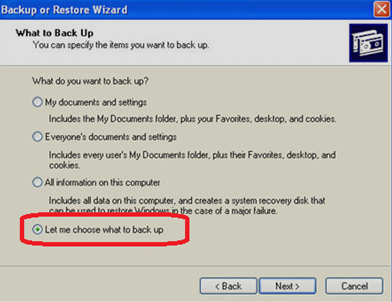
Step 5. Pick the location where you wish to place this backup.
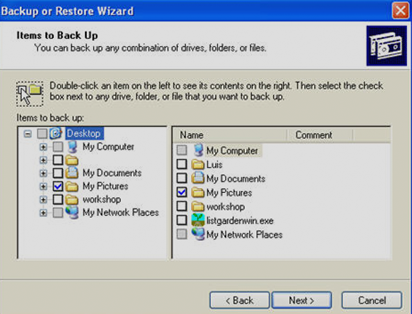
Step 6. Or, pick a USB or external device to place this backup.
Step 7. Click "Next" and finalize the backup.
This will place your backup on an external device and allow you to recover it using the same steps. Now, it's important to note that if your Windows XP files are taking up 5GB, then your backup device should be 8GB or higher.
This ensures that Windows NTBackup has some extra headroom to work with when it places those files. So, any additional settings, preferences, and other elements are saved, and it has some space for them.
Backup Windows XP Using Backup Utility
Windows XP Backup Utility is yet another stellar option for you to save your Windows. Now, this will require some doing, as it looks and works a lot similar to Windows NTBackup. Therefore, it's imperative that you select the right option in the start menu.
Here's how:
Step 1. Open the Start menu and click on "Accessories."
Step 2. Find System tools and click on "backup."
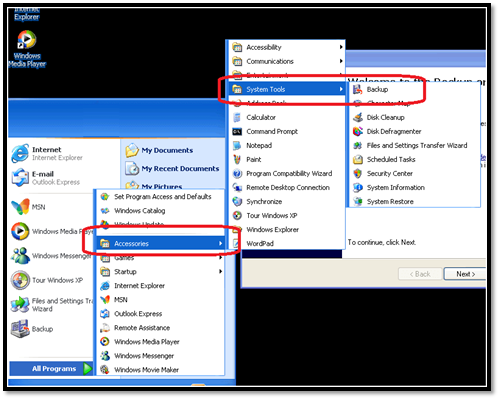
Step 3. Check "Always start in Wizard Mode."
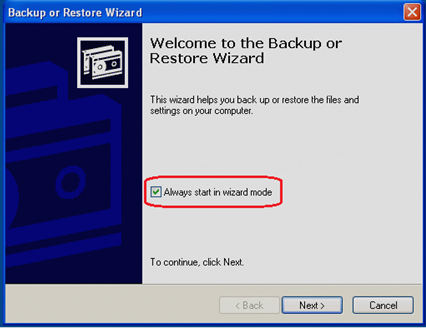
Step 4. Click "Next" when Welcome to the Backup Wizard shows.
Step 5. Click on "Backup everything on this computer."
Step 6. You can backup to another drive or back up to an external device.
Step 7. For that, you'll have to do this:
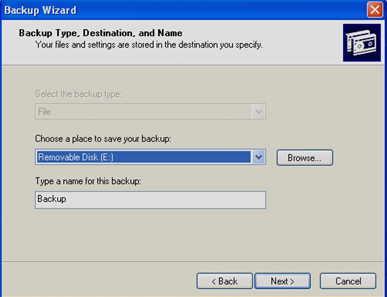
Step 8. Click next and wait for the wizard to finish backing up your Windows XP.
Now that your backup is done, it's imperative that you append the previous backup. In order to do that, here's what you'll do:
Step 1. Click on "Advanced options" once the backup finishes.
Step 2. Select "Incremental Type of Backup" in the next window.
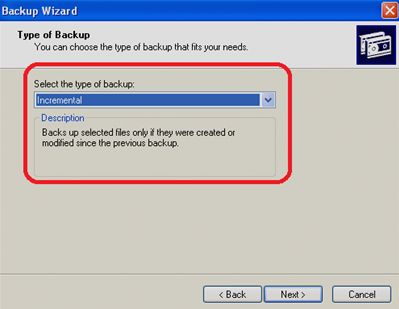
Step 3. Find Verify Data after the backup option.
Step 4. In backup options, pick "Append this backup to existing backups."
Step 5. Click on "Start backup" and then you have managed to backup your Windows XP.
This will merge your current backup with previous ones. Therefore, you won't have to worry about having too many backup files. On top of that, you can also schedule this backup so that backup happens automatically at a given time.
Now, it's important to remember that this only works if your external device/backup location is plugged in. So, you can start again if you plug it back in. Or, pick a device that's plugged into your PC at all times.
FAQs on Windows XP Backup
We assume you might have more questions, so here's our FAQ section to answer those queries.
1. How do I back up my entire Windows computer?
When you start backing up your Windows XP pc with either Backup or NTBackup options, make sure you pick the entire device when prompted. Usually, only system files or documents will be selected. So, when you get this prompt:
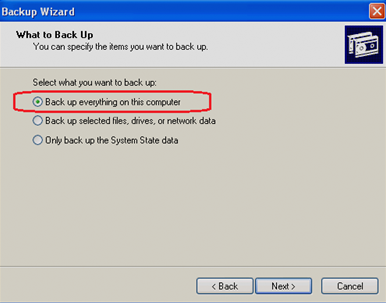
Pick back up everything on this computer, so the process backs up your entire pc. However, compared to an incremental backup, this might take more time.
2. How do I create a system image backup in Windows XP?
You can use various programs to create a clone image of your Windows. However, we suggest using EaseUS Todo Backup Home. Not only does it have better options, but it's also a lot easier. On top of that, it ensures thorough backup.
And, if you have a speedy internet connection, you can back up your files directly to the 250GB cloud offered by this utility. So, you can create your Windows clone and place it on an external device or cloud storage for easier restoration.
3. How do I transfer files from Windows XP to an external hard drive?
When you're prompted for a location in your Windows XP backup, pick the Removable Disk to ensure your backup is stored on an external hard drive.
Or, you can simply use EaseUS Todo Backup for thorough backup and recovery. This will help you restore your files easily when needed.
4. Can I copy Windows XP from one computer to another?
Yes, you can. By using EaseUS Todo Backup, you can create a system clone using the Tools option within the program. So, once your backup image is created, you can transfer it to another computer with the same tool.
Conclusion
These are the three main ways you can create a Windows XP system image or backup. Now, it's important to understand that all the in-built options can be complicated and somewhat outdated. Therefore, it's important that you use a viable tool like EaseUS Todo Backup home to ensure thorough backup.
Was this page helpful? Your support is truly important to us!

EaseUS Todo Backup
EaseUS Todo Backup is a dependable and professional data backup solution capable of backing up files, folders, drives, APP data and creating a system image. It also makes it easy to clone HDD/SSD, transfer the system to different hardware, and create bootable WinPE bootable disks.
-
Updated by
Roxanne is one of the main contributors to EaseUS and has created over 200 posts that help users solve multiple issues and failures on digital devices like PCs, Mobile phones, tablets, and Macs. She loves to share ideas with people of the same interests.…Read full bio -
Written by
Cedric Grantham is a senior editor and data recovery specialist of EaseUS. He mainly writes articles and how-to tips about data recovery on PC and Mac. He has handled 10,000+ data recovery cases and is good at data recovery of NTFS, FAT (FAT32 and ExFAT) file systems, and RAID structure reorganization. …Read full bio
EaseUS Todo Backup

Smart backup tool for your files, disks, APPs and entire computer.
Topic Clusters
Interesting Topics