Ⅰ. What Is a Windows 10 Recovery USB?
A recovery USB, a recovery disk, or simply a recovery drive for Windows 10 refers to a bootable drive that contains the essential Windows installation files and gives you access to Windows Advanced startup options, such as System Restore, Startup Repair, Safe Mode, and Command Prompt. You can consider a Windows 10 recovery USB as a complete copy of your Windows 10 environment that is kept on an external source, like a USB flash drive.
What does a Windows 10 recovery USB work for? When your computer has a bad condition, which can be a hardware failure or system corruption, you'll need a recovery drive to repair it or reinstall Windows 10 from scratch, to revive the computer and bring it back to a good condition. So here it is, a Windows 10 recovery USB drive is firstly bootable, and secondly, it's for the purpose of booting up your dead computer for repair or reinstall through the advanced startup settings.

LEARN MORE
Besides Windows 10 recovery USB, how many types of recovery media are available in Windows 10? Follow the linked article to know more about Windows 10 recovery options and tools.
Ⅱ. Recovery Drive vs. System Repair Disc
When it comes to discussing a recovery USB drive, we often hear the other type of recovery media called system repair disc, which confuses us a lot. Since we know that a recovery USB drive for Windows 10 is helpful for recovering Windows from corruption and crash issues, what's a system repair disc for?
In literal terms, a system repair disc is a bootable CD/DVD that comes with Windows installation files and recovery tools like Startup Repair, System Restore, Command Prompt, etc. You can create a system repair disc by using a blank CD or DVD within Windows 10. Once you have the system repair disc ready, you can use it to boot up your PC for troubleshooting windows startup issues. Also, it can help you restore your computer from a system image backup.
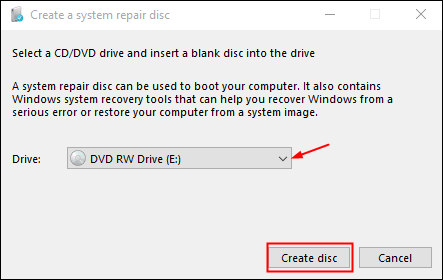
Now speaking of the difference: A Windows 10 recovery USB is created through an option of "Create a recovery drive" in Windows 8.1, 10, and 11. However, a system repair disc is initially available in Windows 7, which is an option located in the tool " Windows Backup and Restore". And, for the use of media, a recovery USB drive supports using a portable USB flash drive or a pen drive, while the system repair disc only asks for an old-fashioned CD/DVD disc.
In addition, a recovery drive setup allows users to backup system files to the recovery drive, so we'll be able to use it to reinstall Windows. The difference is that a recovery USB is tied to the current PC for use, but a system repair disc can be used on another computer with the same OS version for recovery.
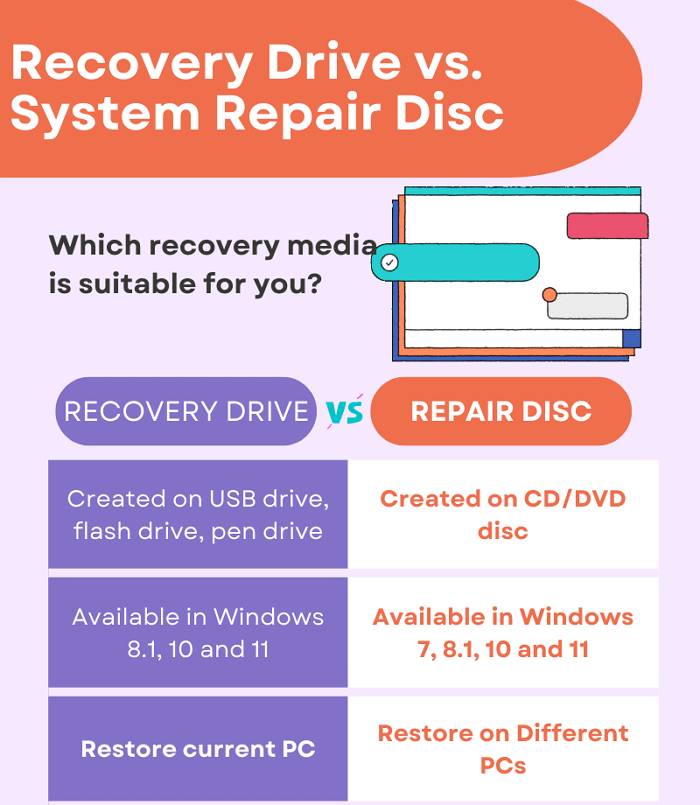
LEARN MORE
Still curious? Click here to learn about the difference between a system repair disc and a recovery drive.
Ⅲ. Recovery Drive vs. System Image Backup
Another comparison we often make with windows recovery drive is system image backup. So what's a system image backup?
A system image backup is essentially a snapshot of your windows environment including all your programs, windows settings, and files. It's like taking a picture of your computer so that you can restore it to the same state at any time in the future if needed.
System images are usually very large, so they're mostly stored on an external hard drive or network location. You can create a system image backup in windows 10 using the Backup and Restore tool (nowadays, over half of Windows users have noticed the power of third-party programs, and 59% of people choose EaseUS free backup software). Once you have the system image file, you can use it to perform a rollback of windows if your computer crashes completely.
Now let's compare: Both windows recovery drive and system image backup are used for windows reinstallation. However, the former is a bootable USB drive that you can use to troubleshoot Windows startup issues while the latter is an image file of your windows environment that can help you restore your computer to an earlier state.
Additionally, a windows recovery drive only comes with windows installation files and recovery tools while a system image backup includes all your programs, settings, and files. As such, if you only want to perform a clean reinstall of windows 10 from scratch, using a windows recovery drive would be enough. But if you want to restore your computer to an earlier state, then you need to use a system image backup.

LEARN MORE
In modern times, system backup image has been overtaking the role of a recovery USB drive in Windows 10, as well as other Windows versions. In fact, a backup image can do more advanced tasks than a simple recovery USB. Check key differences on system backup image vs. recovery drive in every detail.
IV. How to Create a Windows 10 Recovery USB Drive (with Pictures)
* Microsoft Windows 8.1, 10, and 11 has the default option to let users create a recovery USB for unbootable Windows troubleshooting, so the following guide can be applicable to the covered operating systems. Microsoft suggests Windows 7 users create a system repair disc or use third-party backup and recovery software.
Now let's get down to business: how to create a Windows 10 recovery USB drive? The process is actually quite simple and straightforward. Here's what you need to get prepared.
USB Requirements:
- An empty USB flash drive with at least 16GB of storage space (Microsoft recommends 16GB, but an 8GB flash drive is virtually enough)
- Back up the USB contents if it's a used one (the creation process will erase data on the USB drive)
- Keep the USB flash formatted with FAT32
- An internet connection
There are multiple ways for you to access the "create a recovery drive" option. Let's do it fast by directly searching the recovery media creator.
Step 1. In the Search box in Windows 10, enter "create a recovery drive" so you can see the best match. Click "Open" as the below screenshot demonstrates.
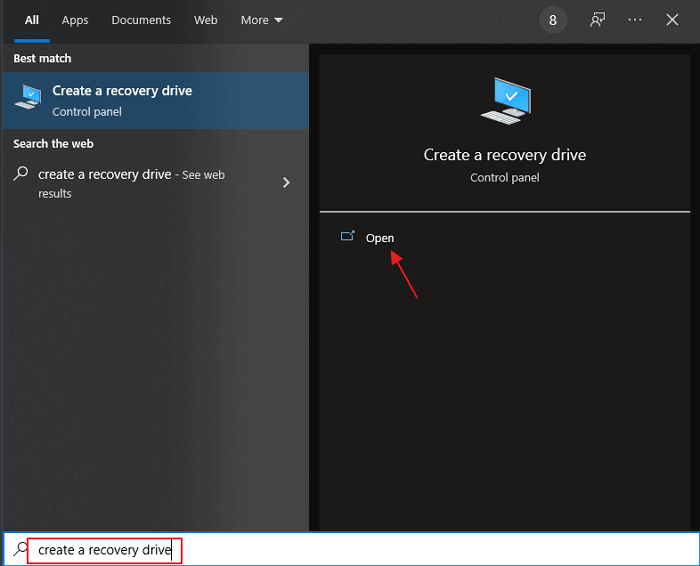
* Due to the different build version of Windows 10, if you don't see the result in the picture, try to enter "recovery" instead, this will bring you to the Control Panel, where the "create a recovery drive" option is located. Refer to the screenshot.
Figure 1.
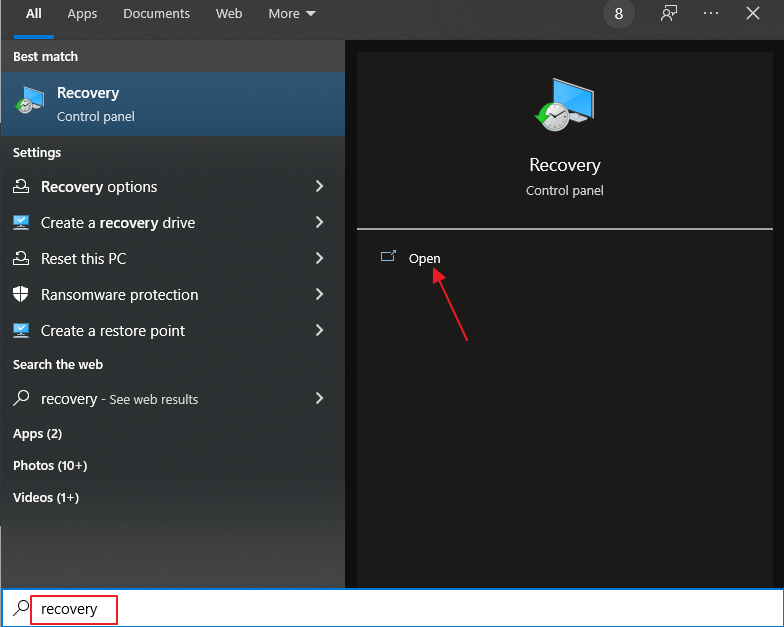
Figure 2.

Step 2. After clicking on "Create a recovery drive", you'll be guided to the below setup wizard. As the message hints: Even if your PC can't start, you can use a recovery drive to reset it or troubleshoot problems. If you can back up system files to this drive, you'll also be able to use it to reinstall Windows. Hence, be sure to tick the option "Back up system files to the recovery drive". Click "Next".
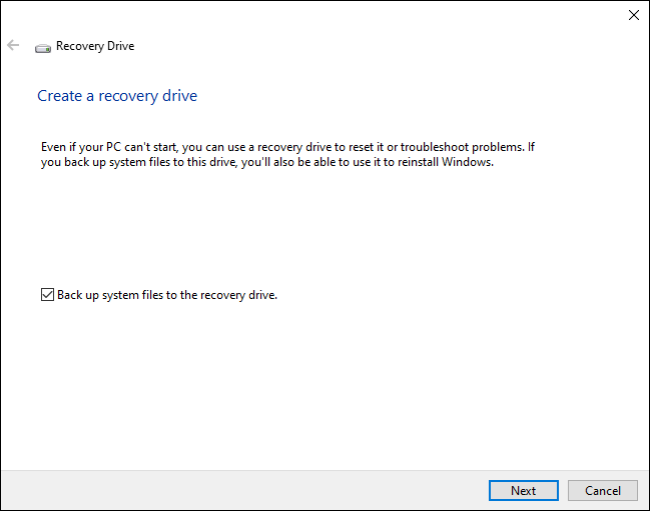
Step 3. The next move is to select the USB flash drive you prepared and connected. Confirm to select the right flash drive according to the drive letter. Click "Next".
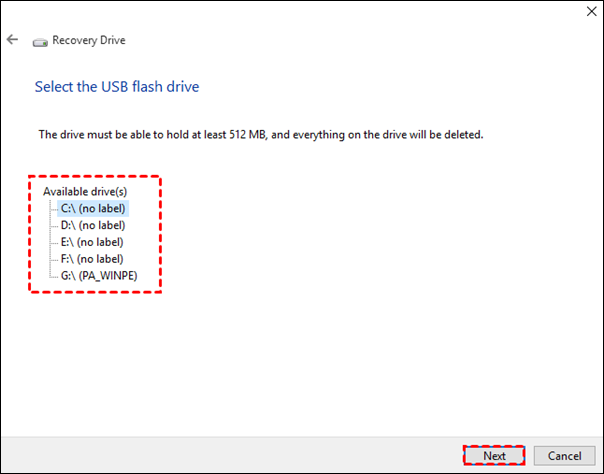
Step 4. Warning again: This is the last chance to copy important files off from the USB flash drive if it had any because everything on the drive will be deleted upon this step's choice. Click "Create".
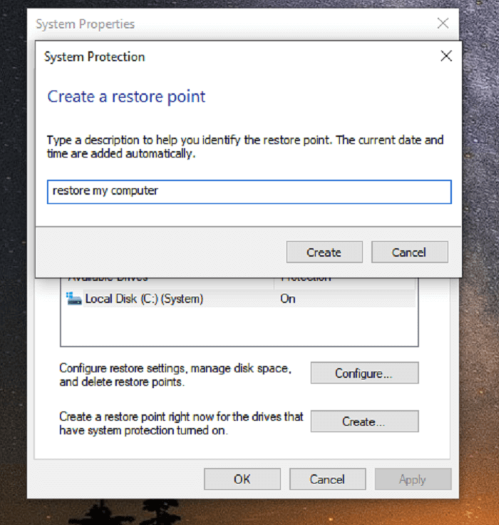
Tip: How long does it take to create a Windows 10 recovery USB?
The process should take about 30 minutes, give or take, depending on your internet speed and USB port. As estimated, it takes about 15-30 minutes to create a recovery USB 3.0 flash drive in Windows 10, but if you have an old USB 2.0 memory stick, give it between 30 to 60 minutes to finish.
Ⅴ. How to Repair Windows 10 with a Recovery USB Drive
In case needed when someday your Windows PC won't turn on, plug in the ready-made recovery USB drive and boot your computer from it. The Windows PC will bring you to the advanced recovery settings so you can run an automatic repair.
Step 1. If your PC sets the recovery USB as the boot drive by default, the Windows recovery drive will start loading as soon as you turned on the PC. You'll see the blue recovery screen if that happens. If that didn't work, you'll need to press the boot menu key on your PC when turning it on, usually F2, F10, Esc... If the common keys didn't work for you, you can find your boot menu key by searching the model number of your PC, like Intel nuc, in Google and find it. Once confirmed the key is, continue pressing it until the boot menu shows up and select the USB flash drive as the boot drive to power your computer on.

Step 2. Select the keyboard layout and proceed.
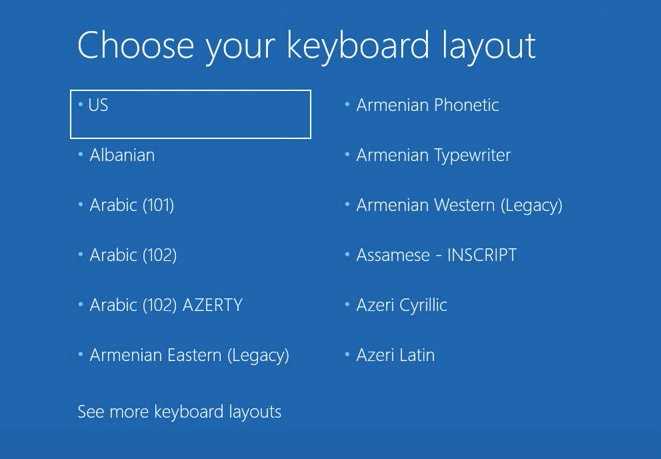
Step 3. Now you got to choose one of the several options. If you want an automatic repair at first, click "Troubleshoot".
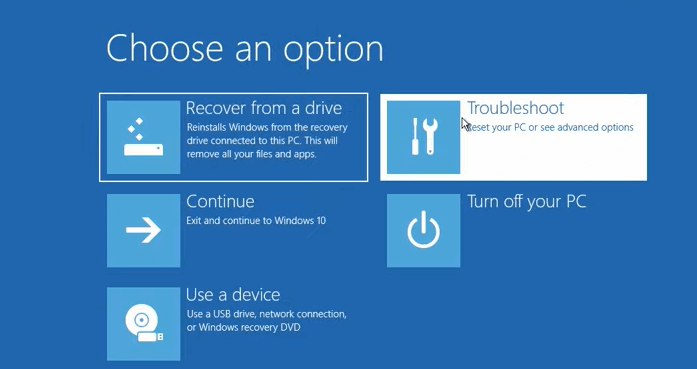
Step 4. In the Advanced options, the first option you can try is Startup Repair. Windows will try and determine what's stopping it from loading and try to fix it. And the System Restore option can be another try, it will take you back to a point when your system was working. If you suspect the issue is caused by a recent system update, you can choose the "Uninstall Updates" option.

Step 5. If none of the three options work for you, go back to Troubleshoot and choose "Recover from a drive". This option wipes everything and brings Windows back to its original state, so do it carefully and use it as the last resort.
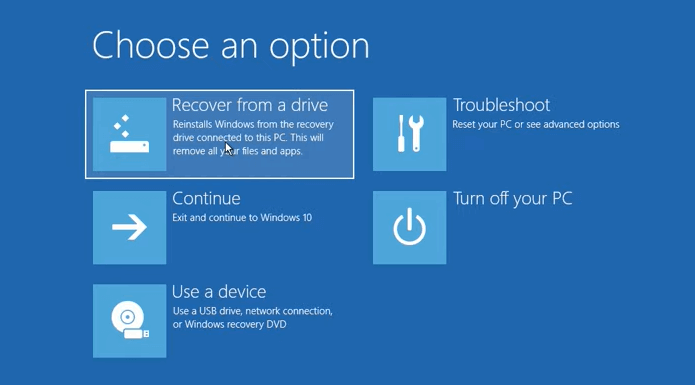
Ⅵ. Can You Make Windows 10 Recovery USB for Another Computer?
Once you have created a recovery USB drive for Windows 10 before your computer ran into an issue, that's no problem because following the recovery guide above can help you restore your PC back to a working state. However, what should you do if your system crashes before creating a repair disk, a backup image or a recovery drive?
You can create such as drive from a working PC if it's available, and then boot your computer from the drive and perform the recovery task or reinstall the operating system. Sounds powerful, right? Microsoft provides users with a native method: Create a Windows 10 installation media with a USB flash drive, DVD or ISO file for another PC. But for your convenience, we share a better and faster way to do this: Use EaseUS Todo Backup to restore a system image to another computer.
LEARN MORE
Here's a featured article that shared the two mentioned ways on how to create a recovery USB drive for Windows 10 for another computer.
To begin with, you need to download the Windows backup software on a working PC.
Secure Download
An overall introduction to EaseUS Todo Backup:
- Create full/incremental/differential backup
- Allows for backing up an entire hard drive, partition, individual files, emails and operating system
- Save backup images on the network drive or cloud so you can access the backup remotely
- Clone a failed computer hard drive on a new working hard drive without losing data
- Create a WinPE bootable rescue media, making a system restore on a crashed computer possible
If you want to make a recovery USB drive for another computer and restore the system, follow the below steps.
Step 1. Create an emergency disk on a healthy computer
To save your time and energy, we'd like to suggest you create an emergency disk to a USB or external hard drive rather on a healthy computer with EaseUS Todo Backup.
1. Connect an empty USB flash drive or external hard drive with over than 100GB space to your PC.
2. Run EaseUS Todo Backup and click "Tools > Create Emergency Disk".
3. Choose USB as the disk location to create the emergency disk which will help you boot computer when it fails to boot or restore the system to dissimilar new PC.
4. Click "Create".
Step 2. Create a Windows system image backup for restoring to dissimilar hardware
1. Run EaseUS Todo Backup on the healthy computer and click "OS" on the main page to back it up.
2. Choose the Windows OS and specify the USB flash drive which contains the emergency disk as the destination disk to save system image.
If you are worried about data loss issue by saving the system image to the emergency disk drive, you may also save system backup to another empty external hard drive with over 100GB free space.
This will help you create a full backup of the whole Windows system and all installed programs, applications on your C drive to the selected device.
3. Click "Backup Now" to start creating a system backup image to the target device.
Step 3. Boot the dissimilar hardware/computer from EaseUS Todo Backup emergency disk
1. Connect the USB flash drive or external hard drive with emergency disk and system backup image to the new computer.
2. Restart PC and press F2/F8 to boot into BIOS.
3. Change boot drive and set the computer to boot from the EaseUS Todo Backup emergency disk.
Then you'll enter EaseUS Todo Backup main interface.
Step 4. Transfer and recover the system to dissimilar hardware or new computer
1. On EaseUS Todo Backup main window, click "Tools" > "System Transfer".
2. Select the system image on your drive and click "OK" to continue.
3. Then click "Proceed" to start transferring system and even some installed programs on system C: drive to the new hardware computer now.
Step 5. Restart PC with transferred system
1. Change boot sequence in BIOS to set the computer to boot up from the drive with the transferred system.
2. Save all changes and restart your computer.
3. Update all drive drivers and programs to ensure all things will work just fine on the new computer.
Ⅶ. How to Fix Windows 10 Can't Create a Recovery Drive
Congratulations if you have noticed the importance of having a recovery USB for Windows 10, and how it works to revive a PC. Though benefits are there, we cannot ignore the shortcomings of using the default tool to create a recovery drive in Windows 10, and the biggest problem of which is the error message "can't create a recovery drive. A problem occurred while creating the recovery drive".

"We can't create a recovery drive on this PC. Some required files are missing..."

There are a number of potential causes for this error, including:
- USB errors, including bad sectors, incompatible file system, insufficient capacity...
- There are conflicting background services
- Some temporary glitches
If you're faced with similar trouble of not being able to complete the creation process, don't be upset. First, exclude your USB flash drive issues as told in the causes. Next, you may take a further check what happened, and where goes wrong.
In general, there are six possible solutions to help fix "We can't create a recovery drive on Windows 10":
Solution 1. Prepare another USB flash drive
Solution 2. Disable Antivirus software
Solution 3. Check & repair system files corruption via CMD
Solution 4. Check and format the USB drive
Solution 5. Run DISM tool via CMD
Solution 6. Create a USB recovery drive in another way
LEARN MORE
Some fixing methods like the Command Prompt require a higher-level computer skill, as long as you feel confident, you can make it by following our step-by-step troubleshooting guide: 6 Solutions for Windows 10 Can't Create a Recovery Drive.
Ⅷ. Conclusion
Windows recovery USB is a broad topic that we cannot cover all the information each user asks for. Apart from the main content, which has given a definition of what a Windows 10 recovery USB is, how it is different from a Windows 7 system repair disc, and a system backup image, how to create a recovery USB for Windows 10 and use it to restore a crashed computer, we also provide users with an additional solution to create a recovery USB drive for a different PC using the best third-party Windows 10 backup software.
We try to guide our users to complete the process of creating a recovery USB drive for Windows with success, and let them know how to use the general troubleshooting methods to fix a failed attempt on creating such a drive.
*Watch the video review - What makes EaseUS Todo Backup the best Windows backup software.
Secure Download
Was This Page Helpful?
Updated by Larissa
Larissa has rich experience in writing technical articles and is now a professional editor at EaseUS. She is good at writing articles about data recovery, disk cloning, disk partitioning, data backup, and other related knowledge. Her detailed and ultimate guides help users find effective solutions to their problems. She is fond of traveling, reading, and riding in her spare time.
Jean is recognized as one of the most professional writers in EaseUS. She has kept improving her writing skills over the past 10 years and helped millions of her readers solve their tech problems on PC, Mac, and iOS devices.
Related Articles
-
Create System Image: Complete Guide and Walkthrough in 2024
![author icon]() Jerry/Nov 25, 2024
Jerry/Nov 25, 2024 -
Overall Guide to Migrate/Move OS to SSD
![author icon]() Jean/May 14, 2024
Jean/May 14, 2024 -
2024 Ultimate Guide: How to Factory Reset PC
![author icon]() Jean/Jul 24, 2024
Jean/Jul 24, 2024 -
One for All Guideline: How to Clone a Hard Drive
![author icon]() Jean/Nov 25, 2024
Jean/Nov 25, 2024




