You are able to create a Windows 10 recovery drive for another computer in 2 ways, including using the Windows 10 ISO or creating a portable Windows 10 USB drive with the bootable USB hard drive creation tool.
| Workable Solutions | Step-by-step Troubleshooting |
|---|---|
| Fix 1. Use Windows 10 ISO | Prepare a blank USB with at least 8 GB of space...Full steps |
| Fix 2. Use EaseUS Todo Backup | First, create a Windows 10 system image...Full steps |
Can You Create a Windows 10 Recovery Disk from Another Computer
"I have an ASUS computer that had Windows 10 on it and after trying to reset it, I can no longer have access to it. The reset didn't work and now my computer won't boot up. The ASUS support told me to use a recovery drive to follow this advice to fix the issue. So, will I be able to make a recovery media on another computer and use it on my ASUS computer? What's the best way to create a Windows 10 recovery drive for another computer?"
Windows 10 computers won't boot issues happen a lot among worldwide users, which makes it necessary and useful to have a recovery drive at hand. So, what's a recovery drive, and how does it help? For your information, once you prepared a Windows 10 recovery drive, it lets you boot your dead Windows 10 operating system from it so that you can easily access a number of Windows 10 troubleshooting and recovery tools to revive a failing system.
It's ideal to have recovery media before facing a fatal system failure on a computer, however, most of the time, the creation requirement follows behind the boot failure of the user's machine. At this moment, we need to find solutions to create a Windows 10 recovery disk on a normal computer and used it for the current dead one! Here are the solutions:
Solution 1. Create Windows 10 Recovery USB with Windows 10 ISO
According to Microsoft's official guide, when your computer fails, the best method you can try is to create installation media to reinstall Windows 10. Now please follow the guide below to create a Windows 10 recovery USB.
Step 1. Prepare a blank USB with at least 8 GB of space. Go to this page and click "Download Tool now" to get Windows 10 ISO.
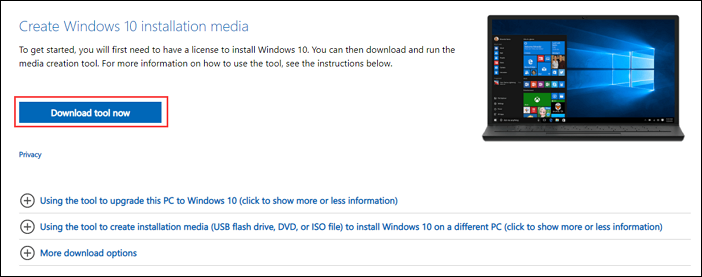
Step 2. Run the tool and accept the license terms.
Step 3. Select Create installation media for another PC, and then click Next.
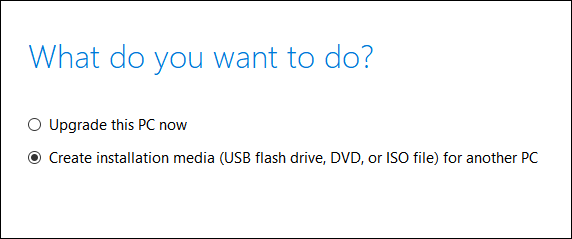
Step 4. Select the language, edition, and architecture (64-bit or 32-bit).
Step 5. On the next step, choose the USB flash drive as the media to use.
Step 6. Start to create the installation media.
To restore Windows 10 from the recovery USB:
After the creation, you can restore Windows 10 from the recovery USB. Here are the steps to recover Windows 10 using the Windows 10 recovery USB.
Step 1. Connect the recovery drive and turn on your PC.
Step 2. Select "Troubleshoot" and choose one recovery option.
- Restore from a system restore point by selecting "Advanced Options" > "System Restore". This will remove recently installed apps, drivers, and updates that might be causing your PC problems, but it won't affect your personal files.
- Select "Reset this PC" and then choose to keep or remove your files.
- Select "Recover from a drive". This will reinstall Windows 10, and it'll also remove your personal files, apps, and drivers you installed, and changes you made to settings.

Solution 2. Windows 10 Recovery USB Download for Another PC
Another easier way to create a recovery USB is by using third-party software. The recovery drive created by the built-in tool will not work on different bits of the system. For recovery media to boot any versions of Windows 10/8/7, you can use EaseUS Todo Backup. It allows users to create a Windows recovery USB drive for an immediate system recovery whenever users run into trouble in starting a computer.
Overview of the whole process:
- 1 - Create a Windows 10 System Image
- 2 - Create an Emergency Disk with EaseUS Todo Backup
- 3 - Restore Windows 10 Using the Recovery USB Drive
Now, you can follow the step-by-step guide to create a Windows 10 recovery USB:
1 - Create a Windows 10 System Image with EaseUS Todo Backup
Before your computer goes crashed or gets corrupted, you need to make a system backup in advance. Run EaseUS Windows backup software and back up Windows 10 step-by-step:
Secure Download
Step 1. On the main page, click "Select backup contents".

Step 2. Among the four available categories, click OS.

Step 3. EaseUS Todo Backup will automatically select your system partition, you only need to select the backup destination.

Step 4. Both Local Drive and NAS are available for you to save the backup file.

Step 5. After finishing the backup process, you can check the backup status, recover, open, or delete the backup by right-clicking the backup task on the left.

2 - Create an Emergency Disk with EaseUS Todo Backup
To make sure that you can boot from a USB drive, you need to create a WinPE emergency disk. You need to download the Windows backup software on a working PC first. Then, follow the steps below:
Secure Download
Step 1. Prepare a USB drive which can be written and read.

Step 2. Launch and install EaseUS Todo Backup on the Computer B.
Step 3. Find and click "Tools" and choose "Create Emergency Disk".

Step 4. Choose the Boot disk location. You can create an ISO file, a bootable USB or CD/DVD disc.

Step 5. Then click "Create" to start.
3 - Restore Windows 10 Using the Recovery USB Drive
Whenever you meet problems, you can connect your USB drive to your PC and restore Windows 10 by the steps below:
Step 1. Connect the Windows recovery USB drive to your computer and keep tapping "F2" while turning on your PC. Choose to boot from EaseUS Todo Backup.
Step 2. After accessing EaseUS Todo Backup, choose your system image or other backup images and click "Recovery".
How to Automatically Clone A Hard Drive as A Backup for A PC
Are you looking for a tool that can help you automatically clone a hard drive? EaseUS Todo Backup Enterprise can be your good choice. Read this post, and we'll show you how to use it to automatically clone a hard drive as a backup for a PC with a step-by-step guide.
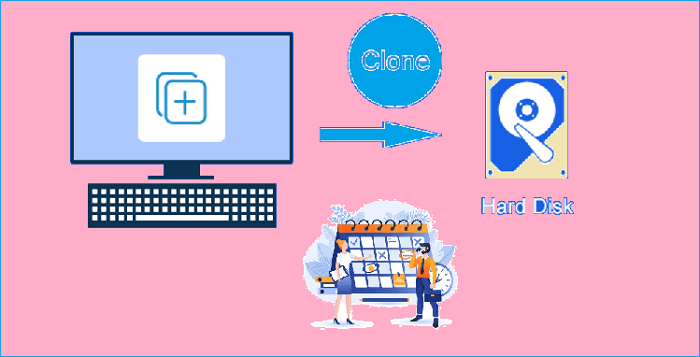
Extra Tips - Create A Windows 10 Portable USB
If you haven't made a recovery drive before your system goes crash, you can use a portable Windows 10/8/7 drive to solve your problem. Windows portable USB drive allows you to take your own Windows system anywhere you need and you can even directly boot your Windows from a USB drive on other computers. Watch the video to make a portable drive to reboot PC from the USB drive and continue your work anywhere.
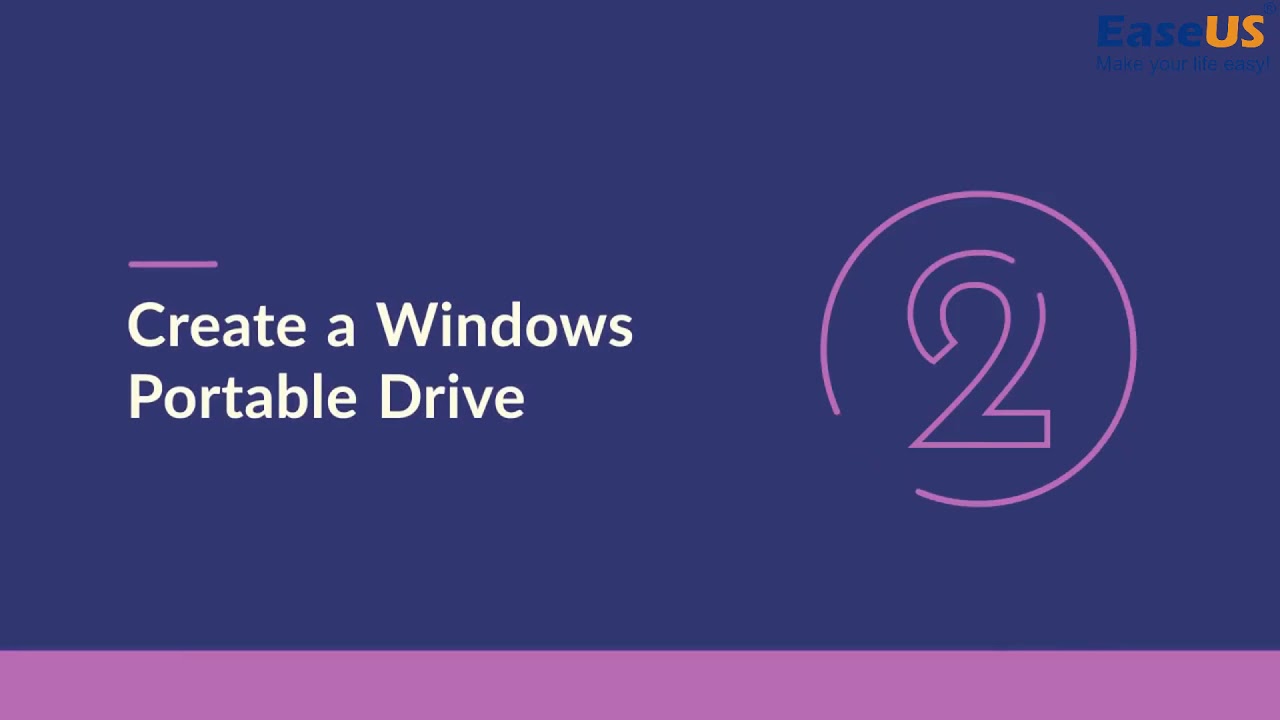
Conclusion
That's all about the way to create Windows 10 recovery USB for another PC. It's of vital importance to create a System backup or a recovery drive in advance. If you have computers running other versions of the Windows system besides Windows 10, it is recommended to use EaseUS Todo Backup. This software solves unbootable issues with no effort.
Windows 10 Recovery USB Related Questions
You can get additional information if you read the questions and answers below:
What is a Windows 10 Recovery USB?
A recovery drive stores a copy of your Windows 10 environment on another source, such as a DVD or USB drive. Then, if Windows 10 goes kerflooey, you can restore it from that drive.
How do I boot into Windows recovery?
- Insert your recovery USB drive or DVD into your computer. Upon boot-up, press the appropriate key to boot from the USB drive or DVD instead of your hard drive.
- At the keyboard layout screen, select the keyboard for your language or country. Press Enter.
- Now click Recover from a Drive to tell the computer to take the version of Windows on your drive. Once again, this means all your files and apps will be removed after the operating system is reinstalled.
- You have the option to remove only files or completely wipe the operating system if you were planning to recycle the computer. Since you're planning to keep this machine, click Just remove my files.
- The final step is to click Recover. The computer will warn you one more time that all personal files will be deleted and any apps that did not come with the OS will be removed. Furthermore, if you partitioned your hard drive, this will restore it to its original state, which means you'll have to set up the partition again.
Windows will then tell you that it's recovering your PC. When finished, Windows is officially reinstalled.
Can I download a Windows 10 recovery disk?
Yes. Go to the official download website, and there you can download the Windows media creation tool on Windows 10, 8.1, 8, or 7 computers.
Was This Page Helpful?
Updated by Jerry
"I hope my articles can help solve your technical problems. If you are interested in other articles, you can check the articles at the bottom of this page, and you can also check my Facebook to get additional help."
Jean is recognized as one of the most professional writers in EaseUS. She has kept improving her writing skills over the past 10 years and helped millions of her readers solve their tech problems on PC, Mac, and iOS devices.
Related Articles
-
How to Save Files Before Factory Reset Windows 11 [2024 Updated]
![author icon]() Rel/Nov 25, 2024
Rel/Nov 25, 2024 -
Which One is Better: Backup or Copy Files
![author icon]() Jean/Feb 26, 2024
Jean/Feb 26, 2024 -
Cloud Download or Local Reinstall Windows 11/10? Check Differences
![author icon]() Jean/Nov 25, 2024
Jean/Nov 25, 2024 -
How to Restore System Image Without Repair Disc [Ultimate Guide]
![author icon]() Larissa/Jul 05, 2024
Larissa/Jul 05, 2024