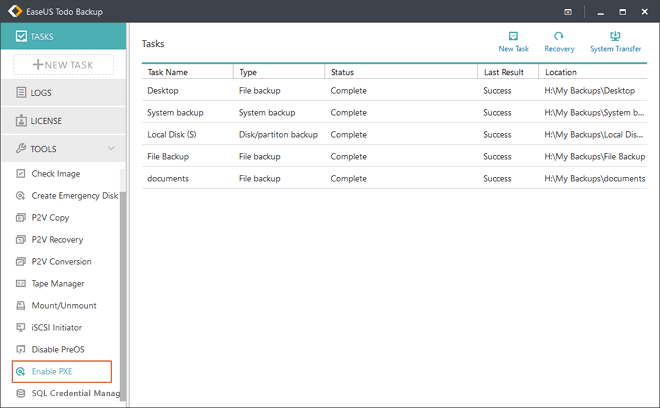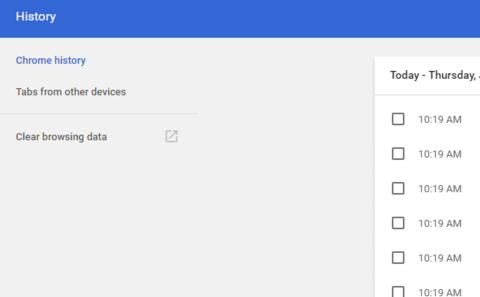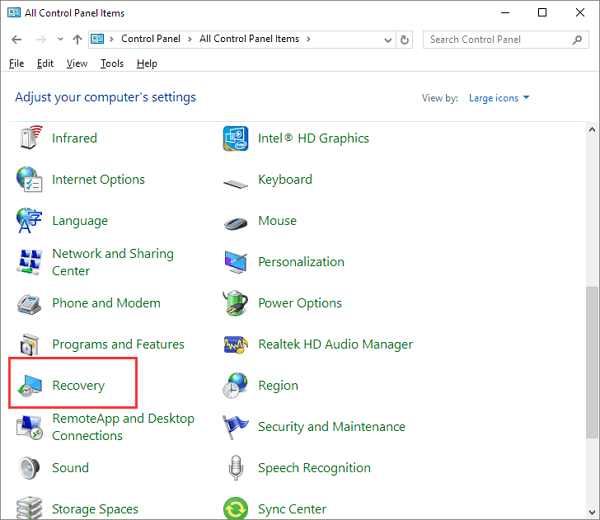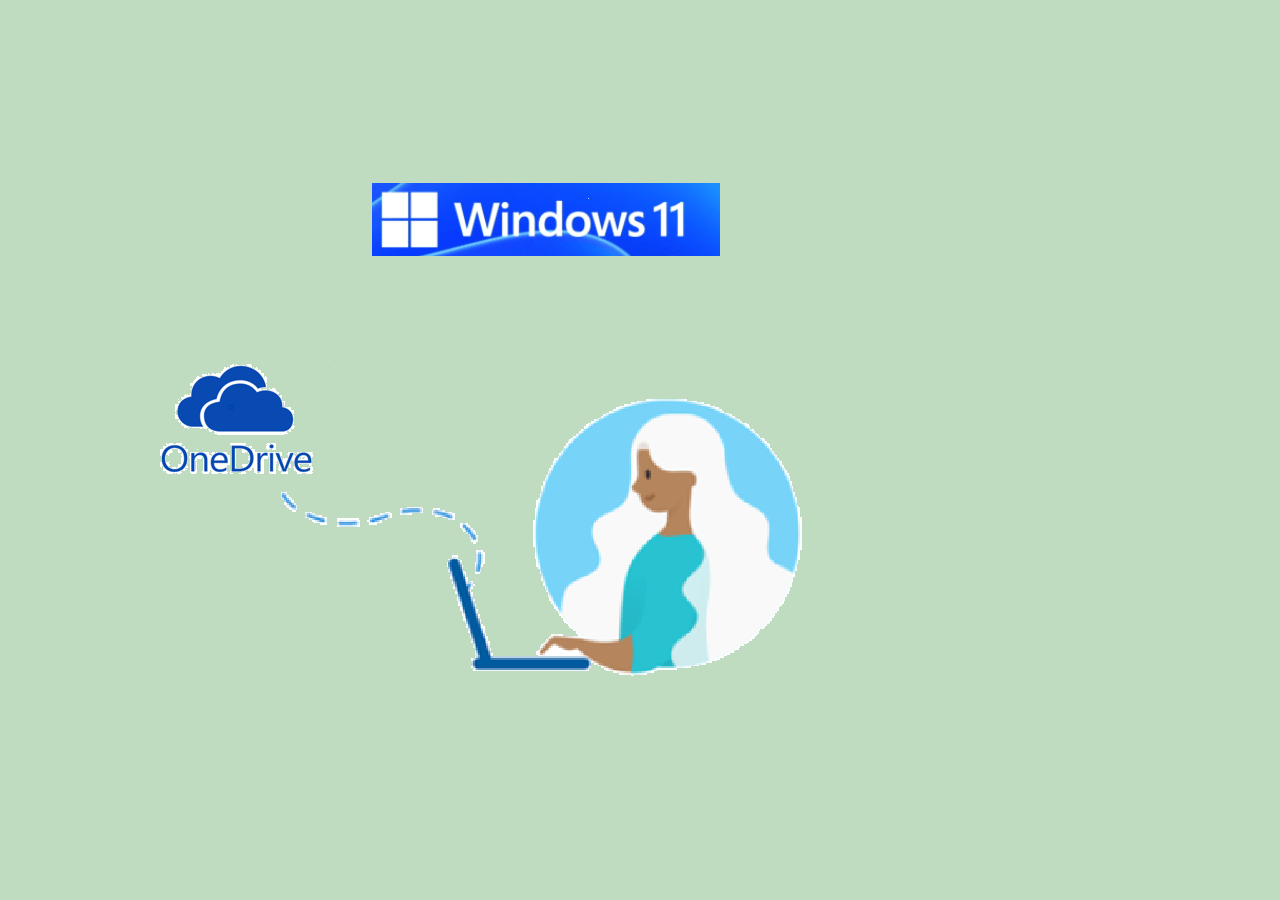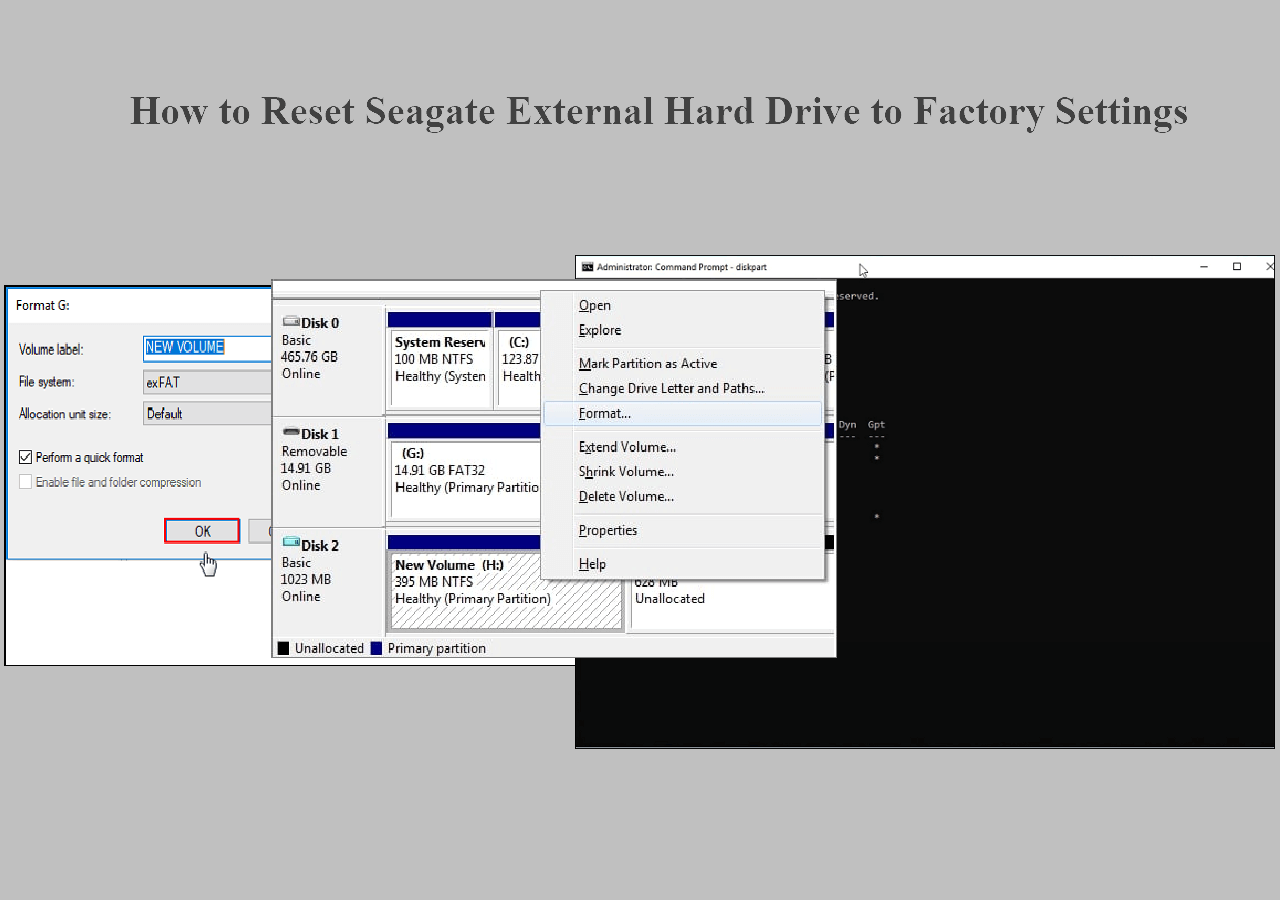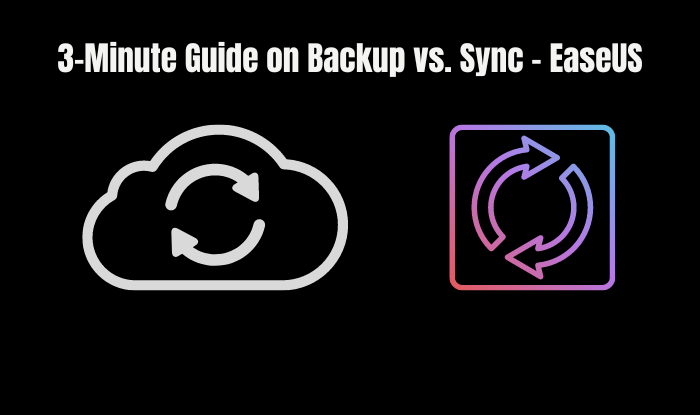Page Table of Contents
Far more users realize the need for data backups to avoid unpleasant data loss. That's because, with backups, even if data becomes corrupted, it's relatively simple to restore lost data. Once it relates to PC backups, some users believe that they have to copy their data to a different drive using a copy-file utility. On the other hand, many users choose to employ a specialist data backup tool. You might be unsure whether an approach is superior when faced with the two options.
What method do you use to backup your pc? Did you simply duplicate everything or use a trustworthy backup application to the fullest? This article will examine the two approaches and debate them in depth.
Backup ≠ Copy
Backup
A backup is a version of essential data that is saved in a different location so that it can be restored if it is accidentally deleted or destroyed. Backup is best thought of as a superset of file copy. It should ideally include added variables, including partition structure, security properties, and other item metadata that would be missing from a standard file copy.
Types of backup methods
- Cloud storage: It is a type of offsite backup that allows users to share and synchronize their files across different devices.
- External drive: A semi-portable backup option with a smaller capacity that is simple to use.
- USBs and Flash drives: Perhaps the most transportable backup options, but they also have the smallest storage capacity.
Functions of backup
- Preventing data loss - We've all learned about or suffered a devastating data loss. The primary role of data backup is to protect essential files in the event of a system failure or hard disk damage.
- Productivity has increased - You can increase performance by reducing wasted effort by using existing backup files.
- Regular data backup gives you peace of mind - There is a backup ready to get you started in the scenario of a cyberattack, system malfunctions, or disaster.
Copy
A copy backup is comparable to a full backup, except that activity records are not removed after the backup is completed. We can view copying a backup to disk drives as an onsite copy.
Backup or Copy?
Backup is the most effective and recommended technique of data protection. The reason for this is that backup generates a copy of your data that can be restored in the case of a primary data loss. Primary data breaches could be triggered by hardware and/or software malfunctions, corruption of data, or a human-initiated activity such as malware attacks (virus or malware) or data deletion by accident. Data can be recovered from a previous point in time, allowing you to recover from an unanticipated incident.
Also, using a backup tool rather than copying will be far more successful because it can be customized to back up just about anything. This is impossible to achieve using a basic copy-file program. It may also be set up with preset settings and started automatically as well as on a regular schedule. It provides users with several alternative options: complete, partial, and split backups. However, the method of backing up data through "copy" is cloning.
Cloning is a way of making an exact duplicate of another software or object. It could be used to contrast any object, programming, or has functionalities and behavior similar to those of another item or software program but doesn't have the actual source code for the item or program in question. Cloning is the process of creating a replica of a folder file or disk, including its subdirectories and files.
There are times when user cloning is necessary, such as when your computer's hard disk needs to be replaced. This entails making a 1-to-1 copy of the entire hard disk (HDD) or (SSD), not simply the files. Disk cloning can be used to upgrade an existing disk or to replace an old one with a new one. The clone can then be used to replace the existing disk in the host machine.
Making a portable boot disk is another scenario that necessitates cloning. A boot disk is a CD/DVD/USB disk that contains a fully-functional Windows operating system. The os previously installed on a PC's hard drive is unaffected by Boot Disk. It comes with a variety of tools for booting up a computer and troubleshooting most launch, PC setup, and system administration issues.
Best Choice: Software that Supports Both Backup and Cloning
It is important to note that although Windows has built-in backup tools, it does not have a clone tool. If you need to both backup data and clone disks, then it is recommended that you use the EaseUS Todo Backup. EaseUS Todo Backup is a backup program that can back up the system disk, specific media files, and entire hard drives. By installing the backup image as a simulated hard drive, EaseUS Todo Backup's restore function provides the simplest approach to access backed-up files.
EaseUS Todo Backup Features
- Windows 11 is supported, as well as Windows 10, 8, and 7.
- Backups will be automatically broken up into smaller bits for easier storage management.
- Toggle the amount of CPU power EaseUS Todo Backup can use to guarantee that backup tasks aren't slowed down too much.
- To preserve bandwidth, network transmission speeds can be reduced.
- Backup photos can be configured to expire after a particular number of days.
- Only Standard compression is allowed while compressing a backup.
- While backing up a hard disk or partitions, you have the option of backing up every sector, including both used and unused space, to create an identical clone of the original.
- Individual files can be restored instead of the entire hard drive when retrieving up an entire disk or partition backup.
- Run backup jobs that have been skipped automatically.
- You can quickly restore data to its original place or choose a different one.
Secure Download
Step 1. Launch EaseUS Todo Backup and choose "Create Backup" on the home page, click "Select backup contents".

Step 2. Among the four available categories, click "OS" to start back up.

Step 3. The system partition will be automatically selected, you only need to select the location.

Step 4. Local Drive, Cloud, and NAS are available for you to save the backup file. You can also connect an external hard drive to preserve the system backup files.

Step 5. You can customize the settings in "Options" at the left bottom. After that, click "Backup Now", and the process will begin.

*After finishing the backup process, you can check the backup status, recover, open, or delete the backup by right-clicking the backup task on the left.
For EaseUS Todo Backup's clone feature, please refer to: How Do I Clone M.2 SSD to Larger M.2 SSD on Laptop/PC
Conclusion
Your device could shut down any time, including data stored on a hard disk drive that might be compromised or destroyed if it fails. Data on the system may be lost if the machine's hardware or software fails. Any vital data ought to be backed up to avoid data loss and to guarantee that you can retrieve them if necessary.
Was this page helpful? Your support is truly important to us!

EaseUS Todo Backup
EaseUS Todo Backup is a dependable and professional data backup solution capable of backing up files, folders, drives, APP data and creating a system image. It also makes it easy to clone HDD/SSD, transfer the system to different hardware, and create bootable WinPE bootable disks.
Secure Download
-
Updated by
Daisy is the Senior editor of the writing team for EaseUS. She has been working at EaseUS for over ten years, starting as a technical writer and moving on to being a team leader of the content group. As a professional author for over ten years, she writes a lot to help people overcome their tech troubles.…Read full bio -
Written by
Jean is recognized as one of the most professional writers in EaseUS. She has kept improving her writing skills over the past 10 years and helped millions of her readers solve their tech problems on PC, Mac, and iOS devices. …Read full bio
EaseUS Todo Backup

Smart backup tool for your files, disks, APPs and entire computer.
Topic Clusters
Interesting Topics