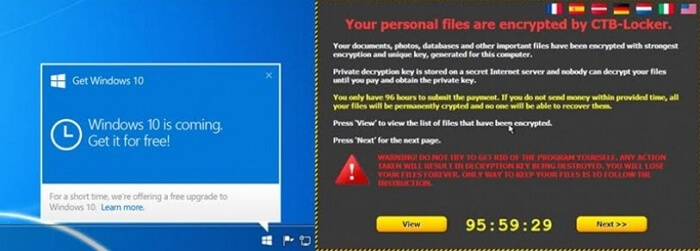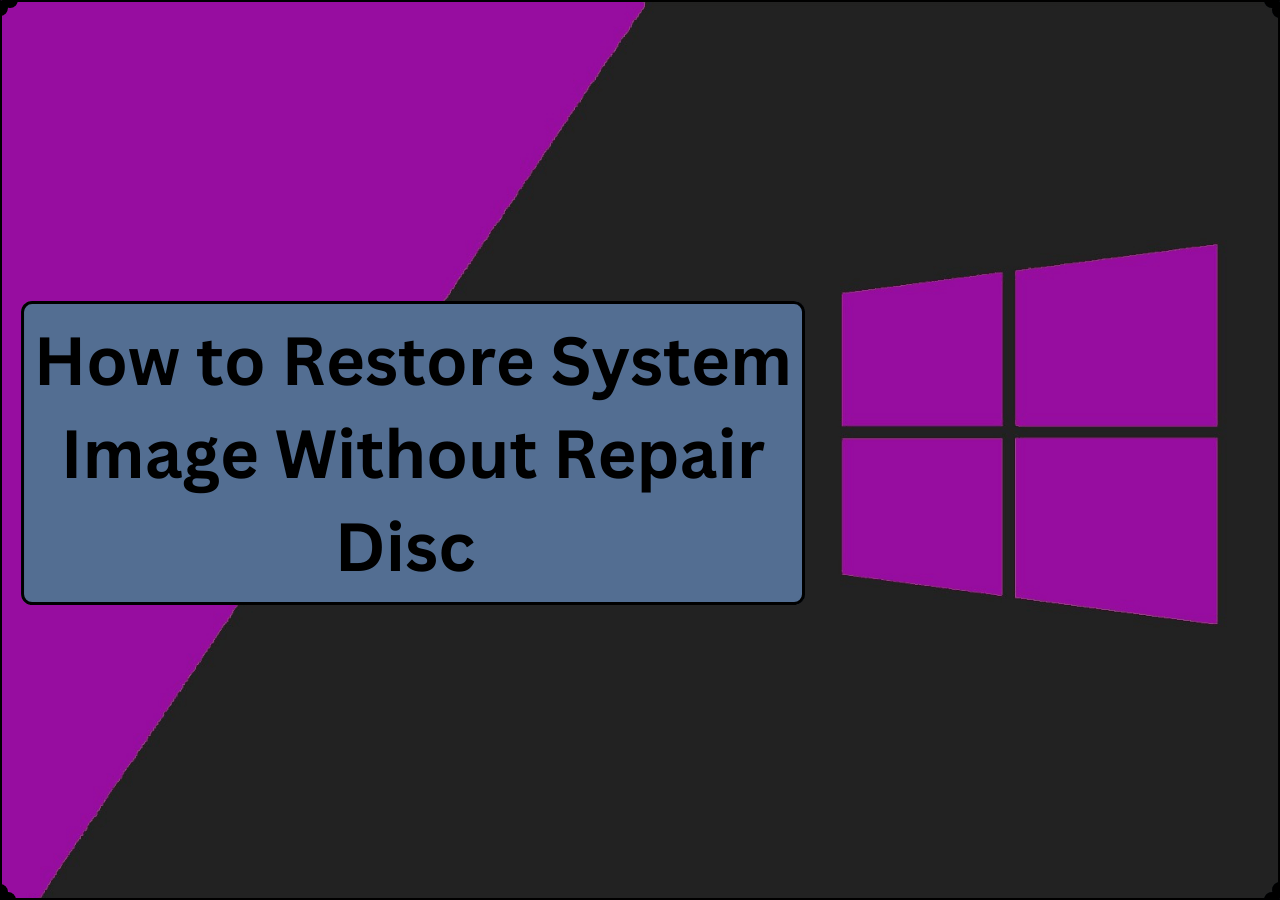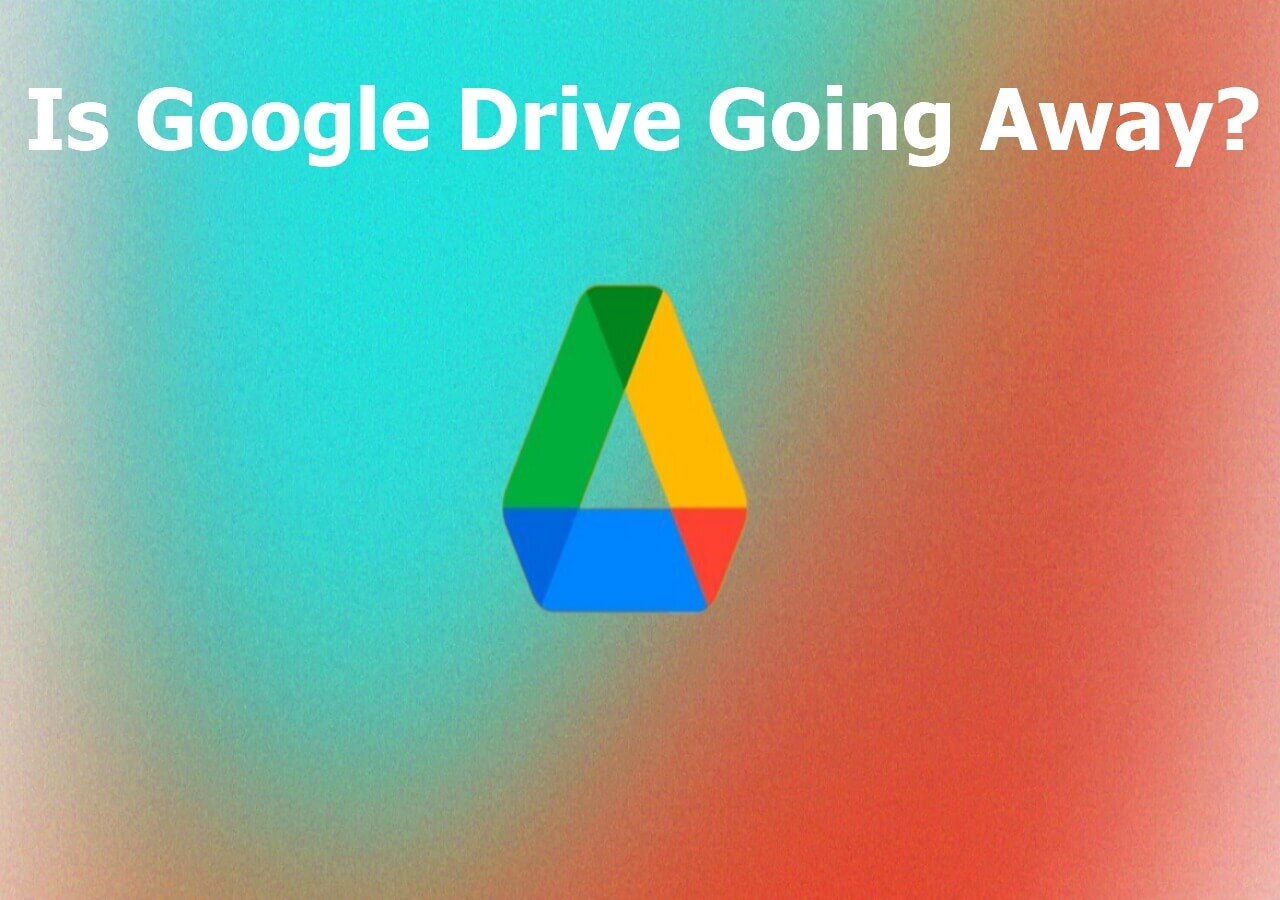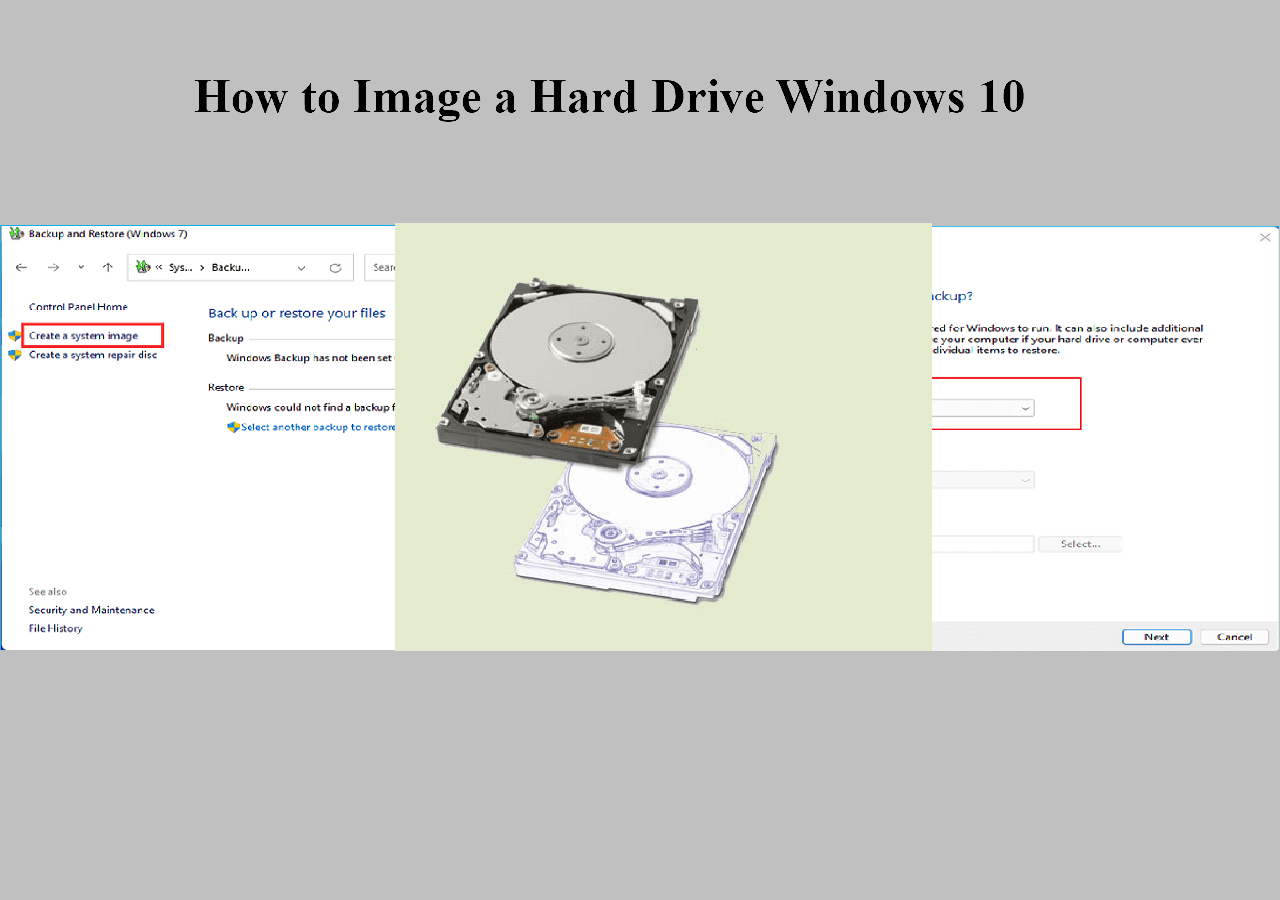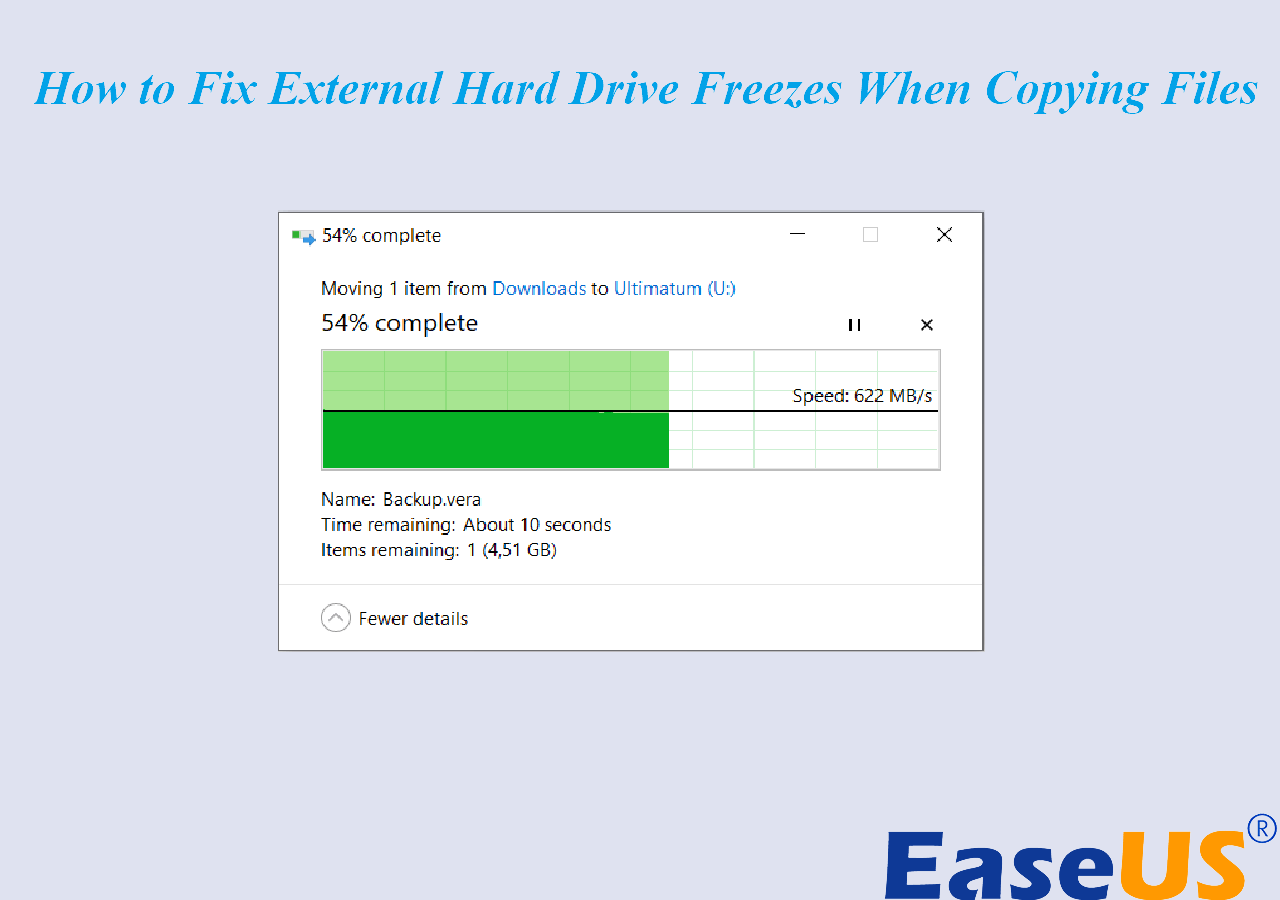Page Table of Contents
| Workable Solutions | Step-by-step Troubleshooting |
|---|---|
| Fix 1. Fix Processing Video Error | Upgrade Browser; Clear Web Browser Cache...Full steps |
| Fix 2. Alternative for Cloud Backup | Save your money and resources on...Full steps |
However, if you are trying to process a video on Google Drive and after waiting for hours, you are still stuck with this message —
"We're processing this video. Please check back later."
This is a very common problem, and many users have reported it. It happens because Google Drive uploads a video in a specific format and resolution to play on various devices and network conditions. So, Google Drive converts your video to such formats, resolutions, and video codecs during the processing. Therefore, it takes a little while to process a video on Google Drive.
If you want to know how long does it exactly take Google Drive to process a video and how you can fasten the process, let's scroll down for more details.
How Long Does It Take Google Drive to Process a Video
First of all, video uploading and processing are two different things in Google Drive. Once you have uploaded a video to Google Drive, it needs to process first before opening or downloading for you.
The video processing means that it is converted to different formats, codecs, and resolutions to play on different devices. This video processing or conversion happens all the time when you are uploading videos to other online services like YouTube.
Getting back to the question, there's no exact answer to how long it takes for Google Drive to process a video. Some users said it took a few minutes, while others complained that uploading a full-resolution video on Google Drive took them hours.
There are different factors that determine how long it takes for Google Drive to process a video, such as:
- Video size. It is common knowledge that Google Drive will take more time to process a big video of 1 GB or larger. Also, if you are processing multiple images together, it will take longer to process.
- The internet speed. If your network speed is slow or unstable, it will take longer for Google Drive to process your videos.
- Your device's processing capabilities. The processing speed also depends upon your mobile or computer's processor. If you are running multiple heavy tasks together like playing games, malware scan, and others, Google Drive will take more time to process.
Fix Google Drive Processing Video Error
When you find yourself stuck at processing videos on Google Drive, you can try the following methods to fix the error:
1. Upgrade Browser
If you access Google Drive on your computer or mobile's web browser, updating it can fix many bugs for you. Especially if you haven't updated your web browsers in a long time.
To update your browser version, you can head over to the app store on your PC or mobile and navigate for the browser update. You can also search for the latest web browser version online and install it via the setup wizard.
After updating the web browser, retry to process a video on Google Drive, and now it will take less time to process for sure.
2. Clear Web Browser Cache
If the web browser update doesn't improve the Google Drive process time for you, try clearing the browser cache and cookies. The cache is used by web browsers to boost the page load speed. But over time, your browser history gets clogged with large amounts of cache data, which can cause problems while downloading or processing the files.
So, you can clear caches on your web browser to increase the Google Drive video processing speed. Here steps to clear the cache on all web browsers are slightly different, considering that most people use Google Chrome browse; here are the steps to clear cache:
Step 1. Go to the Tools menu (three dots on the upper-right corner).
Step 2. Select the History > Clear Browsing Data from the left-hand side.
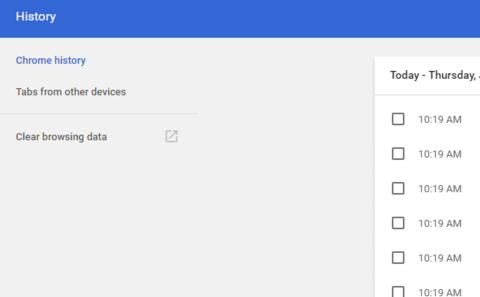
Step 3. Ensure that the Time Range is set to All Time and check-mark the Cookies and other site data and Cached images and files options.
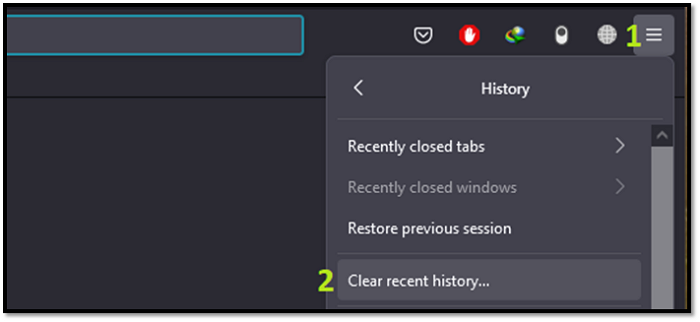
Step 4. Now, close Chrome and restart your PC so changes can take effect and you can process videos on Google Drive quickly.
3. Share Videos Offline
If you are uploading videos to Google Drive for backing up or sharing purposes, you can use offline tools to process videos faster.
For offline videos transfer, you can connect your device via USB cable to another device and share videos without any internet connection. This method is useful when your video size is heavy, and internet speed is low.
Besides USB cable, you can also use data transfer software to share your videos and other data files between your two devices.
4. Download Videos via Sharing the Link
Another option to process the error showing videos in Google Drive is via sharing the link. Here's how you can download processing videos from sharing link:
Step 1. Open Google Drive and select the processing videos.
Step 2. Tap on the Share and create a link.
Step 3. Open the link in a new tab, click on the three-dot menu icon when processing video appears, and download it.
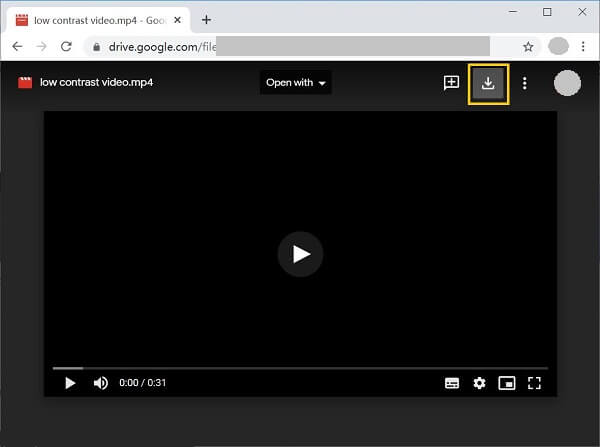
Now, you can play and store video on your device without any internet connection.
The Best Google Drive Alternative for Cloud Backup - EaseUS Todo Backup
Indeed, processing and backing up videos on Google Drive can take a long time, but there are also ways to fix it (discussed above). However, if you share videos offline or download videos on your device, you will miss out on all the cloud backup benefits like:
- Save your money and resources on maintaining an on-premises backup system.
- Prevent your data against local disaster events like hurricanes, tornadoes, earthquakes, and floods.
- Make your videos accessible from anywhere over multiple devices.
- The high-end data security system that small and medium businesses can't afford to create on-premises.
- Protecting your videos from cyberattacks.
- Better to scale your organization's database without purchasing more hardware or software.
So, if you wish to save your videos on the cloud but don't want to deal with Google Drive video processing errors, you can use the best Google Drive alternative - EaseUS Todo Backup.
Secure Download
It is the software that can help you protect, restore, and backup your videos and other files in no time. EaseUS Todo Backup makes it easy to schedule and run backups regularly. The software can recover your whole system or deleted data from your backup safely. Apart from these awesome features, EaseUS Todo Backup is now providing cloud service to yearly subscribers with 1TB cloud space.
All in all, EaseUS Todo Backup is a great free alternative for Google Drive to process, backup, and restore your files and data. Here are the easy steps to process your videos using this tool:
Step 1. To initiate a backup, click the Select backup contents option.

Step 2. There are four data backup categories, File, Disk, OS, and Mail, click File.

Step 3. On the left, both local and network files will be shown. You may extend the directory to pick the backup files.

Step 4. Follow the on-screen instructions and choose a location to store the backup.

Click Options to encrypt the backup with a password in Backup Options, then click Backup Scheme to specify the backup schedule and start the backup at a certain event. There are also other additional choices you may choose to tailor the backup process to your requirements.

Step 5. The backup may be stored on a local disk, EaseUS' online service, or NAS.

Step 6. EaseUS Todo Backup enables customers to back up data to a third-party cloud drive as well as its own cloud drive.
If you want to back up data to a cloud drive provided by a third party, choose Local Drive, scroll down to add Cloud Device, and then add and log in to your account.

You can also choose the EaseUS cloud drive. Sign up for an EaseUS Account, then click EaseUS Cloud and log in.

Step 7. Click Backup Now to begin the backup process. The backup job will be presented as a card on the left side of the panel after it has been finished. Right-click the backup job to handle it further.

Conclusion
Google Drive is a really nice tool to cloud backup your files and folders. However, for video processing, it can take longer than expected. There's no exact duration available for video processing on Google Drive, but there can be a lot.
Fortunately, you have a robust Google Drive alternative EaseUS Todo Backup to process your videos faster. So, if you are facing trouble uploading or processing videos on Google Drive, you can always try Todo Backup.
Was this page helpful? Your support is truly important to us!

EaseUS Todo Backup
EaseUS Todo Backup is a dependable and professional data backup solution capable of backing up files, folders, drives, APP data and creating a system image. It also makes it easy to clone HDD/SSD, transfer the system to different hardware, and create bootable WinPE bootable disks.
Secure Download
-
Updated by
Daisy is the Senior editor of the writing team for EaseUS. She has been working at EaseUS for over ten years, starting as a technical writer and moving on to being a team leader of the content group. As a professional author for over ten years, she writes a lot to help people overcome their tech troubles.…Read full bio -
Written by
Jean is recognized as one of the most professional writers in EaseUS. She has kept improving her writing skills over the past 10 years and helped millions of her readers solve their tech problems on PC, Mac, and iOS devices. …Read full bio
EaseUS Todo Backup

Smart backup tool for your files, disks, APPs and entire computer.
Topic Clusters
Interesting Topics