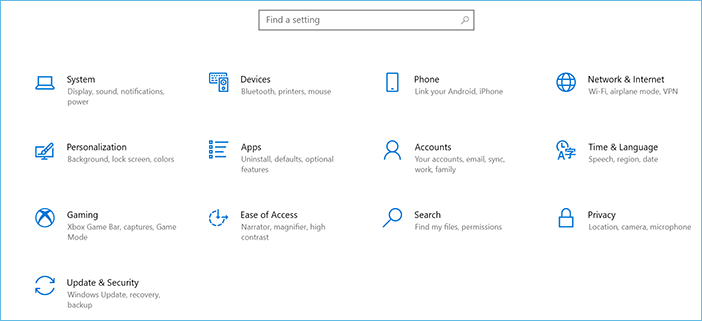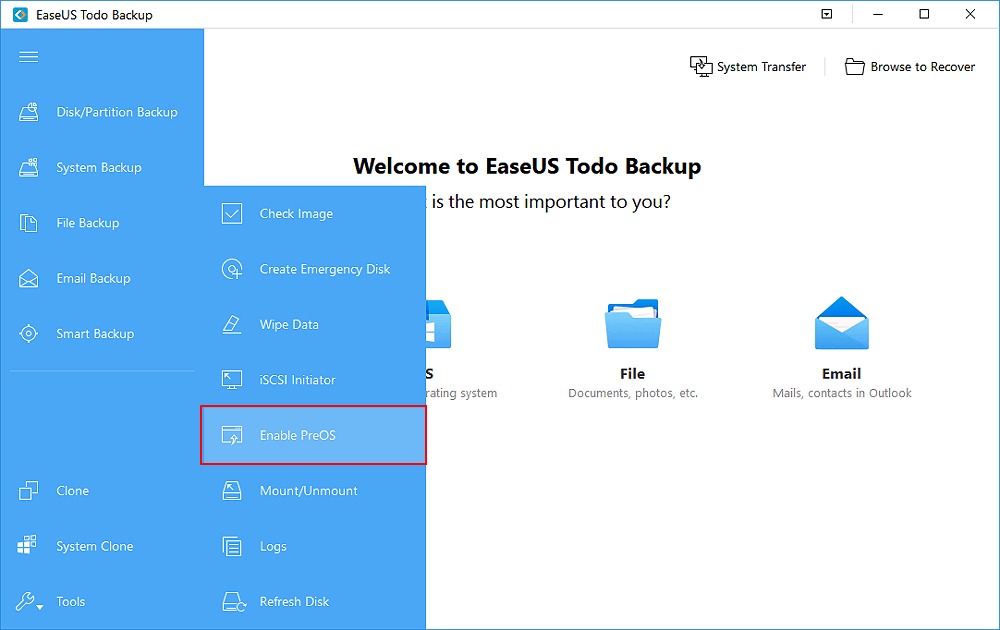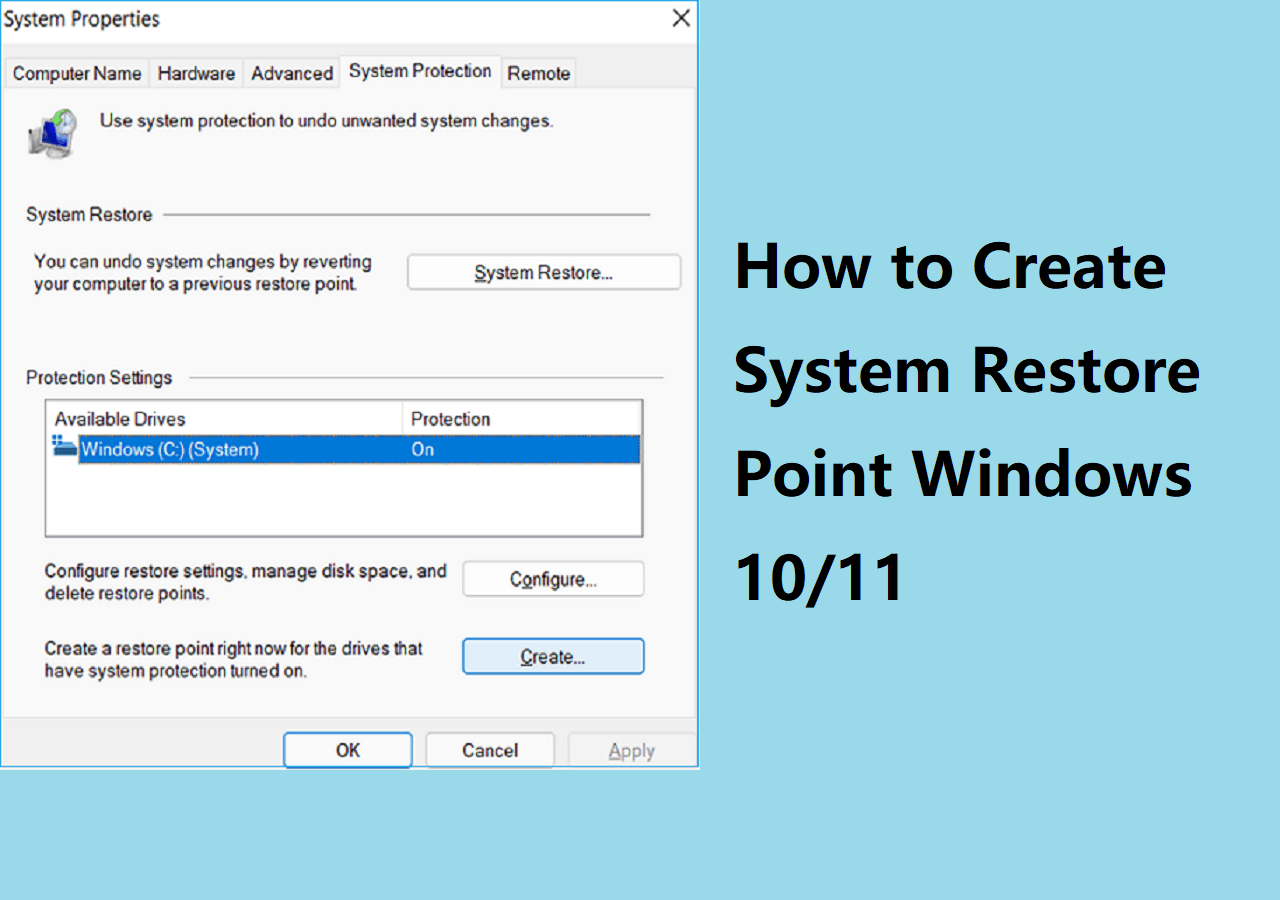Page Table of Contents
Imaging your hard drive includes your Windows installation, system setup, drivers, and installed programs, not just backing up your files. When you experience a severe system issue or hard disk loss, this form of backup helps you save much time. But do you know how to image a hard drive Windows 10? Do not worry; this article will tell you how to create an image of a hard drive Windows 10.
What Is a Disk Image
A disk image is a replica of a disk or partition. When you create a disk image, a snapshot of the entire disk or partition will be taken. It implies that the image will contain all disk data and the system's structure when the image is made. The data will all be exactly as they were when the image was captured, which can be helpful if you need to restore your system to a previous condition.
Disk imaging can be created for many purposes, such as digital forensics, as part of a backup strategy, cloud computing, and system administration. But a disk image is frequently used for backup purposes. In addition, a virtual hard disk (VHD), such as VMware or VirtualBox, can be created from a disk image of a hard drive and will function exactly like an actual disk. This can help test or run software incompatible with your host operating system.
Image a Hard Drive in Windows 10 via Professional Disk Imaging Software
Using professional backup software is the first and easiest way to image a hard drive. After creating a backup, you will have an image file. And distinct backup programs produce different image file suffixes, meaning the backup image made with a particular program can only be restored using that program. EaseUS Todo Backup Home is one of the best backup tools to help image a hard drive.
Secure Download
EaseUS Todo Backup Home is a professional backup and recovery tool compatible with Windows 11/10/8/7. It enables you to automatically back up your files, systems, disks, partitions, and computer apps. Besides, you can also perform full, incremental, and differential backups and create an iso image of a hard drive. The following are some other features of this backup tool:
- Save backups to the local drive, NAS, Security Zone, and Cloud.
- 250G free cloud storage.
- Restore Windows 10 system image to a new hard drive.
- Migrate Windows 10 from HDD to SSD.
- Create a recovery partition.
- Clone a hard drive in Windows 10.
The following are the detailed steps to image a hard drive on Windows PC.
Step 1. On the main page, click "Select backup contents".

Step 2. Among the four available categories, click OS.

Step 3. EaseUS Todo Backup will automatically select your system partition, you only need to select the backup destination.

Step 4. Both Local Drive and NAS are available for you to save the backup file.

Step 5. After finishing the backup process, you can check the backup status, recover, open, or delete the backup by right-clicking the backup task on the left.

Create System Image in Windows 10 Using Backup and Restore (Windows 7)
Another way to image a hard drive is using the Windows native tool - Backup and Restore (Windows 7). It is a tool developed by Microsoft for Windows users to create a system image. This feature is still present in the system, whether Windows 10 or 11, which is currently the most recent version. Please follow the instructions below to learn how to use Backup and Restore to build a system disk image.
Step 1. Launch Control Panel, and click on Backup and Restore (Windows 7) under System and Security.
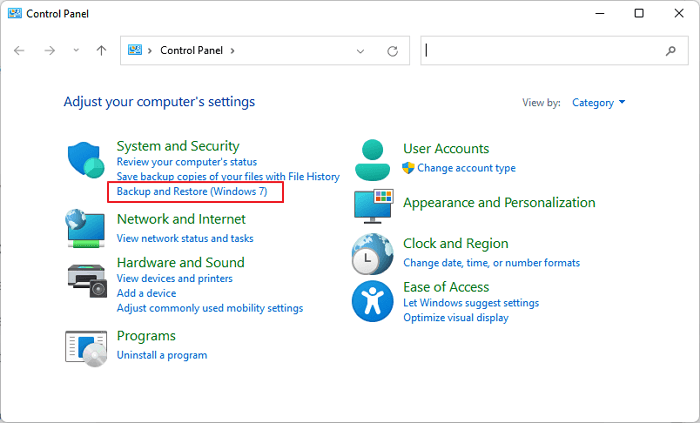
Step 2. Select Create a system image.
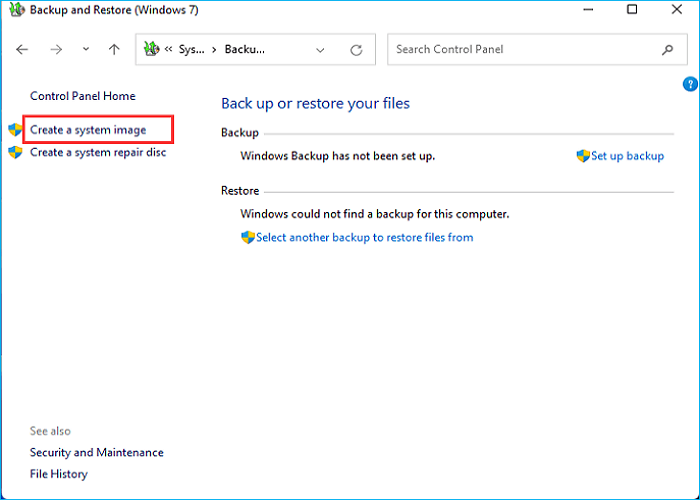
Step 3. You must first decide where to save the backup. The backup location should be an external hard drive. Next, connect the USB drive you have prepared to your computer.
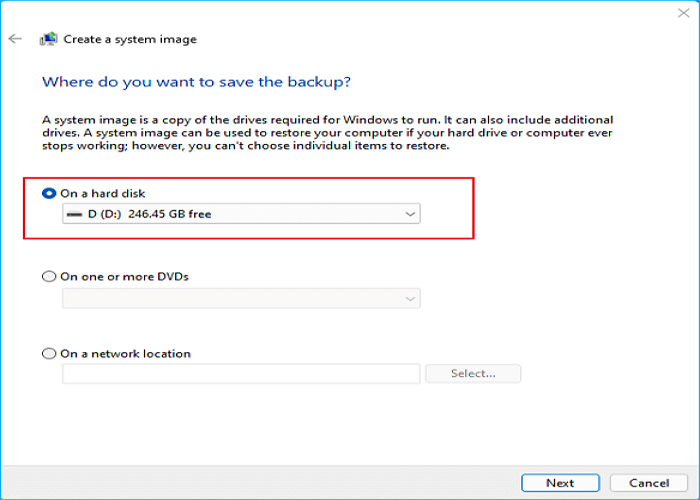
Step 4. After clicking "Next", choose the drive you wish to involve in the backup. The system partition is the default selection for Backup and Restore.
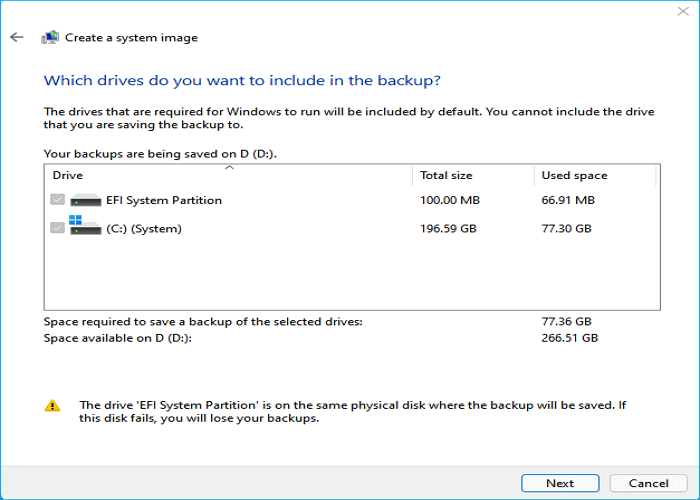
Step 5. Confirm the backup settings. Recheck the backup location and content, and click on "Start backup" to create a Windows system image.
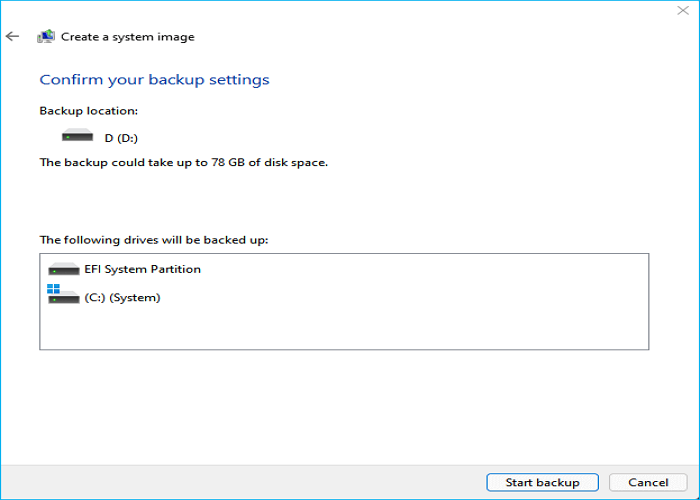
You will have the system disk image file on your USB stick once the process is complete. Keep it secure, and attach this USB drive to your PC when you need to perform a system recovery.
Professional Disk Imaging Software vs. Backup and Restore (Windows 7)
In contrast to hard drive cloning, imaging a hard drive is similar to producing a compressed copy of your operating system; it contains all the data required to run Windows and any files you have saved to your hard disk. The image is typically stored as an ISO file. Multiple images can coexist on a single hard drive due to their compressed nature, provided there is adequate space on the drive. This enables multiple full, incremental and differential backups to protect your data better.
As mentioned above, you can use professional backup software and Windows built-in utility to take an image of a hard drive on a Windows 10 PC. But, the two ways have stark differences. So, let's move on to the details:
|
Comparison |
Pros |
Cons |
|---|---|---|
|
EaseUS Todo Backup Home |
|
|
|
Backup and Restore (Windows 7) |
|
|
The Bottom Line
That is all about how to image a hard drive Windows 10. In short, you can utilize EaseUS Todo Backup and Backup and Restore to help you image a hard drive in Windows 10 computer. Considering the flexibility, effectiveness, and versatility, EaseUS Todo Backup is a better choice.
EaseUS Todo Backup Home can not only help you to take an image of a hard drive but also allows you to perform other tasks. For example, you can apply it to back up SSD to an image and reinstall Windows without losing programs.
Secure Download
FAQs
1. Is imaging the same as cloning?
You can unplug the destination drive and install it internally once the drive cloning operation is finished. In contrast, imaging is the process of archiving the data on a hard drive byte-by-byte in a compressed (albeit still very huge) file and moving it to another drive.
2. What does it mean to image a hard drive?
An exact copy of a storage device's contents, such as a hard drive, DVD, or CD, is called a disk image. The data and structure information on the disk image is exactly as on the original storage device. A virtual hard disk can be created using a hard drive's disk image (VHD).
3. Is it better to clone or image a hard drive?
Cloning is excellent for quick recovery regarding backups, whereas imaging gives you more backup options. You can save many photos without using more space by taking an incremental backup snapshot.
Was this page helpful? Your support is truly important to us!

EaseUS Todo Backup
EaseUS Todo Backup is a dependable and professional data backup solution capable of backing up files, folders, drives, APP data and creating a system image. It also makes it easy to clone HDD/SSD, transfer the system to different hardware, and create bootable WinPE bootable disks.
Secure Download
-
Updated by
"I hope my articles can help solve your technical problems. If you are interested in other articles, you can check the articles at the bottom of this page, and you can also check my Facebook to get additional help."…Read full bio
EaseUS Todo Backup

Smart backup tool for your files, disks, APPs and entire computer.
Topic Clusters
Interesting Topics