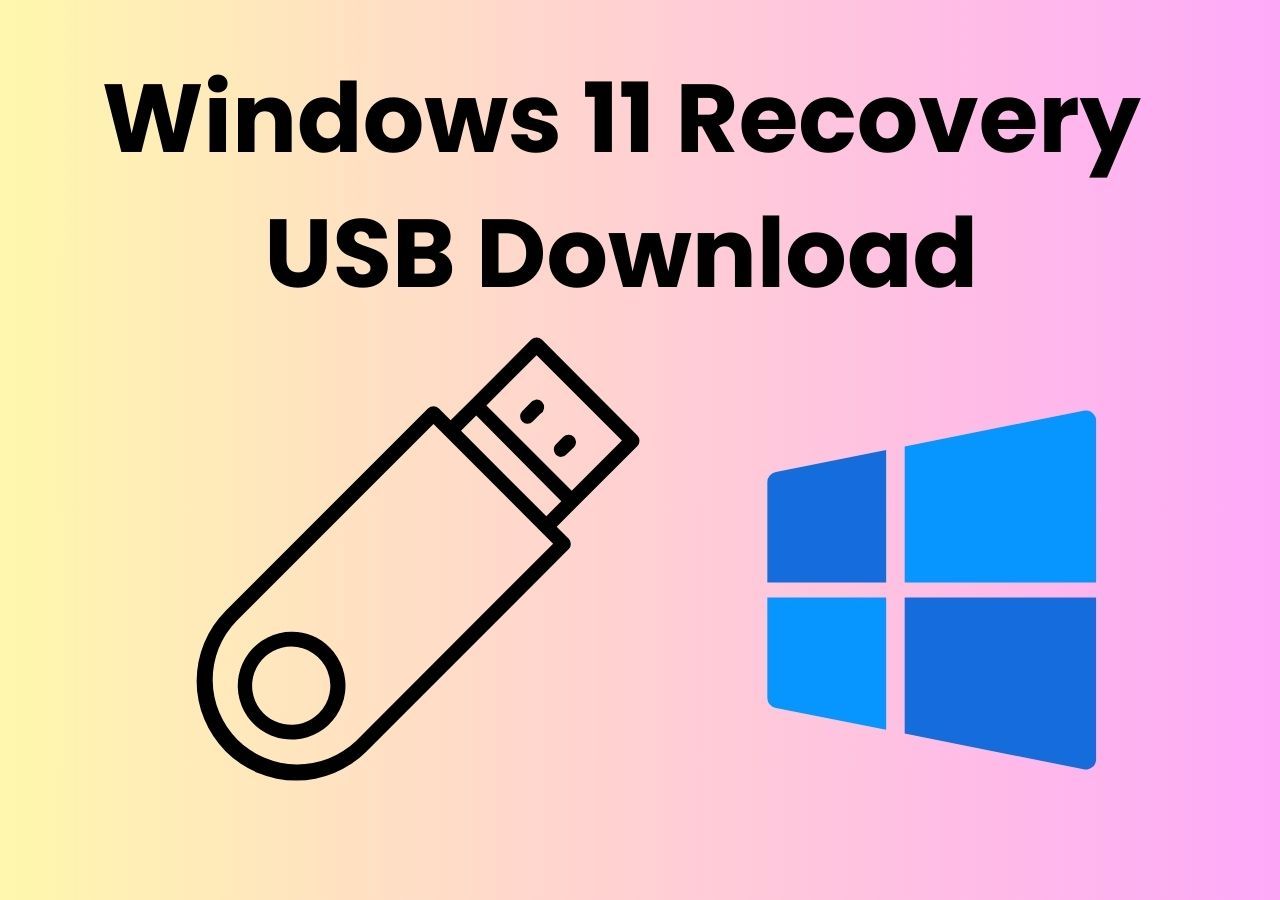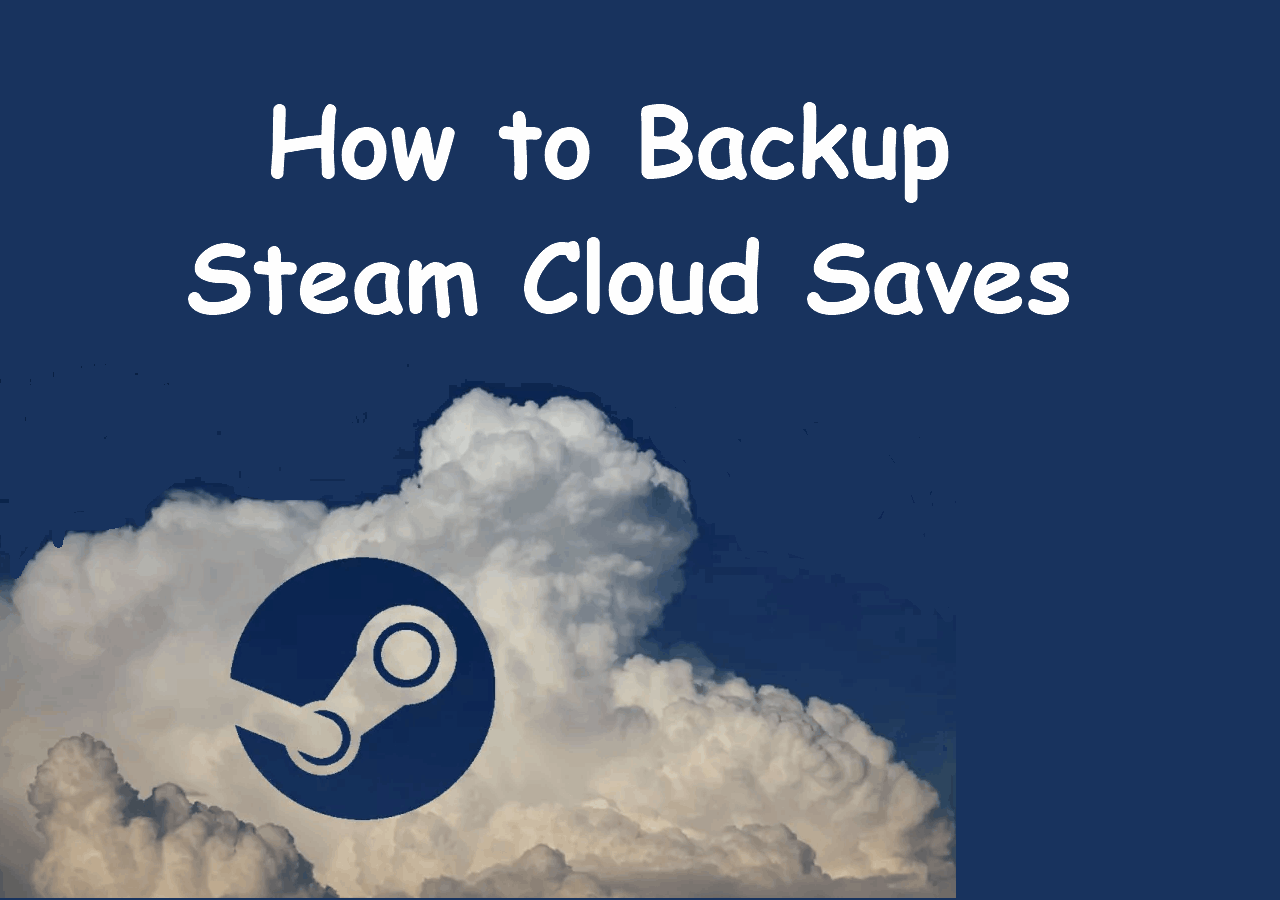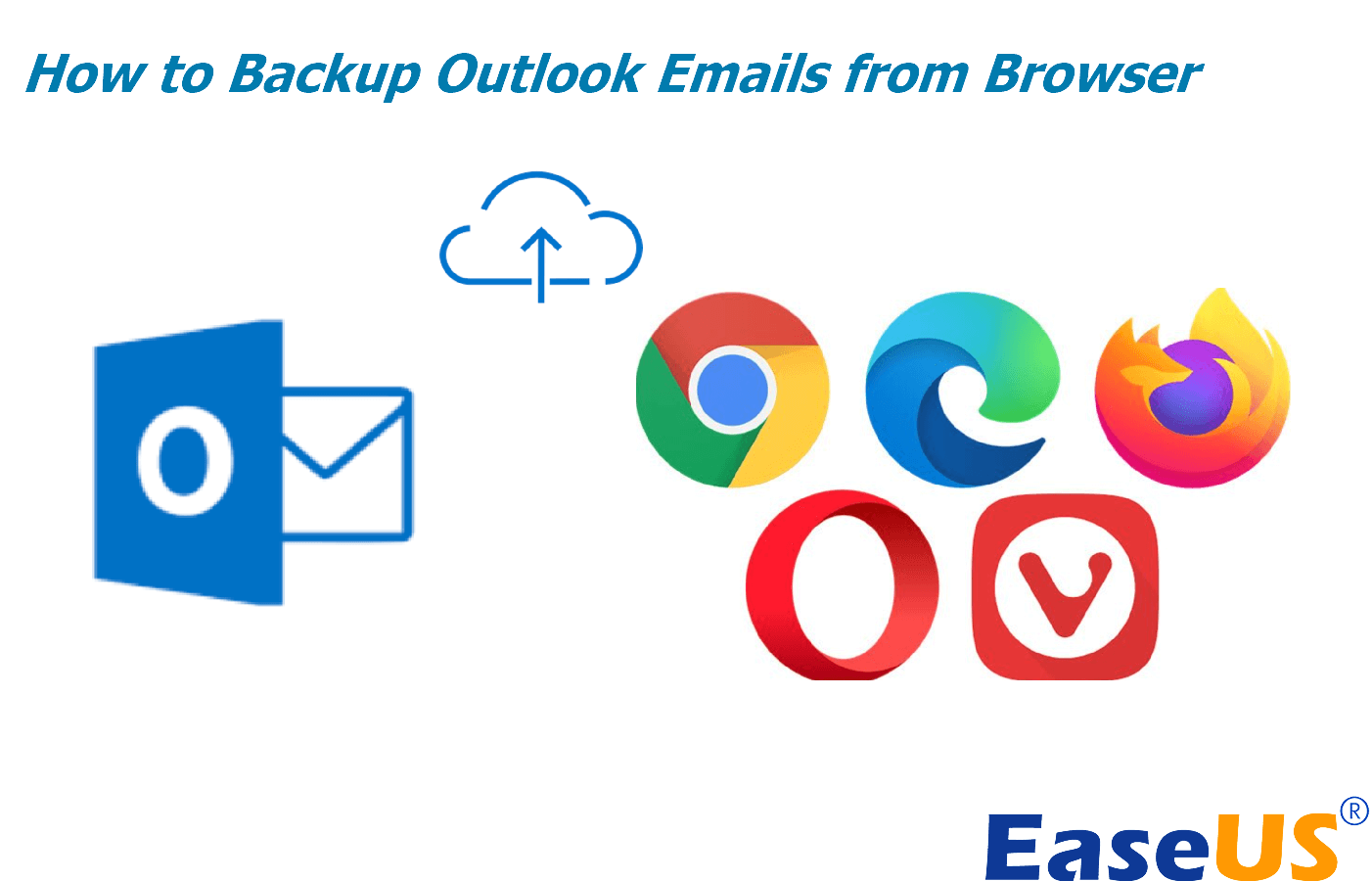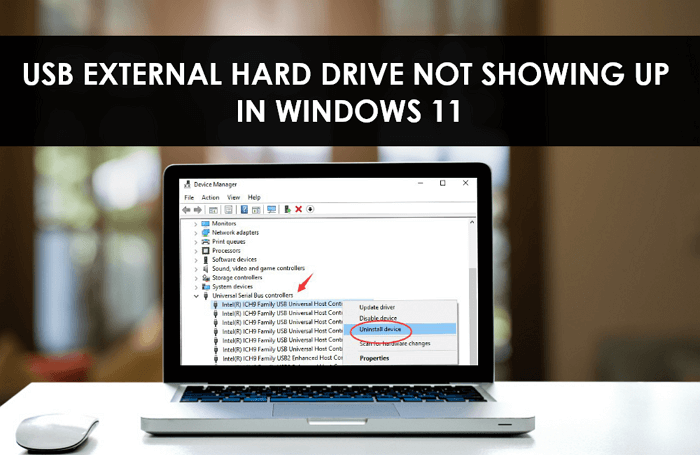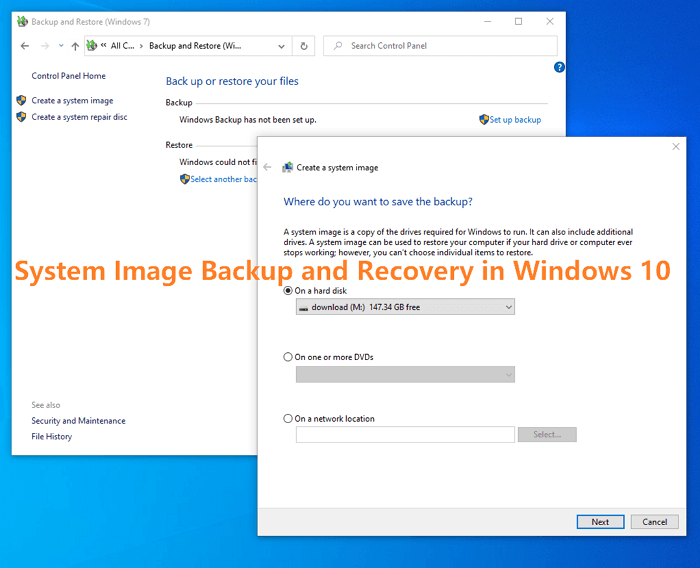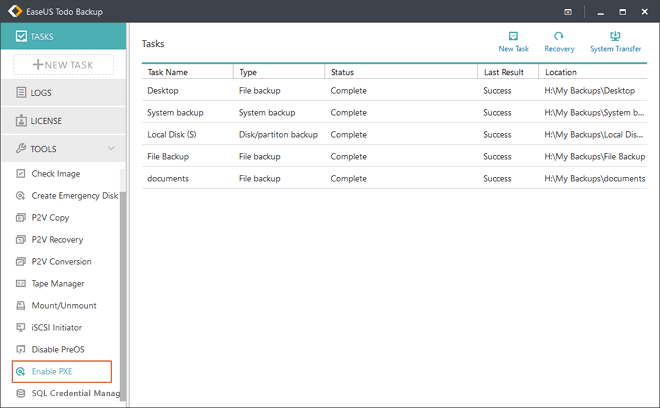Page Table of Contents
Key Takeaways
- ✏️Microsoft Surface factory reset is necessary to address corrupted operating systems, optimize device performance, and resolve driver or software conflicts.
- ✏️However, if you have forgotten your login credentials, you must perform a Microsoft Surface factory reset without password or recovery key using the login screen and USB Recovery option.
- ✏️Since the factory reset erases all data and settings, opting for data backup is critical to protect your files before proceeding.
Is It Possible to Factory Reset Microsoft Surface Without a Password or Recovery Key?
I have my brother's Microsoft Surface Laptop. He passed away. I'm trying to reset it so it can be used, but I don't have any of his login information, password, PIN, or recovery key. How can I reset them to factory settings? - Microsoft Community
Like above, Microsoft Surface users often face login issues or forgotten passwords while factory resetting but can't find an ideal solution. Although this results in a frustrating situation, you don't need to worry. The reason is that performing a Microsoft Surface factory reset without password or recovery key is indeed possible. This article helps you explore three effective methods to regain control of your Surface device when locked out. Continue reading for the details!
🚩Important
However, before factory resetting Microsoft Surface, remember to back up your important files before factory resetting because this will erase all data saved on your device. EaseUS Todo Backup Free can help back up your files and data more safely and soundly.
With this robust backup tool, you can enjoy various backup options, like full system, file and folder, disk/partition, and email backups, App backup, game backup, etc., thus choosing the level of protection per your specific needs. It lets you back up files to the cloud, local drive, external hard drive, NAS, and network in a safe condition and restore it efficiently whenever you want.
You can reduce backup times and save your disk space because its incremental backup only captures the changes made since the latest backup. Also, it aids you in setting up a scheduled backup to ensure continuous data protection against unexpected deletions, software glitches, etc. Download it and make all your important data are backed up.
Secure Download
Method 1. Factory Reset Surface Without Password from the Login Screen
⏱️Time Duration: Around 30 to 60 minutes
📒Preparations:
- Back up your important personal files
- Power off your Surface device
Do you want to reset Surface when you don't have the password or PIN? Worry not, as there is a key to take back control of your Surface device without password. Here are the step-by-step instructions to complete a factory reset Microsoft Surface without password from the login screen:
Step 1. The first step is tapping the "Power" icon while holding the "Shift" key. Then, press the "Restart" tab. In case there is no physical keyboard, click the "Ease of Access" icon to open the "On-Screen Keyboard".

Step 2. From the "Choose an option" window, select the "Troubleshoot" option and tap "Reset your PC".

Step 3. Lastly, select the "Keep my files" or "Remove everything" option based on the specific needs. Click the "Just remove my files" tab from the second option to reset the device's factory settings.

Do you find the post helpful? Share it with your followers and friends to help them factory reset Surface without a password or recovery key.
Method 2. Clean Install Windows with Surface Recovery Image via USB Recovery
⏱️Time Duration: Approximately 3 hours
📒Preparations:
- Perform a backup of your necessary data
- Get a USB drive with 16/32 GB of storage
Are you undergoing software issues on your Surface device, including driver conflicts, app crashes, and update failures? In this scenario, a clean installation of Windows is the best solution. This method uses a USB recovery image to clean install Windows, including the drivers & firmware. Let's follow the given tutorial to restore your device to its optimal state:
Step 1. First of all, open the page to download the recovery image for Surface and log in with your Microsoft account. Select the Surface product, type the serial number, and hit "Register." Later, tap the "Continue"> "Download." Now, "Save" the recovery image to the desired location.

Step 2. Insert the USB drive into any PC, open "File Explorer," and right-click the drive. Select "Format" and then "FAT32" as the file system. Press "Start"> "OK." Extract the downloaded recovery image zip file and save it in the formatted USB drive. After turning the Surface device off, plug the USB drive into its port.

Step 3. Press and hold the Volume Down button and press the Power button once. Also, release the Volume Down button once you see the Surface logo. Select the "Language" and "Keyboard Layout" when the recovery begins.

Step 4. Hit "Troubleshoot"> "Recover from a drive"> "Fully clean the drive," and hit "Recover," the Surface will start recovering. If prompted, choose "Repartition this drive," and from the "Bitlocker Key" window, press the "Skip this Drive" tab.

📚Further Reading: Factory Reset Dell Laptop | Factory Reset Lenovo Laptop without Novo Button
Method 3. Microsoft Surface Factory Reset Without Recovery Key
⏱️Time Duration: Around 30 minutes to an hour
📒Preparations:
- Get a USB drive with atleast 8/16GB of storage
- Format your flash drive via the FAT32 file system
If the Bitlocker encryption is enabled in Windows 10 or 11, you will need the recovery key to reset Surface Pro 8, 7, 6, 4, etc. However, downloading the recovery key to a local drive is possible if you remember your Microsoft account credentials or the device model with its serial number. Below are the steps to reset Surface Pro without a password or recovery key:
Step 1. After backing up your personal files, visit the Surface recovery page and explore the "Select your Surface device" section. It's time to choose "Surface Pro" from the "Product" menu and type its "Serial number." Press the "Continue" tab.

Step 2. Since the recovery image is in a Zip file, you can't download it directly to a USB drive. That's why, tap the "Download recovery image" and then "Save it to a local drive." Later, you have to "Extract the contents" to the "Root directory of your USB drive."

Step 3. After turning off the Surface Pro, plug in the USB drive. Next, hold the Power with Volume down button until you see the Surface logo. When the device enters the recovery environment, choose "Troubleshoot" > "Reset this PC." Follow the instructions to finish the reset process.

Do you find the post helpful? Share it with your followers and friends to help them factory reset Surface without a password or recovery key.
Conclusion
Following the above three methods, you can perform a Microsoft Surface factory reset without password or recovery key. However, choose the method that aligns with your specific needs. Yet, it's essential to know the significance of saving your data before factory resetting. EaseUS Todo Backup is highly recommended for this purpose. This efficient software features an easy yet powerful backup service with an instant recovery process.
Secure Download
Microsoft Surface Factory Reset Without Password FAQs
What is a password reset disk?
It is a portable storage device, like a USB flash drive, that helps you reset the password for local accounts if forgotten. However, you should create this disk through the Control Panel before any password-related issues arise.
How do I factory reset my Microsoft computer without logging in?
To factory reset your Microsoft computer without logging in on Windows 10 or 11:
- While holding the "Shift" button on the login screen, press the "Power" icon and select "Restart."
- From the "Choose an option" screen, tap "Troubleshoot."
- Lastly, hit "Reset your PC," and that's all.
Can you factory reset Surface without recovery key?
Yes, you can factory reset your Microsoft Surface device without a recovery key by performing the Clean Install Windows task with Surface Recovery Image through USB Recovery.
Was this page helpful? Your support is truly important to us!

EaseUS Todo Backup
EaseUS Todo Backup is a dependable and professional data backup solution capable of backing up files, folders, drives, APP data and creating a system image. It also makes it easy to clone HDD/SSD, transfer the system to different hardware, and create bootable WinPE bootable disks.
Secure Download
-
Updated by
Larissa has rich experience in writing technical articles and is now a professional editor at EaseUS. She is good at writing articles about data recovery, disk cloning, disk partitioning, data backup, and other related knowledge. Her detailed and ultimate guides help users find effective solutions to their problems. She is fond of traveling, reading, and riding in her spare time.…Read full bio
EaseUS Todo Backup

Smart backup tool for your files, disks, APPs and entire computer.
Topic Clusters
Interesting Topics