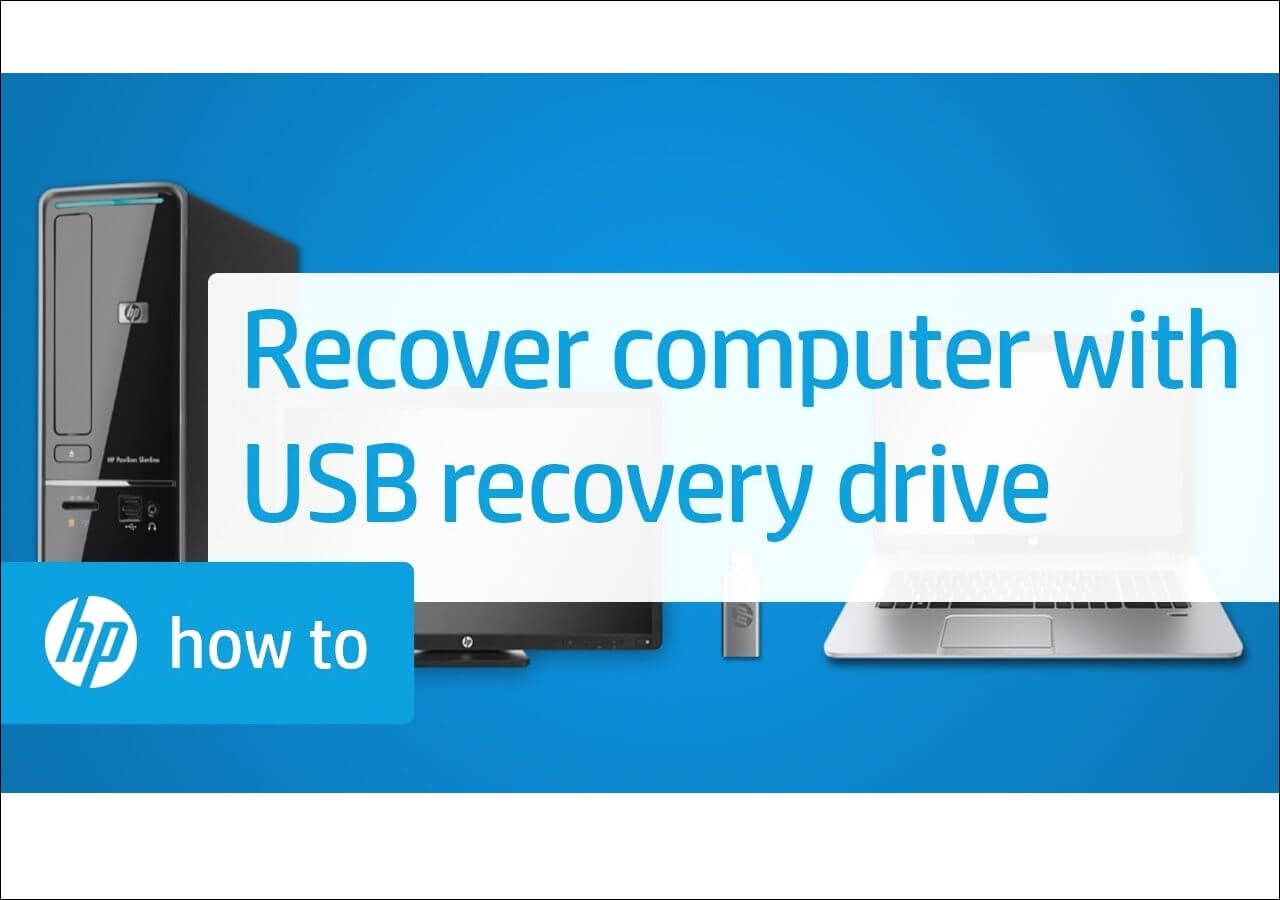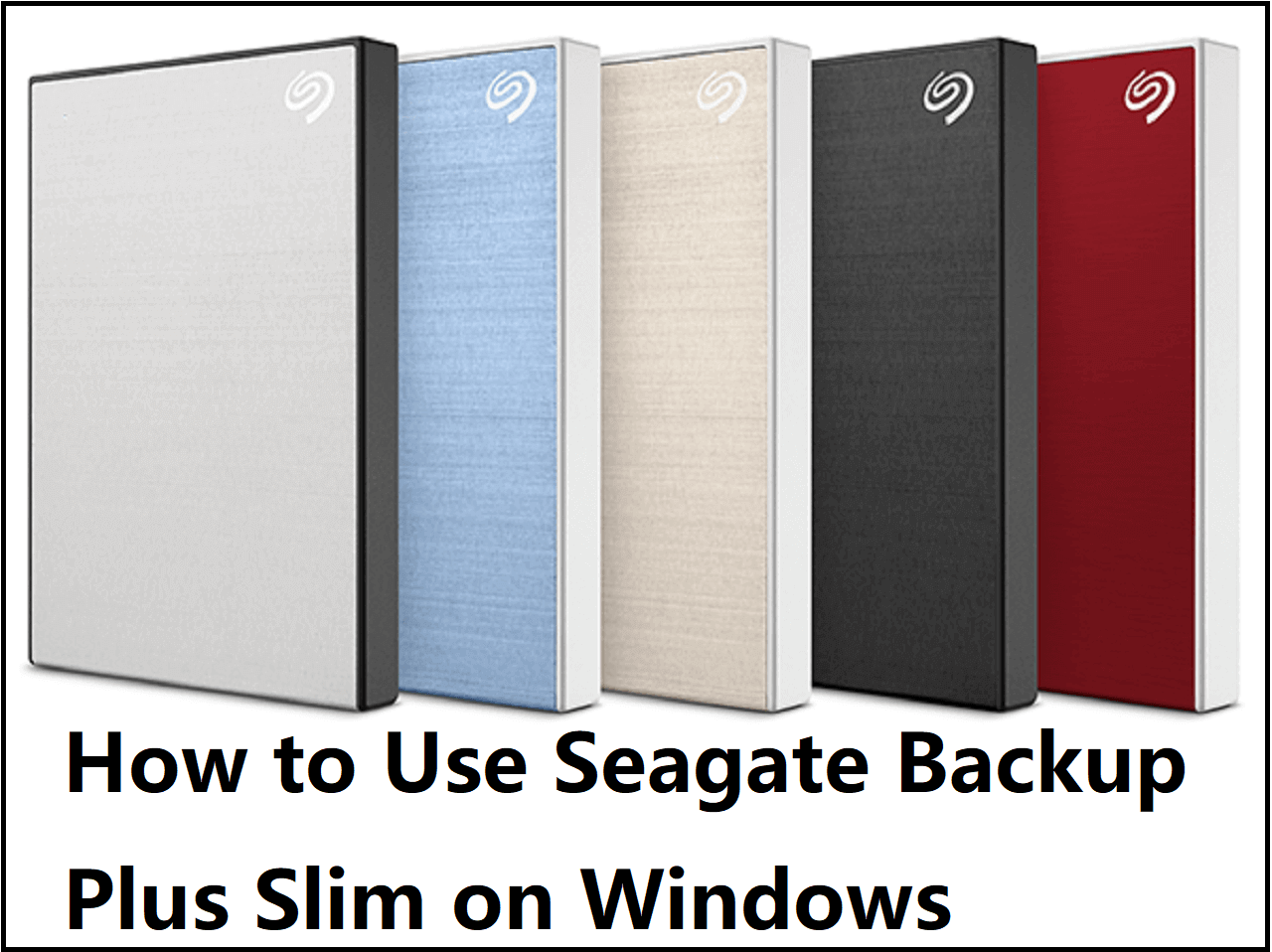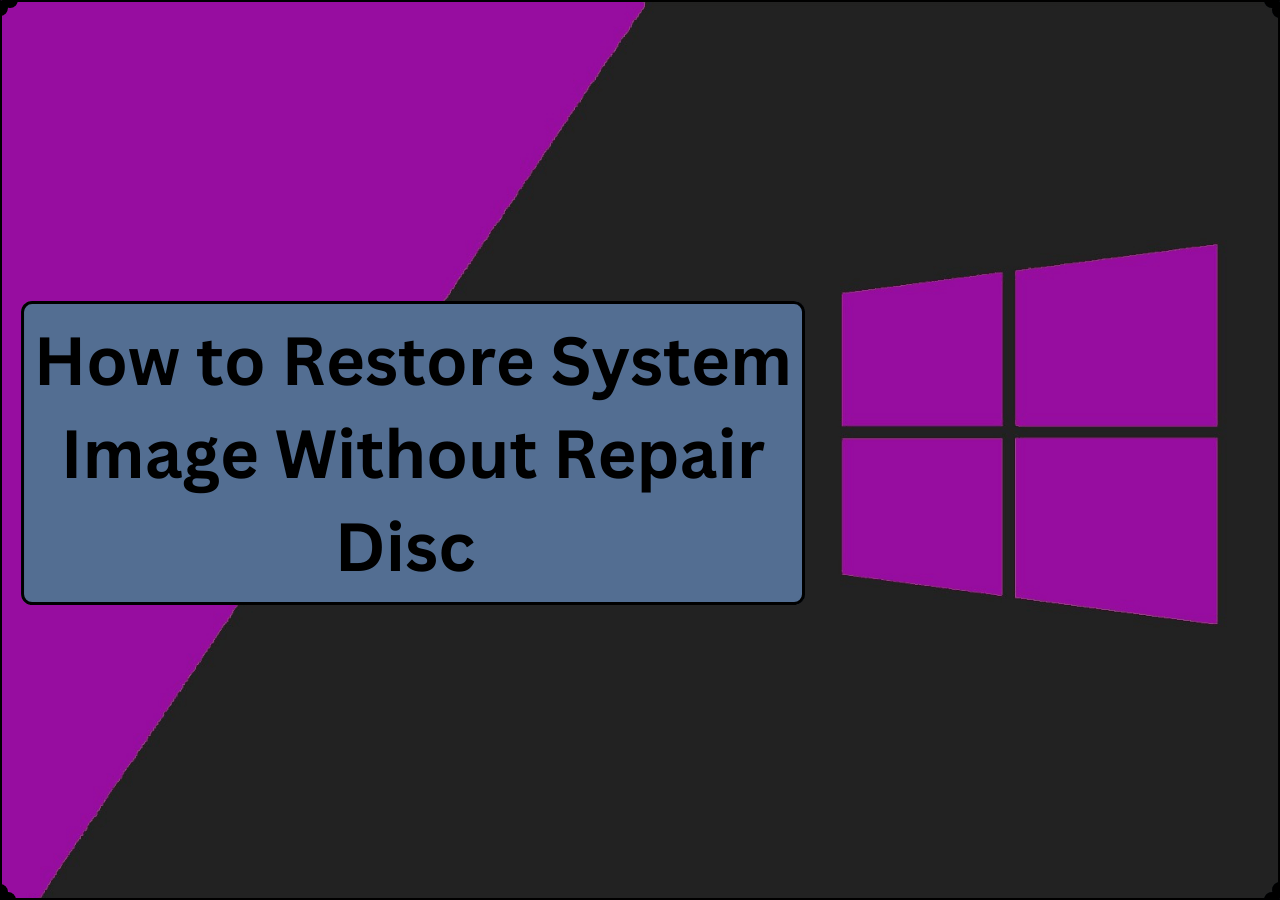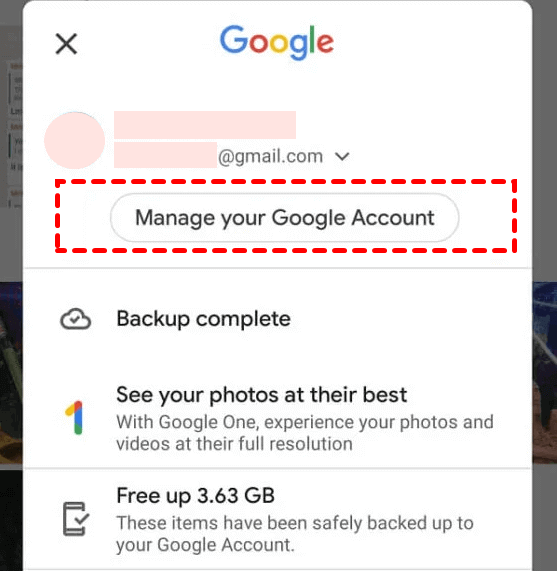Page Table of Contents
Sometimes, your PC runs into several problems and cannot start smoothly. It might be possible that you will face technical errors and have to reinstall Windows. But the most important thing to consider is whether you will be able to use recovery options or not. Undoubtedly, it might be possible that you lose some data even if you have repaired it. To be safe in such conditions, we recommend a Windows 11 recovery USB download.
In this guide from EaseUS, we will show you how to get system recovery downloaded to a USB flash drive if you don't know about it. We will explore the procedure in simple steps. Let's get started!
| Methods | Description | Effectiveness | Difficulty |
| 1️⃣Using a Third-party Tool | Create a recovery drive for Windows easily and quickly without trouble. | High | ⭐ |
| 2️⃣Using Windows Built-in Tool | Sometimes, you might encounter the 'can't create a recovery drive' error. | Medium | ⭐⭐ |
What Is a Windows 11 Recovery USB Drive & Is It Necessary
Storing a backup of your data is the most important task for a computer user. Windows 11 recovery USB drive is a specific way to store a copy of your Windows on an external device, i.e., USB.
You can also replicate your Windows to external devices like CDs or DVDs. It all depends on which external device you are using. However, a USB flash drive is better because it isn't easily corrupted like a CD or DVD.
It is necessary to have a copy of Windows 11 on this external device. The reason is that you may not be able to access the files if your system is facing any technical issues. As a computer user, you may have seen that accessing your system is impossible when experiencing an error.
In such a case, you may need to reinstall Windows, which can be dangerous to the entire data saved on the disk. The best opportunity is to use the recovery disk and restore the system to an older point where it was working smoothly.
Can I Download a Windows 11 Recovery USB
If you are experiencing problems with your Windows 11/10/8/7 PC, a recovery USB drive can help you troubleshoot and solve these problems, even if your computer will not boot. You may ask, "Can I download a Windows recovery USB drive?"
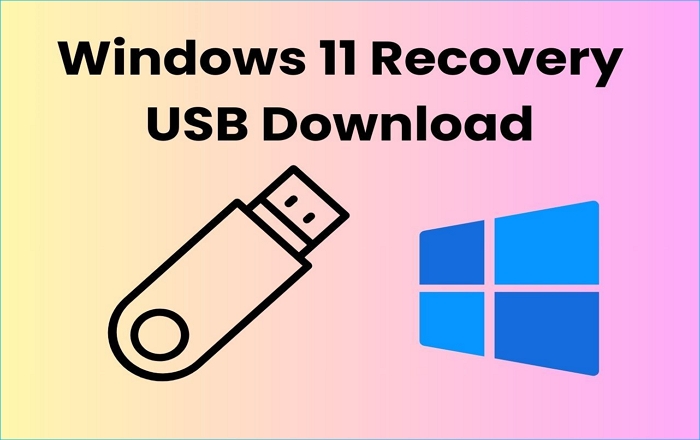
Yes, you can download the Windows 11 recovery USB disk if your system is experiencing any issues. You can do so from your computer or another computer designed with the same architecture.
In addition, you can download it for another PC instead of your computer only. However, the process might be complicated for a beginner to understand. That's why it is recommended to get a Windows 11 recovery USB download when your system is functional. The only thing you have to make sure of is to get an empty USB and follow the upcoming methods.
If you want a recovery disk for your HP laptops or desktop computers, refer to the following article for help.

HP Recovery Disk Windows 10 Free Download (How-to Guide)
HP recovery disk is a great option for cleaning up your PC and creating recovery points. The post discusses what it is and how to get an HP recovery disk Windows 10 free download. Read more >>
How to Get Windows 11 Recovery USB Drive Download
It won't be a difficult process to get files to the recovery disk if you have little understanding of the computer. The entire process will be simple to download Windows 11 recovery on an external device. Here, we have discussed 2 ways to accomplish this task. You can read about them and pick the one that suits you.
Way 1. Get Windows 11 Recovery USB via Third-party Tool
An effective approach to getting a Windows 11 recovery USB download is through a third-party tool, i.e., EaseUS Todo Backup. It is one of the best recovery media creator programs available on the Internet and can help you create a Windows recovery drive easily and quickly to help you troubleshoot your computer system issues.
Secure Download
EaseUS Todo Backup Home allows you to store the entire copy of your Windows 11 to Cloud storage or replicate the entire disk. Simply, you can get disk imaging to store an exact copy of your disk somewhere else. In addition, you can utilize the USB recovery disk option to have an exact copy of your Windows on this external drive. Lastly, it will enable you to create a scheduled backup that will keep you at ease while doing your work.
We recommend using this software and having your data stored on another device. In turn, you won't lose anything, even a single file, if your system is experiencing any problems. You can also download this program to create a Windows 11 recovery disk from another computer or back up data in different ways.
- Tip
- To ensure that your PC can boot from a USB drive, you can create a WinPE emergency disk via EaseUS Todo Backup.
Here is how to get a Windows 11 recovery USB download with EaseUS Todo Backup.
Step 1. On the main page, click "Select backup contents".

Step 2. Among the four available categories, click OS.

Step 3. EaseUS Todo Backup will automatically select your system partition, you only need to select the backup destination.

Step 4. Both Local Drive and NAS are available for you to save the backup file.

Step 5. After finishing the backup process, you can check the backup status, recover, open, or delete the backup by right-clicking the backup task on the left.

Way 2. Get Windows 11 Recovery USB Download Free via Windows Built-in Tool
Except for using third-party software, you can also create a Windows 11 recovery disk on your USB using a built-in tool of Windows. Follow these steps to complete the task.
Step 1. Type "Create Recovery" in the Windows search bar.

Step 2. Tap the "Create a recovery drive" option when shown on the screen.

Step 3. Check in the box labeled "Backup system files to the recovery drive."

Step 4. Click on the "Next" button.
Step 5. Select the "USB drive" from the available devices list.
Step 6. Tap on the "Next" button again.
Step 7. Click on the "Create" button to give the final input.
These steps will help you get an exact copy of your Windows 11 to your USB. Keep in mind that you must have a 16GB USB and format it before backing up the Windows. Also, make sure to insert the USB before starting the backup process.
Post this article on your social media if you find it useful.
To Wrap Things Up
This blog about Windows 11 recovery USB download has been written carefully. We have listed the steps carefully and in simple words. You can understand the procedure even if you don't have a technical background.
If you don't want to create a Windows recovery point manually, use EaseUS Todo Backup. It is advanced software that can help you in this regard and smartly replicate the windows to your concerned device. In addition, you can use it to perform a universal restore to help you transfer Windows 11 to another computer. We recommend downloading this program and using it for an effective data backup.
Secure Download
FAQs on Windows 11 Recovery USB Download
1. Can I create a Windows 11 recovery USB from another computer?
Yes, you can create a Windows 11 recovery USB download from another computer. Make sure that the other computer is from the same manufacturer as your computer.
2. How do I restore Windows 11 from a USB recovery drive?
You can restore Windows 11 from USB or any other external device by following these simple steps.
- Connect your USB drive.
- Turn on your computer.
- Head towards the boot option.
- Choose "USB" from the available devices.
- Follow the on-screen instructions to complete the task.
3. Why Windows 11 cannot detect USB drives?
There can be several reasons behind this error, including missing files, corrupted USB drives, and others. So, you can't fix the reason for facing this error in your Windows 11.
Was this page helpful? Your support is truly important to us!

EaseUS Todo Backup
EaseUS Todo Backup is a dependable and professional data backup solution capable of backing up files, folders, drives, APP data and creating a system image. It also makes it easy to clone HDD/SSD, transfer the system to different hardware, and create bootable WinPE bootable disks.
Secure Download
-
Updated by
"I hope my articles can help solve your technical problems. If you are interested in other articles, you can check the articles at the bottom of this page, and you can also check my Facebook to get additional help."…Read full bio
EaseUS Todo Backup

Smart backup tool for your files, disks, APPs and entire computer.
Topic Clusters
Interesting Topics