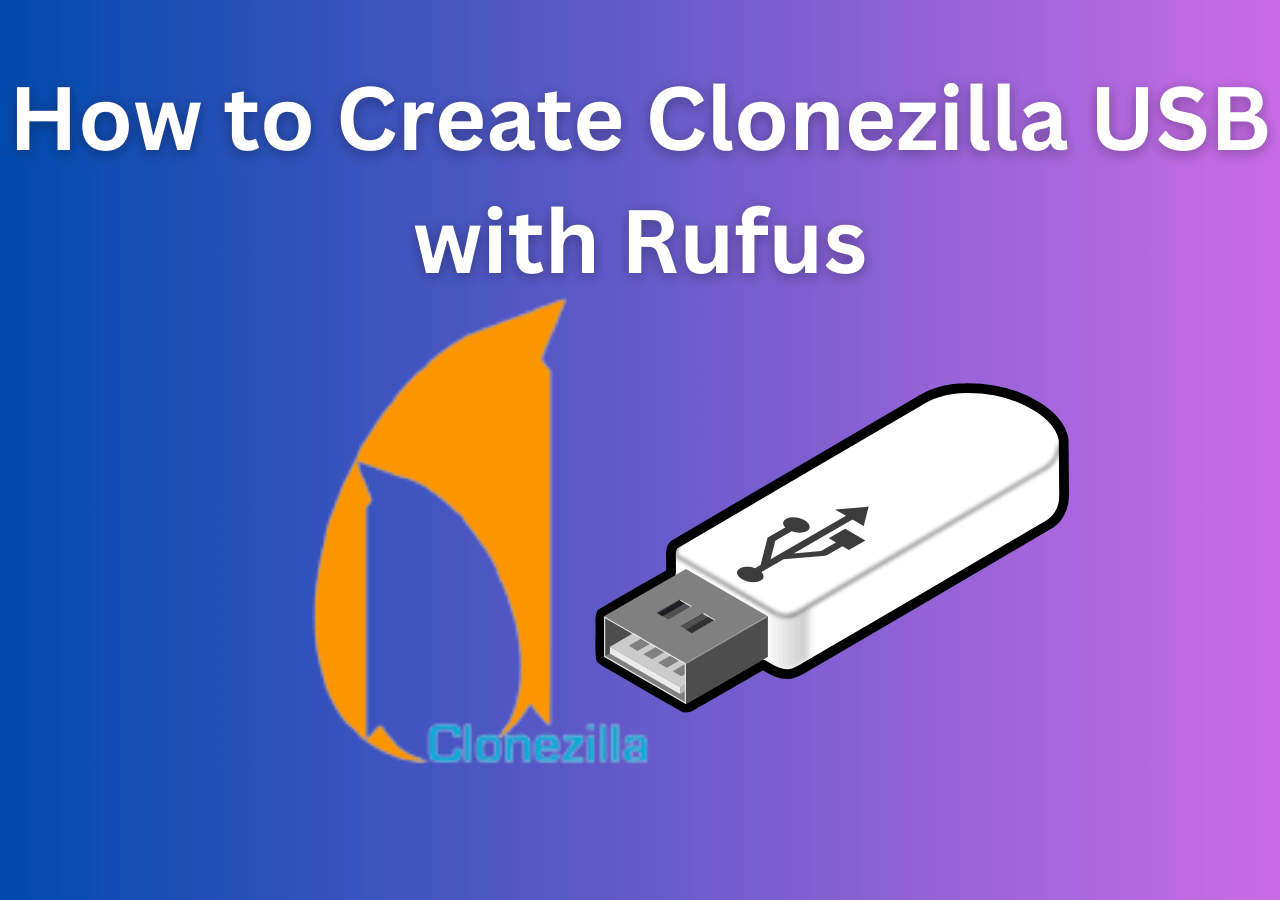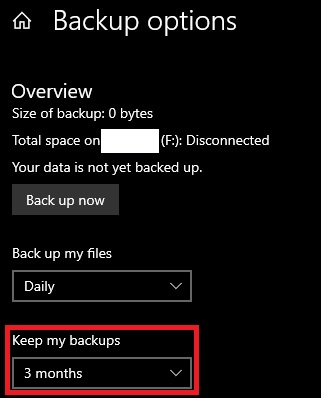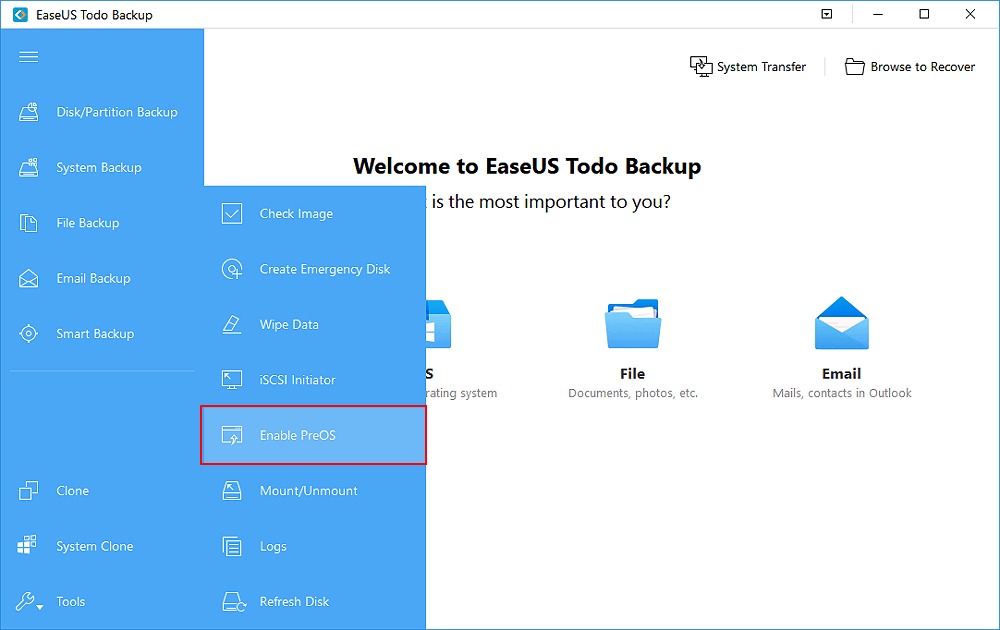Page Table of Contents
Can You Create a Windows 11 Recovery Disk from Another Computer?
Having a backup is extremely essential. Imagine losing your data because of some virus or technical problem and having no backup. Sounds like a nightmare, right? It can be devastating to lose your data without having a backup. There are many ways to back up your data and keep it safe and ready to be recovered. You can prepare a backup by creating a recovery disk.
Windows 11 offers a recovery disk option for troubleshooting and restoring your computer. This option has been around since the launch of Windows 7. Why will you need a recovery disk or Windows 11 recovery USB download? Let's look at an example below.
"Last week I upgraded my Dell computer from window 10 to window 11, and I had many files that needed to be deleted. But now I cannot boot up my computer, and I was told to create a recovery disk from another computer. Can you help me to create a recovery disk? Thanks."
You know what? "Can you create a windows 11 recovery disk from another computer" is a question asked by many.
Why Is A Windows 11 Recovery Disk Helpful?
If your Windows has a boot problem, you need to create a recovery disk. Yes, you can make a recovery disk using a disk (CD/DVD) or USB flash drive in Windows from another working PC. A recovery disk will allow you to troubleshoot and reset your PC. It is always good to have a recovery disk even if your PC is functioning well. A recovery disk becomes a true blessing when your PC Windows suddenly crashes. Believe us, you always want to keep a recovery disk at hand.
What should you prepare to create a recovery disk? Before we jump on to the process of creating a recovery disk. Let's go through some of its prerequisites. You need to prepare an 8GB flash drive. It should be at least 8GB but the larger it is, the better. Then, you need an ISO file. The only trustworthy source to download ISO is Microsoft's website. Or, you can download Windows 11 ISO using EaseUS Win11Builder automatically.
The other thing you can do is download Windows backup software. A reliable software will perform this task efficiently and your valuable time will be saved. Another benefit of using a professional tool is the task will be done quickly. We recommend using third-party software instead of going through the process manually and wasting your time.
Secure Download
Do you have the following issues while using EaseUS Todo Backup for backup and recovery? Start a live chat with an EaseUS Expert to tailor a professional backup solution specific to your requirements.
- Unable to back up
- Backup process stuck
- Recovery failed
Method 1. How to Create Windows 11 Recovery Disk with Windows ISO
We will give you a thorough guide to create Windows 11 recovery disk with Windows ISO. The Windows 11 ISO has not been launched yet but it will be out soon.
Step 1: You need to prepare an empty USB having a minimum of 8GB space. The more space your USB contains, the better. Go to Microsoft’s official website to download Windows 11 ISO.
Step 2: Click on "Download Tool Now" and launch it on your computer. Accept the terms and conditions.
Step 3: Now, you will be shown two options. Select "Create installation media for another PC".
Step 4: Click Next and choose the edition, architecture 64-bit or 32-bit, and language.
Step 5: Nextly, select the USB flash drive as the media to use.
Step 6: Finally, start creating the installation media.
Next, How to restore Windows 11 from the recovery USB
When you are done creating the recovery disk, follow the steps given below to recover Windows 11 using the recovery device.
Step 1: Start your computer and connect your recovery disk to it.
Step 2: Select "Troubleshoot" and select the recovery option.
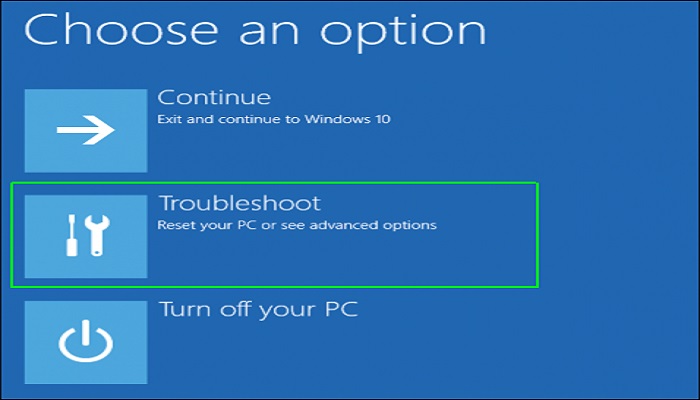
Step 3: Go to "advanced options" and then "system restore".
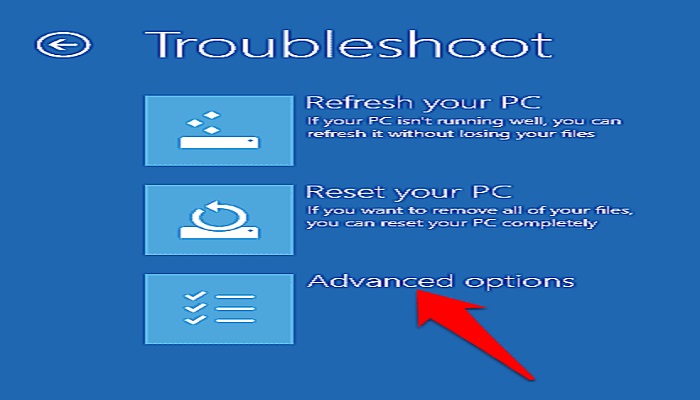
Step 4: Now, Reset your PC and it will ask you if you want to keep or remove your files.
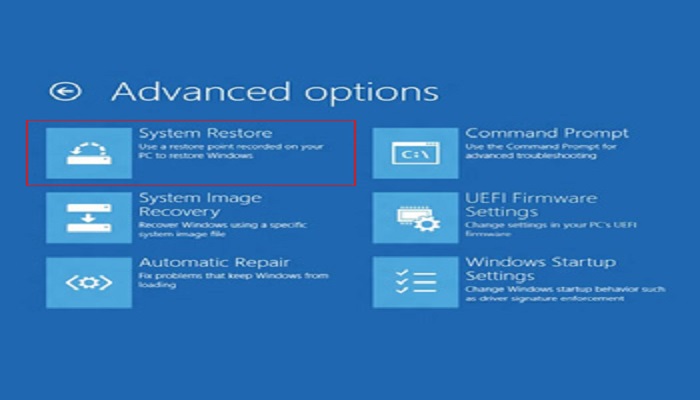
Step 5: Lastly, choose "Recover from a device" and Windows 11 will be reinstalled.
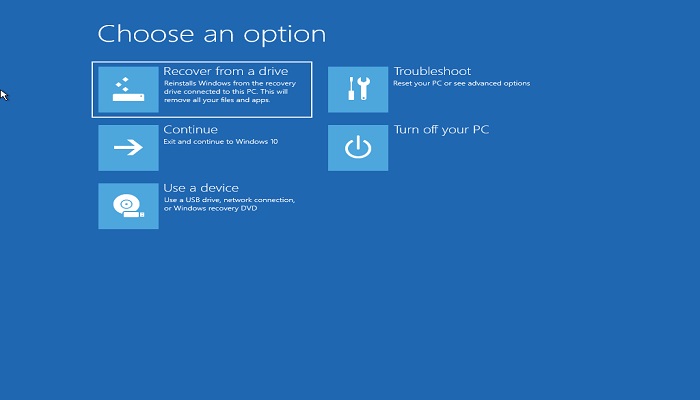
Method 2. Create Windows 11 Recovery Disk with EaseUS Todo Backup
Save yourself from the above-mentioned steps and download the EaseUS Todo Backup tool to make this process simple. The EaseUS Todo Backup tool offers an easy solution to create a windows 11 recovery disk from another computer. The tool has a long list of incredible features that are going to make it super handy for you to recover Windows 11 from another computer. It is supremely user-friendly.
Secure Download
Step 1. Open EaseUS Todo Backup and click "Tools", and then you can choose any function presented to you.

Step 2. EaseUS Todo Backup will automatically select the boot and system partition, what you need to do is choose the target disk and click "Next."
(Make sure that the partition style of the source disk and the target disk are the same.)

*System clone will wipe out all data, please make sure you backup your data in advance.

Step 3. If you want to clone your system to an SSD, you can choose "optimize for SSD" in the advanced options.

Step 4. Click "Proceed" to start cloning.

Do you have the following issues while using EaseUS Todo Backup for backup and recovery? Start a live chat with an EaseUS Expert to tailor a professional backup solution specific to your requirements.
- Unable to back up
- Backup process stuck
- Recovery failed
Conclusion
We have given you two brilliant solutions to create a windows 11 recovery disk from another computer. Having a recovery disk always proves to be beneficial. It has your back whenever your Windows gets affected or corrupted. With a tool like EaseUS, you can create a recovery disk effortlessly. Such tools make any task unchallenging. The EaseUS Todo Backup is a flawless tool to optimize your computer and get every task done in minutes. It offers a wide array of features and tools. Go through the steps mentioned in the guide to successfully create a windows 11 recovery disk from another computer.
Secure Download
FAQ on Create A Windows 11 Recovery Disk from Another Computer
Can I create a Windows 11 recovery USB from another computer?
The answer to this question is YES. If your Windows has a boot problem, you need to create a recovery disk. Yes, you can make a recovery disk using a disk (CD/DVD) or USB flash drive in Windows from another working PC.
How do I restore Windows from another computer?
To restore Windows from another computer, you need to have a backup of your Windows. Then Start your computer and connect your recovery disk to it, select "Troubleshoot" and select the recovery option. Then go to "advanced options" and then "system restore". Now, Reset your PC and it will ask you if you want to keep or remove your files, and lastly, choose "Recover from a device" and Windows 11 will be reinstalled.
Was this page helpful? Your support is truly important to us!

EaseUS Todo Backup
EaseUS Todo Backup is a dependable and professional data backup solution capable of backing up files, folders, drives, APP data and creating a system image. It also makes it easy to clone HDD/SSD, transfer the system to different hardware, and create bootable WinPE bootable disks.
Secure Download
-
Updated by
Larissa has rich experience in writing technical articles and is now a professional editor at EaseUS. She is good at writing articles about data recovery, disk cloning, disk partitioning, data backup, and other related knowledge. Her detailed and ultimate guides help users find effective solutions to their problems. She is fond of traveling, reading, and riding in her spare time.…Read full bio -
Written by
Jean is recognized as one of the most professional writers in EaseUS. She has kept improving her writing skills over the past 10 years and helped millions of her readers solve their tech problems on PC, Mac, and iOS devices. …Read full bio
EaseUS Todo Backup

Smart backup tool for your files, disks, APPs and entire computer.
Topic Clusters
Interesting Topics