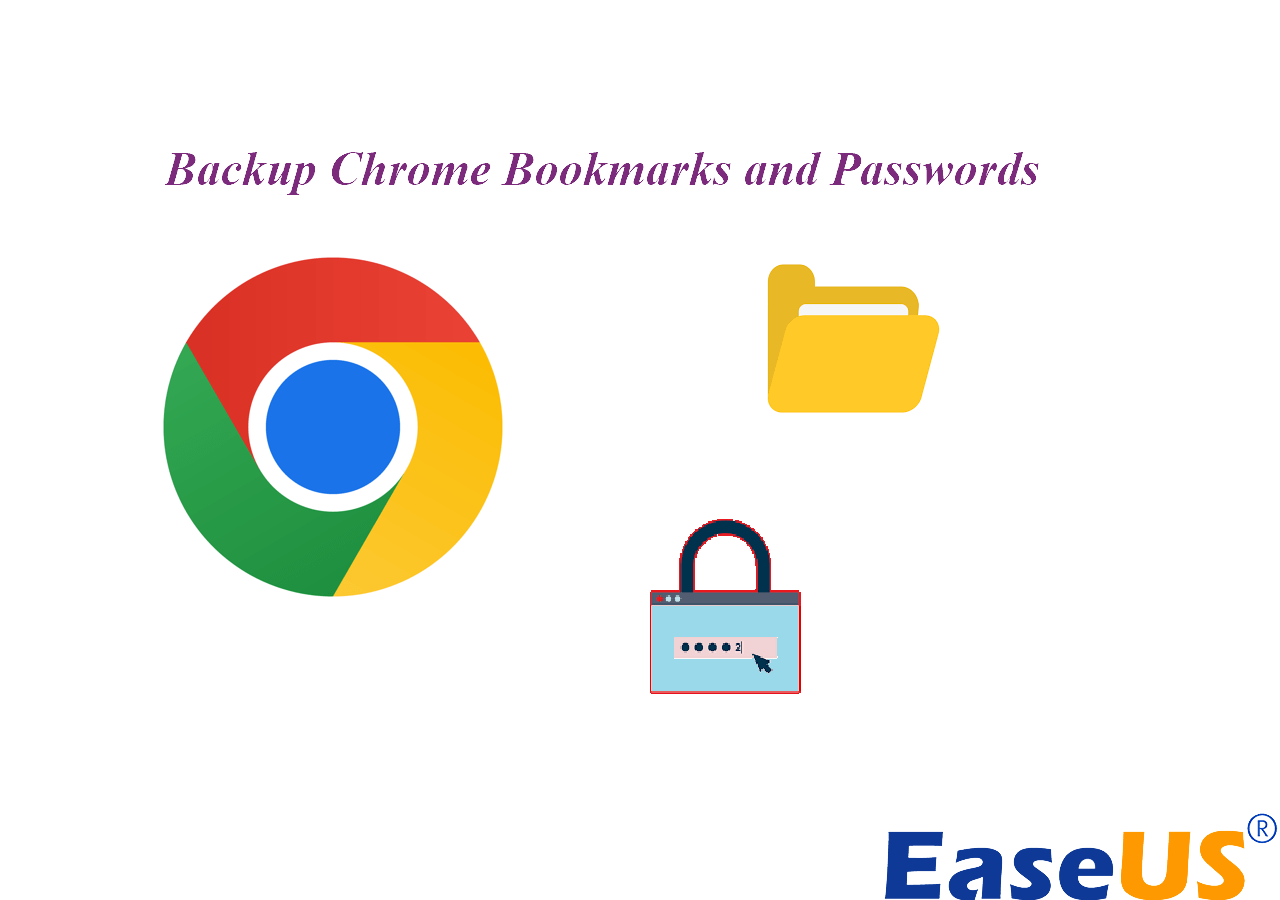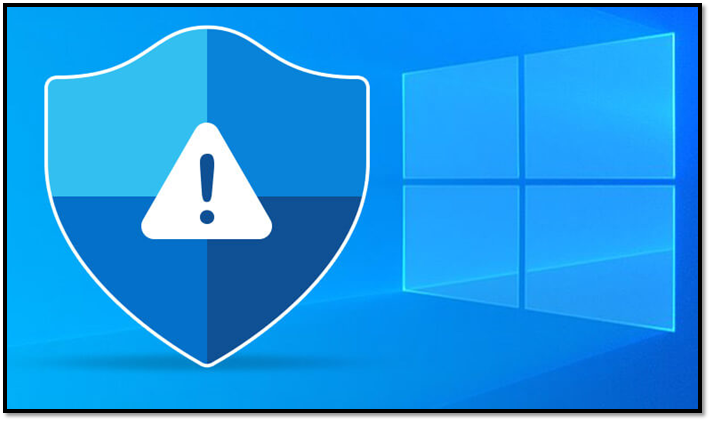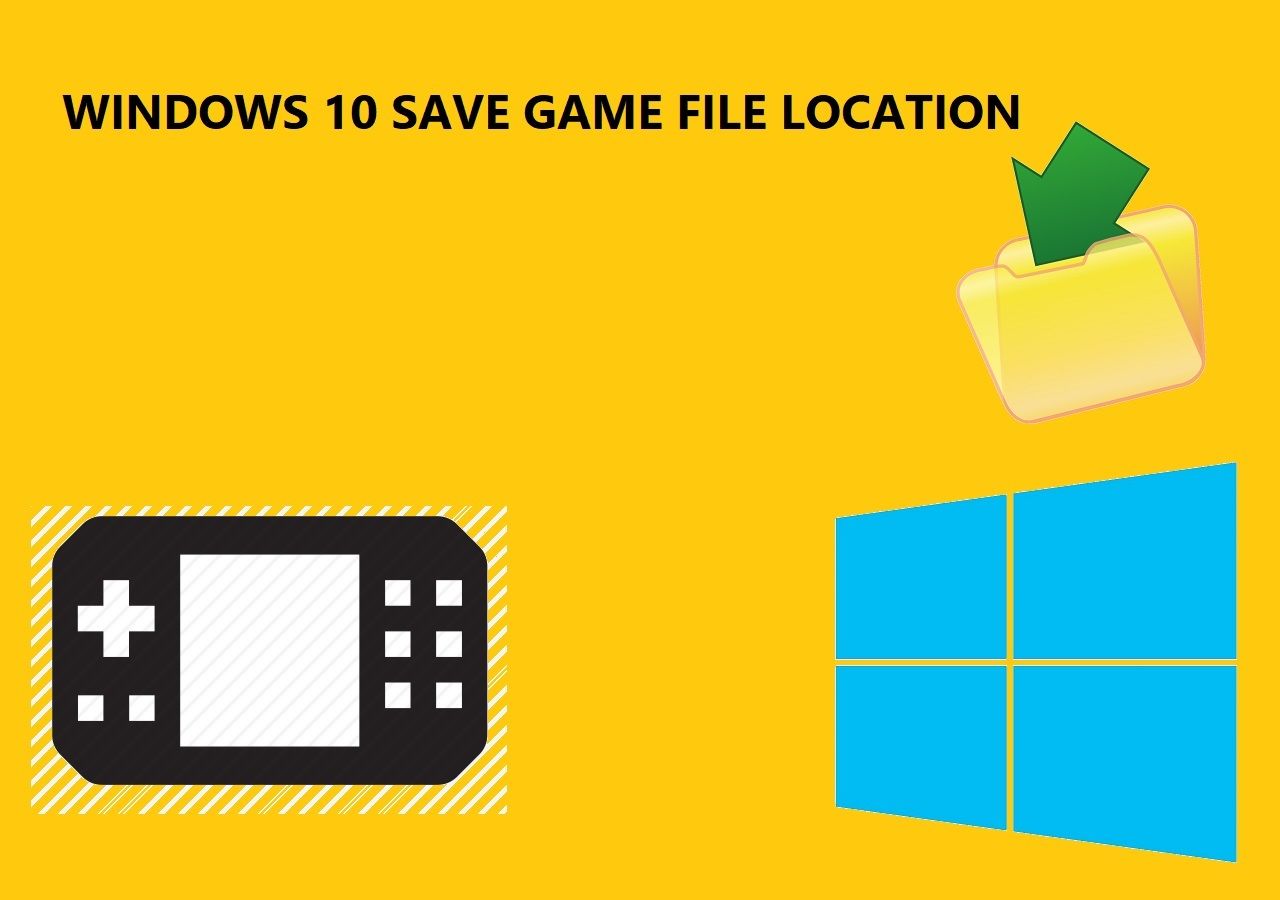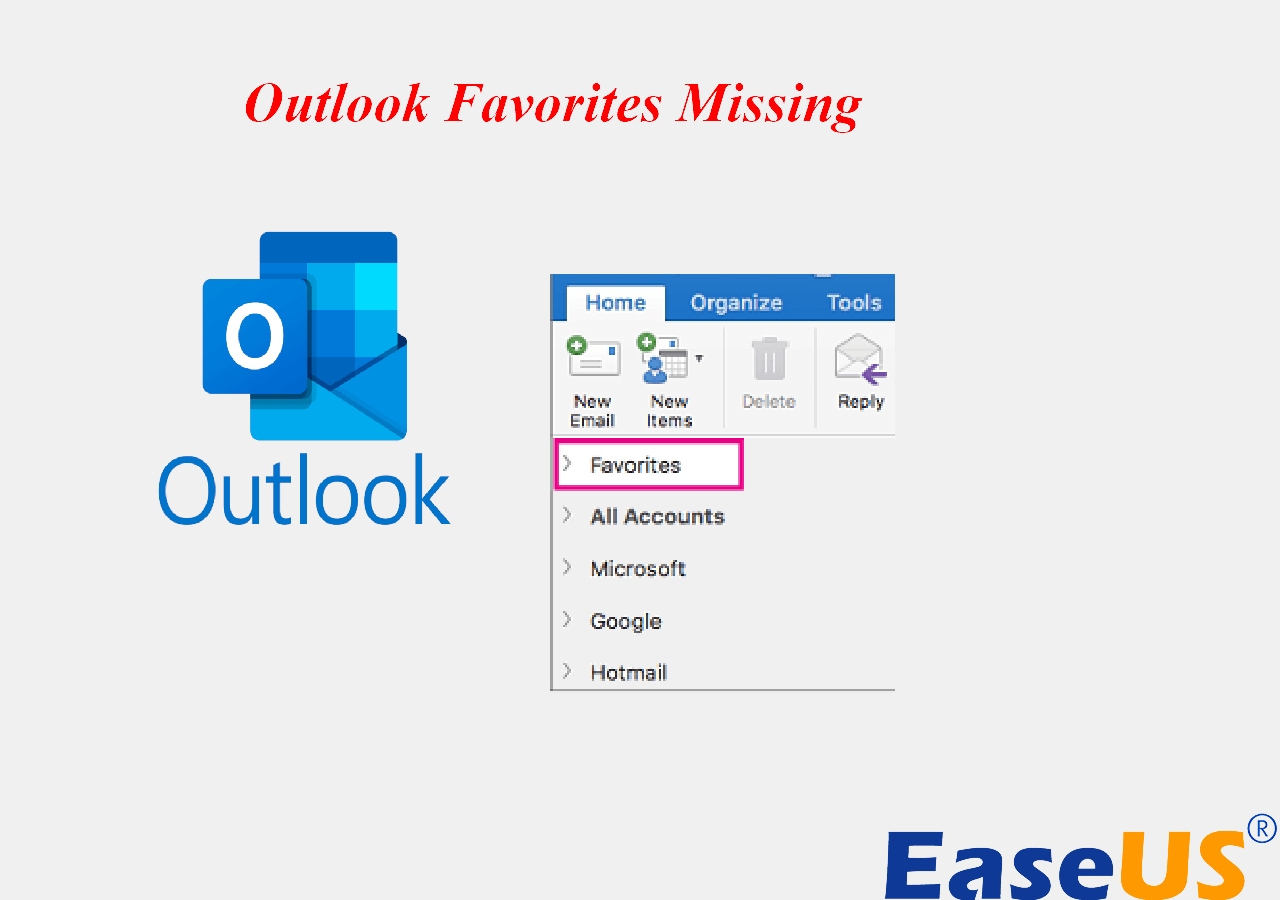Page Table of Contents
Overview of Backup and Restore (Windows 7)
Backup and Restore was first introduced in Windows 7 and has become one of the most frequently used tools that users use to backup data on their computers. This is because it is a very effective way to backup data, especially if you have important files that you do not want to lose. Windows Backup and Restore takes a snapshot of your hard drive and then creates an image file of that snapshot. This image file can then be used to restore your computer to the state it was in at the time the snapshot was taken.
One of the great things about Windows Backup and Restore is that it can be used to backup data on both local drives and external drives. This means that you can use it to backup data on your computer and any external drives you may have, even a network drive. Another great thing about Windows Backup and Restore is that it is very easy to use. In fact, it is so easy to use that even people who are not very tech-savvy can use it without any problems.
🎀Read Also: How to Backup Computer to External Hard Drive in Windows 7
Backup and Restore on New Windows
Since Windows 8, Microsoft released a new backup feature called File History. File History is very similar to Backup and Restore in that it takes snapshots of your hard drive and then creates an image file of that snapshot. Although File History was first released as an alternative, Microsoft does not completely remove Backup and Restore in later Windows versions. If you search for Backup and Restore in Windows 8/10/11, you can see that a parenthesis follows it, and the parenthesis is a note of Windows 7.

Now that you know what Backup and Restore is, understand that even if your system is higher than Windows 7, you can also use it to create backup images. In the next parts, we will tell you how to use Backup and Restore in Windows 7 and higher Windows systems.
How to Use Backup and Restore in Windows 7
As the default backup utility for Windows 7, Backup and Restore can be accessed directly from Properties. This part is exclusively for Windows 7 users, telling how to create a backup with this built-in tool.
Here are the detailed steps of how to use Backup and Restore in Windows 7:
Step 1. Open Computer, select the local drive which you want to backup and right-click it, select Properties.
Step 2. Switch to the Tools tab. You can see there is an option called Backup. Click "Back up now".

Step 3. Now you will enter Backup and Restore, click Set up backup to start setting.
Step 4. In this step, you should connect a backup drive to your computer. Generally, it's recommended to use an external hard drive as the backup drive.
Step 5. Windows will scan and list all available drives on your computer, and select where you want to save the backup. You can also choose a network drive as a backup location.
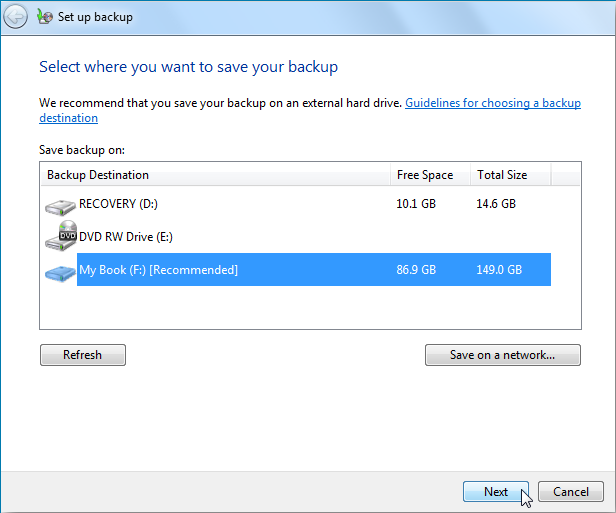
Step 6. This step is to choose what to backup. By default, Windows will choose to back up files in Libraries, Desktop, and other default folders. Windows will also create a system image by default. Windows also enable users to choose what to back up.
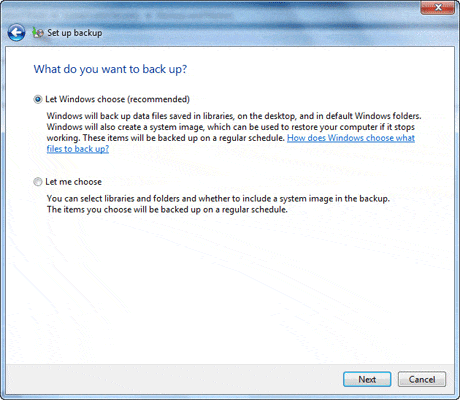
Step 7. Finally, review and confirm backup settings. Then starts the backup process.
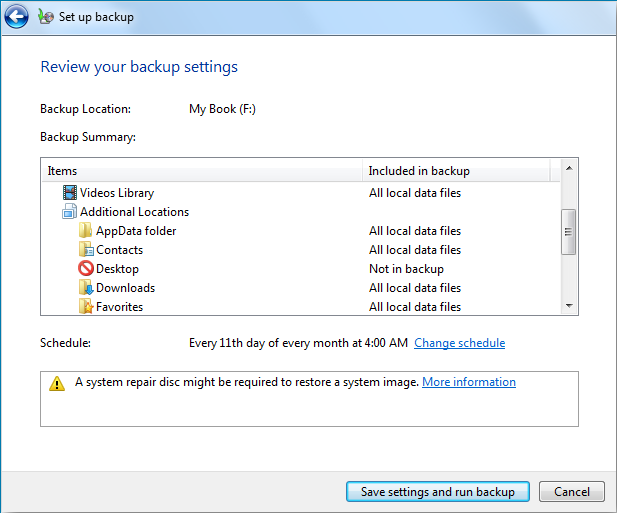
How to Use Backup and Restore in Windows 8/10/11
The access method is the main difference between Backup and Restore in Windows 7 and later Windows. On Windows 8/10/11, users can no longer enter Backup and Restore by right-clicking the local drives. Follow the steps here, check how to enter, and use Backup and Restore (Windows 7) to create a backup.
1. How to Enter Backup and Restore
On Windows 8/10/11: Go to Control Panel > System and Security > Backup and Restore (Windows 7)
2. How to Setup Backup and Restore
Basically, the setup process of Backup and Restore in Windows 8/10/11 is the same as that in Windows 7. You can follow the steps in the above section to set up and start a backup.
How to Restore Backup Files in Windows 7/8/10/11
Restore backup is as easy as creating a backup. From the above two sections, you can see that the backup setup steps are the same whether in Windows 7 or in later systems like Windows 10 or 11. This part is aimed at restoring. You can follow the steps below to learn how to restore backup files in Windows 7/8/10/11.
Step 1. Enter Backup and Restore (Windows 7).
Step 2. Click Restore my files or Restore all users' files.
Step 3. If you only want to restore some backup files, select Choose individual files to restore and then follow the on-screen instructions; if you want to restore all backup files, select Restore all users' files and then follow the wizard to complete the process.
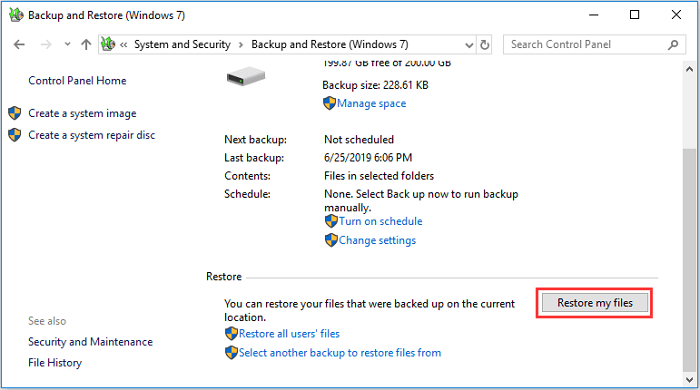
Backup Full Guide: How to Backup Windows 10 (System&Files)
Backup is not only about Windows Backup and Restore. This is a comprehensive guide on how to backup Windows 10; built-in and third-party methods are included here.
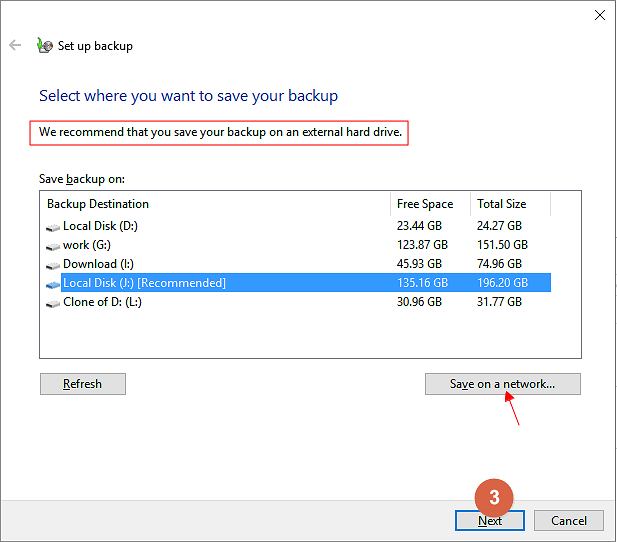
Alternative to Backup and Restore - EaseUS Todo Backup
While backup and restore is a great tool that comes with Windows, it has some limitations. For example, you can only backup files to NTFS partitions. So if you want to backup files to FAT32 partitions or external storage devices like USB flash drives, memory cards, etc., backup and restore won't work. Besides, backup and restore don't provide backup management features. So if you want to delete an old backup automatically, Backup and Restore cannot help. In this case, you need a third-party backup software - EaseUS Todo Backup.
EaseUS Todo Backup is a professional backup software that supports file backup, system backup, disk/partition backup, email backup, etc. It can backup files to FAT32 partitions and external storage devices. Besides, it supports scheduling backup so that you can set an automatic backup plan to backup data on a regular basis. Compared with Backup and Restore, EaseUS Todo Backup gives more authority on where to save the backup. Apart from a local drive and NAS, you can also choose to save the backup files to a cloud drive such as Google Drive or Dropbox.
Key Features of EaseUS Todo Backup:
- Various backup options: create a full, incremental, and differential backup
- Easy-to-use: on-screen wizard guides you to create a full backup
- Highly customized software: you can backup anything you want and save the backup files anywhere
- Completely free: 100% FREE backup and restore software. No charge, more functions
Secure Download
No matter whether you want to backup files in Windows 7 or later systems, EaseUS Todo Backup is always your best choice. Download EaseUS Todo Backup for free from the button below, and see the backup creation guide.
Step 1. Launch EaseUS Todo Backup and choose "Create Backup" on the home page, click "Select backup contents".

Step 2. Among the four available categories, click "OS" to start back up.

Step 3. The system partition will be automatically selected, you only need to select the location.

Step 4. Local Drive, Cloud, and NAS are available for you to save the backup file. You can also connect an external hard drive to preserve the system backup files.

Step 5. You can customize the settings in "Options" at the left bottom. After that, click "Backup Now", and the process will begin.

*After finishing the backup process, you can check the backup status, recover, open, or delete the backup by right-clicking the backup task on the left.
You may be interested in EaseUS Todo Backup Free vs. Home: Am I Giving Too Much Away?
FAQs
1. How do I Backup and Restore my computer Windows 7?
The process of backup and restore in Windows 7 is the same as that in Windows 8/10. You can follow the steps below to backup and restore your computer data:
Step 1. Go to Control Panel > System and Security > Backup and Restore (Windows 7).
Step 2. Click Set up backup, choose what you want to back up. There are two options: Let Windows choose and Let Me choose.
Step 3. Connect your backup drive to the computer, then select it as the destination.
Step 4. Review and confirm the setting, then start the backup process.
2. Can I use Windows 7 Backup and Restore on Windows 10?
Yes, you can. The backup and restore feature in Windows 7 is compatible with Windows 8/10. You can backup data in Windows 7 and then restore it to Windows 10. But if you want to backup files on Windows 10 and restore them to Windows 7, that won't work because the backup file format on Windows 10 is not supported by Windows 7.
3. Is Windows 7 backup any good?
Windows 7 backup is a great tool that comes with the Windows operating system. It's easy to use and it's free. But it has some limitations, such as the lack of backup management features and the inability to backup files to FAT32 partitions or external storage devices.
Was this page helpful? Your support is truly important to us!

EaseUS Todo Backup
EaseUS Todo Backup is a dependable and professional data backup solution capable of backing up files, folders, drives, APP data and creating a system image. It also makes it easy to clone HDD/SSD, transfer the system to different hardware, and create bootable WinPE bootable disks.
Secure Download
-
Updated by
Larissa has rich experience in writing technical articles and is now a professional editor at EaseUS. She is good at writing articles about data recovery, disk cloning, disk partitioning, data backup, and other related knowledge. Her detailed and ultimate guides help users find effective solutions to their problems. She is fond of traveling, reading, and riding in her spare time.…Read full bio -
Written by
Jean is recognized as one of the most professional writers in EaseUS. She has kept improving her writing skills over the past 10 years and helped millions of her readers solve their tech problems on PC, Mac, and iOS devices. …Read full bio
EaseUS Todo Backup

Smart backup tool for your files, disks, APPs and entire computer.
Topic Clusters
Interesting Topics