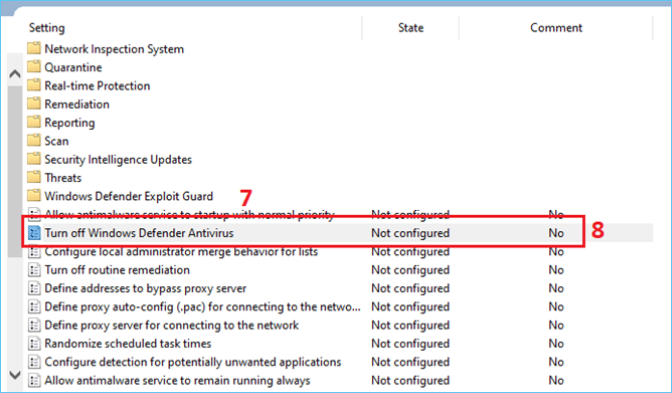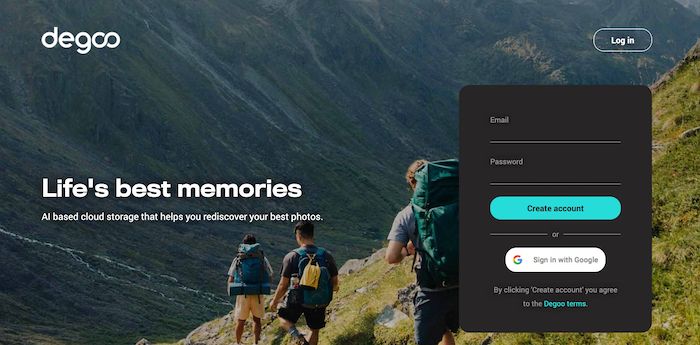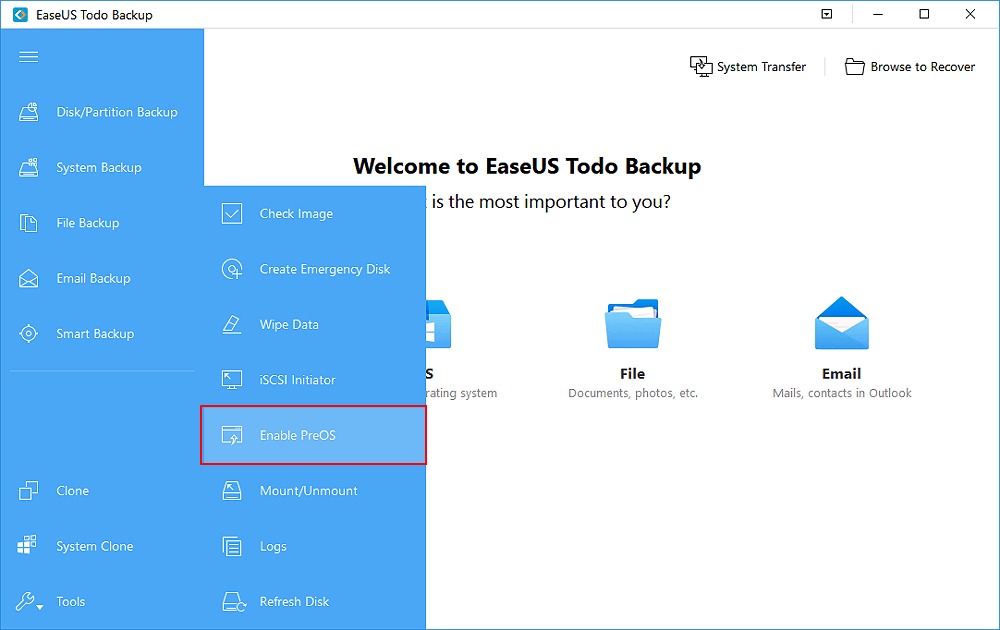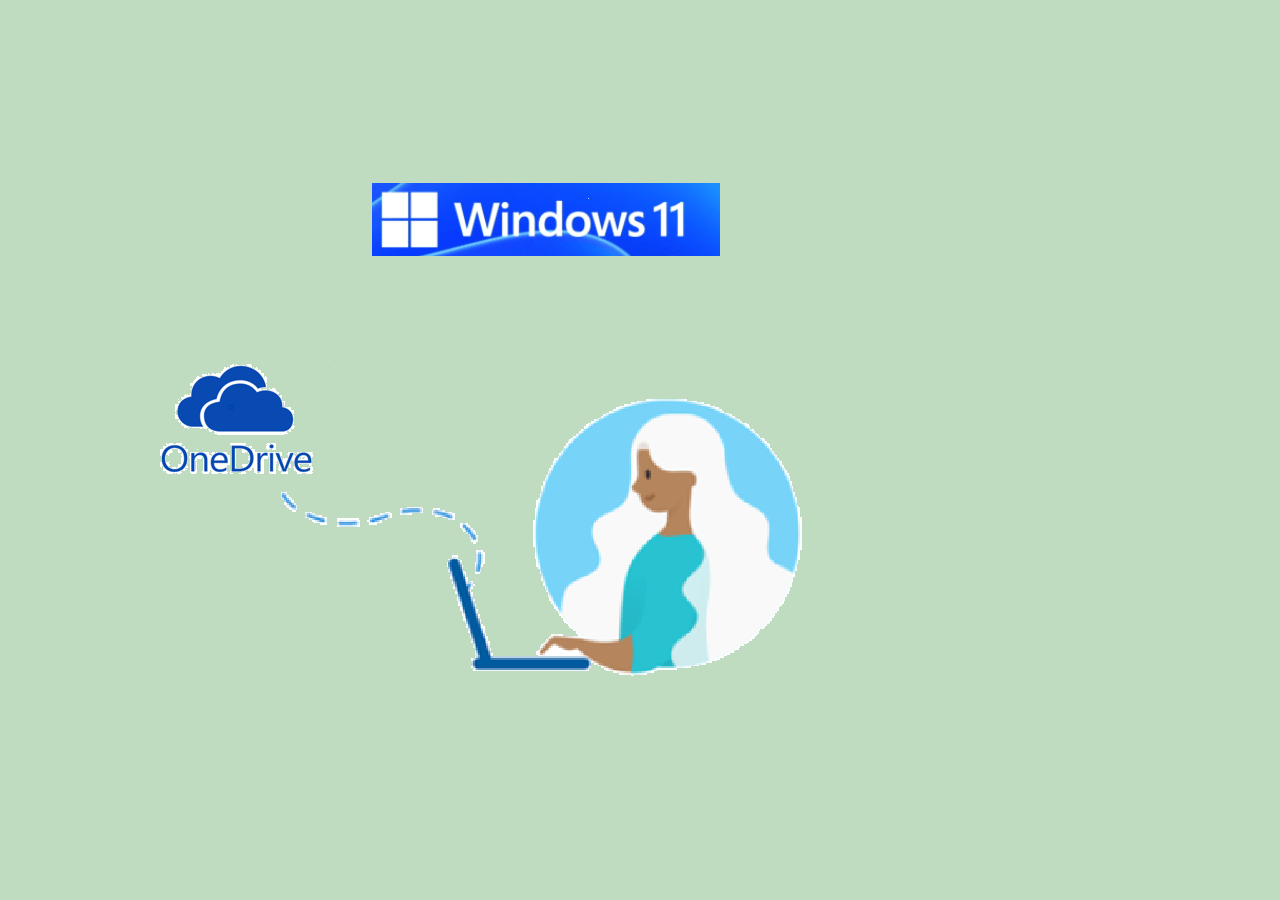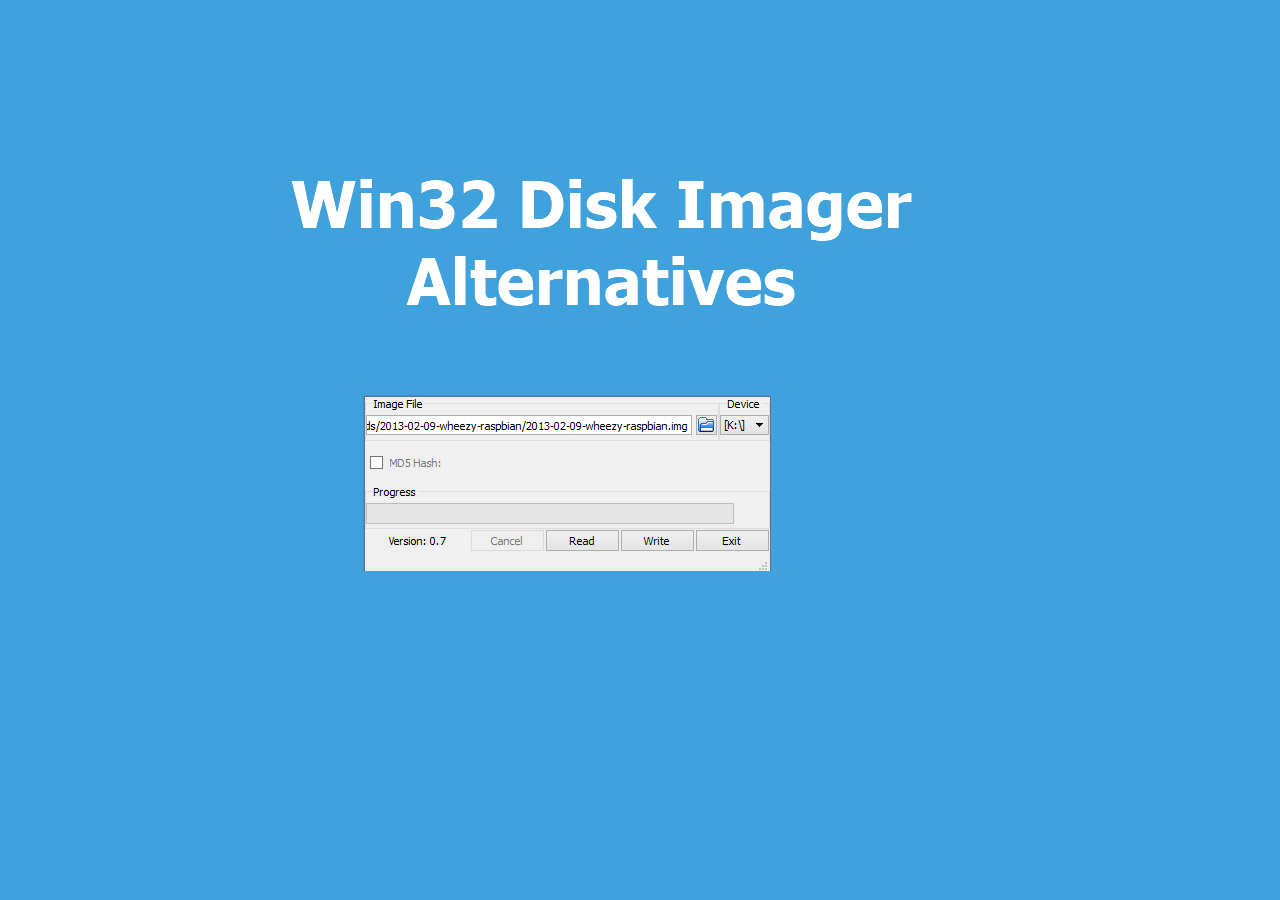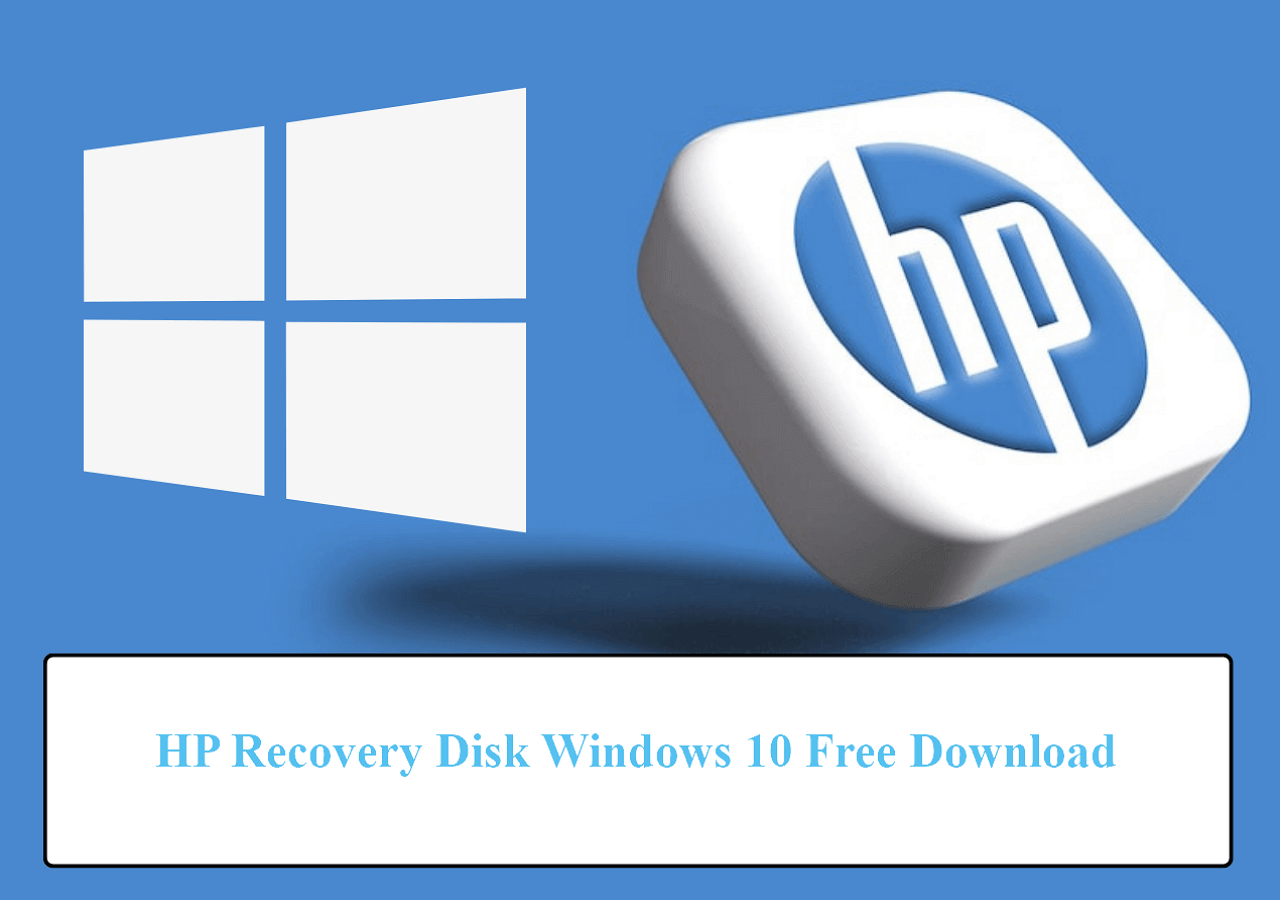Page Table of Contents
Quick Navigation:
- 1. Why Windows Defender Not Working on Your PC
- 2. How to Get Windows Defender Work Again (7 Effective Solutions!)
- 3. Dual Protection: Keep Your Data Intact Even Viruses and Other Threats
Is Windows Defender not working on your computer? Follow along as we figure out what's stopping it.
Windows Defender is an antivirus program that's integrated into our Windows operating systems. This Defender by Microsoft has become one of the leading and best antiviruses today. It's quick, efficient, and doesn't require a separate purchase.
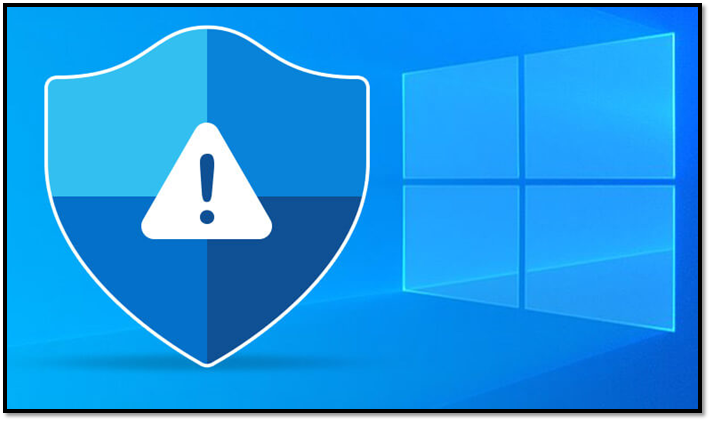
However, the problem is that sometimes it may stop working. Many users have complained over the years that this tool can stop working and the error of Windows Defender not turning on. The problem isn't with the tool itself, but rather some computers, operating systems, and missing files.
So, let's find out what you can do to fix it if your Windows Defender isn't working.
10 Best Antivirus Software for PC Free Download
In this post, we introduce you to the top 10 antivirus software for PC free, along with an additional security measure. Check out the software and choose the one that meets your requirements.

Why Windows Defender Not Working on Your PC
Windows Defender is not working has many reasons. The plain and simple reason behind that could be to turn off real-time protection.
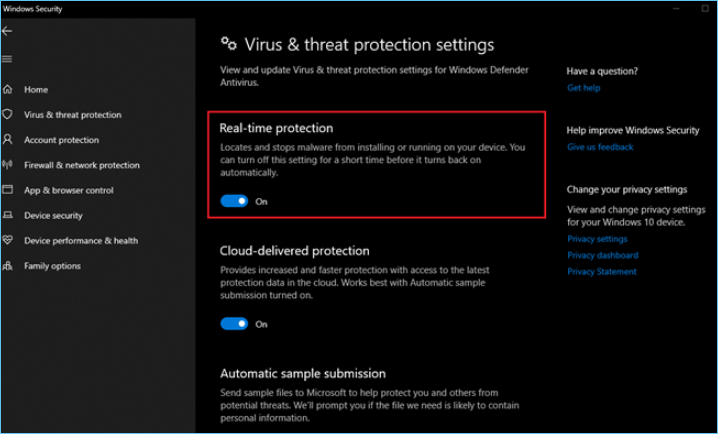
However, this is something that is seldom a problem. A few other, more likely and common reasons behind this could be:
- An outdated Windows or Antivirus database
- Windows services disabled or not working
- Third-party tools or antivirus programs preventing Windows Defender
- A tool or software installation that might have disabled Windows Defender
- Corrupted system file or failed Windows Update
- Restart, Shutdown, or power failure during Windows or database update
These are some of the most common reasons that cause the Windows Defender to stop working. That's why you must check for these before you get started with the rest of the tutorial.
Is Windows Defender Good Enough to Protect My PC? Check the Best Answer
To ensure Windows security, you can spend extra money on the best antivirus software, or you can use a free program like Windows Defender.
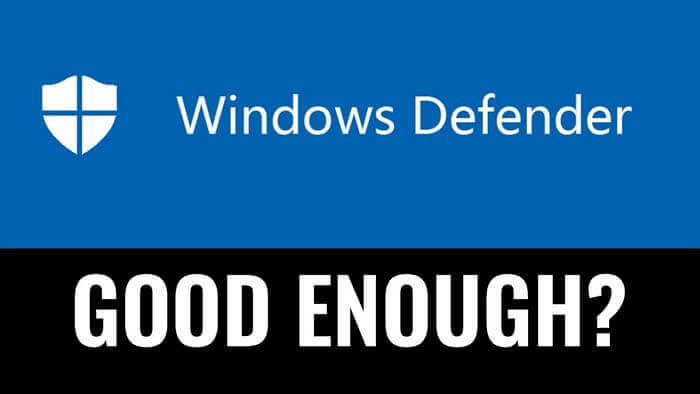
How to Get Windows Defender Work Again
Suppose you're continuously suffering from Windows Defender not working on your computer, then you can try a few things to make it work again. As mentioned before, there could be a few reasons behind it not working.
If you have tried resetting Defender, but nothing has worked so far, you can try these seven fixes we've compiled. So, let's examine what they are.
- Fix 1. Uninstall Third-Party Antivirus
- Fix 2. Reset Windows Security
- Fix 3. Modify Local Group Policy Editor
- Fix 4. Modify the Registry
- Fix 5. Run a System Scan & DISM Repair
- Fix 6. Update the Operating System
- Fix 7. Try a Clean Boot
Fix 1. Uninstall Third-Party Antivirus
The first step you need to take is to remove any third-party antivirus software. With the prowess of Windows Defender, you don't even need another program. So, here's what you need to do:
Step 1. Click on the Start button or press the Windows button on your keyboard > Click on the Settings cogwheel.
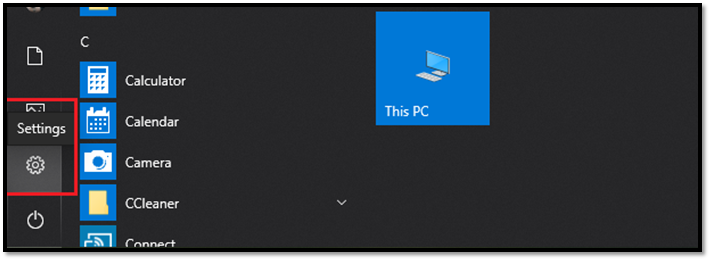
Step 2. Head into Apps
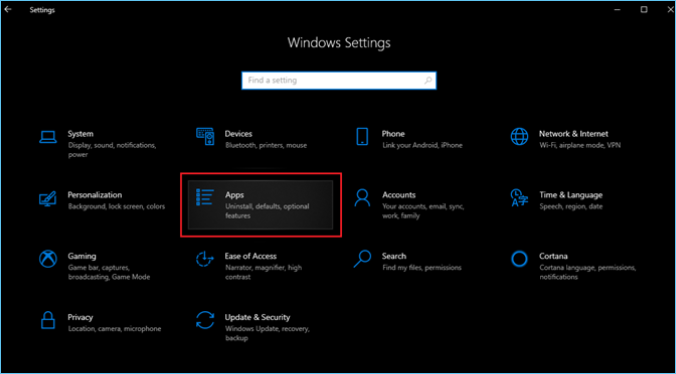
Step 3. Tap Apps & Features from the sidebar > Scroll down and find an antivirus program to uninstall it
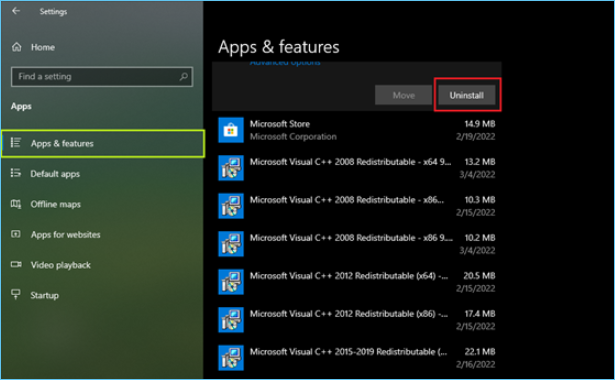
Step 4. Click Uninstall to remove the third-party antivirus software
This will ensure no other program meddles with Windows Defender and is most likely to get it running again.
Fix 2. Reset Windows Security
If you have never had an antivirus, yet your Windows Defender isn't working, you can fix it by resetting the Windows Security app. Here's how to do it:
Step 1. Press the Windows button on your keyboard > Browse the app menu in Start Menu.
Step 2. Scroll down until you find Windows Security > Click on More > Then click on App Settings
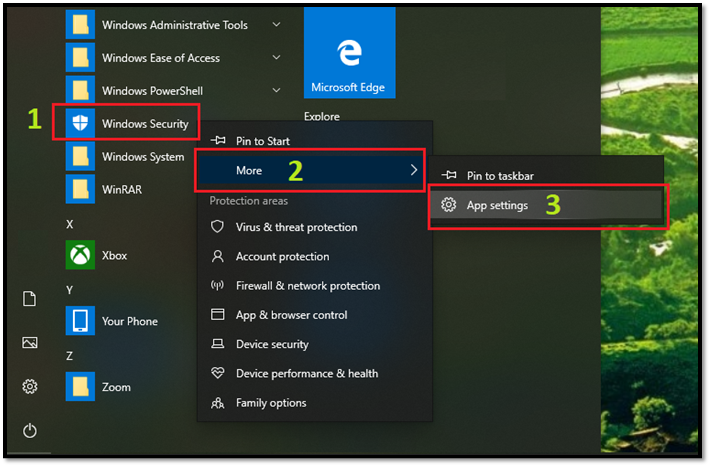
Step 3. Scroll down until you find the Reset option, then click on it
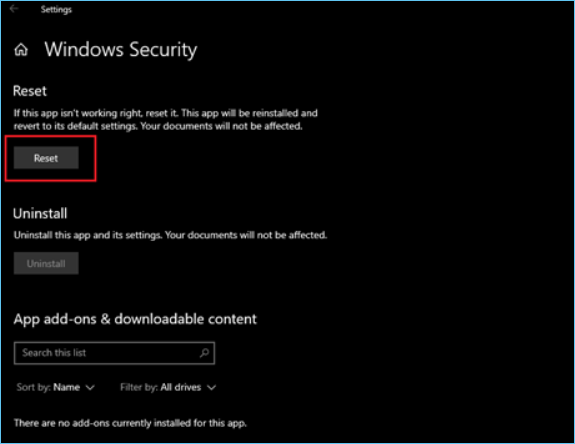
This will remove any errors and underlying problems and help you rerun Windows Defender.
Fix 3. Modify Local Group Policy Editor
You need to ensure your Group Policy's settings are intact. Sometimes, updates modify this setting, causing Windows Defender to stop working. Here's how to fix that:
Step 1. Press Windows+R on your keyboard > Type “gpedit.msc” in run command.
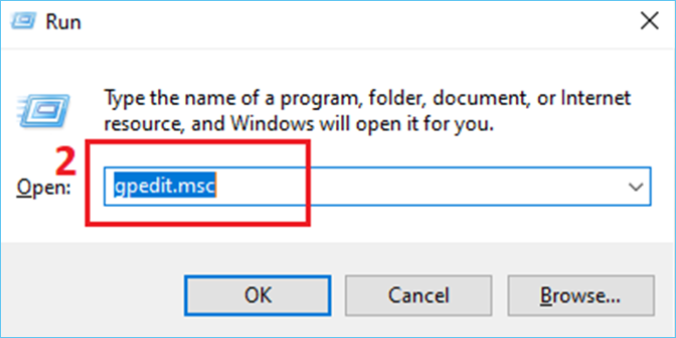
Step 2. Click on Computer Configuration > Head to Administrative Templates > Tap Windows Components.
Step 3. Scroll down until you find Windows Defender Antivirus.
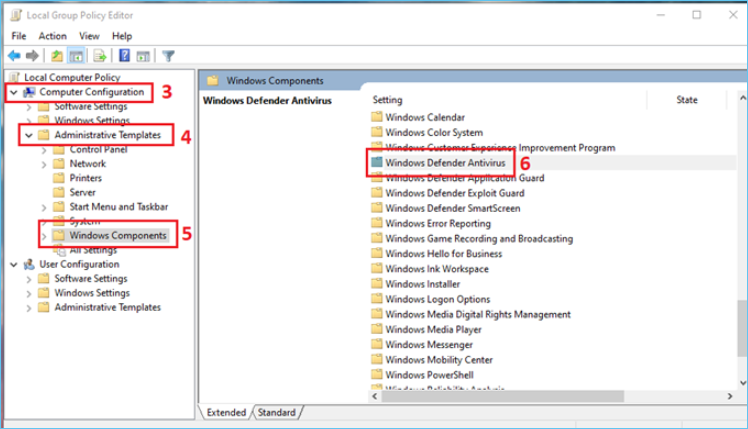
Step 4. Enter Windows Defender Antivirus > Scroll and find Turn off Windows Defender Antivirus & click it.
Step 5. Pick Disabled in the configuration section > Click Apply, then Okay.
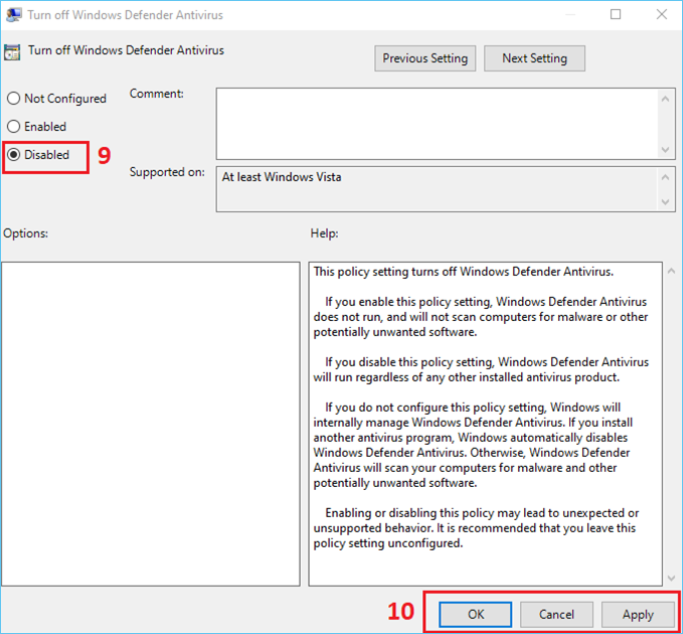
And, done. This will ensure your Windows Defender isn't being prevented by Group Policy Editor and cause it to run again.
Fix 4. Modify the Registry
If your Windows Defender is still not working, then you can try to enable it through Windows Registry. Here's how to do that:
Step 1. Press Windows+R and type Regedit.
Step 2. Navigate to HKEY_LOCAL_MACHINE\SOFTWARE\Microsoft\Windows Defender.
You can simply copy and paste the above-mentioned address into the top search bar.

Step 3. Find DWORD value called DisableAntivirus > Double click and set the value to 0.
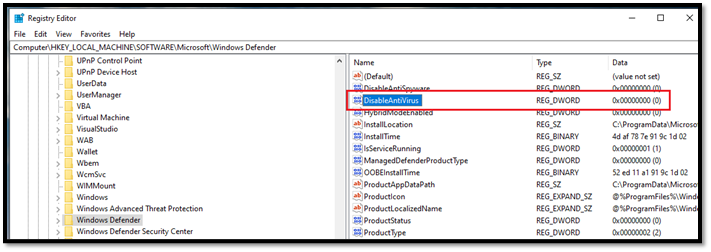
Step 4. Restart the computer for changes to take effect
This will most likely ensure your Windows Defender runs again.
Fix 5. Run a System Scan & DISM Repair
Windows 10 Deployment Image Servicing and Management or DISM is an in-built scanning and repairing command. This allows the operating system to scan and download necessary files to fix any errors within windows. Here's how you can use it to fix Windows Defender:
Step 1. Press Windows+R and type CMD, then Open As Administrator.
Step 2. In CMD type “DISM /Online /Cleanup-Image /CheckHealth” > Let the scan run.
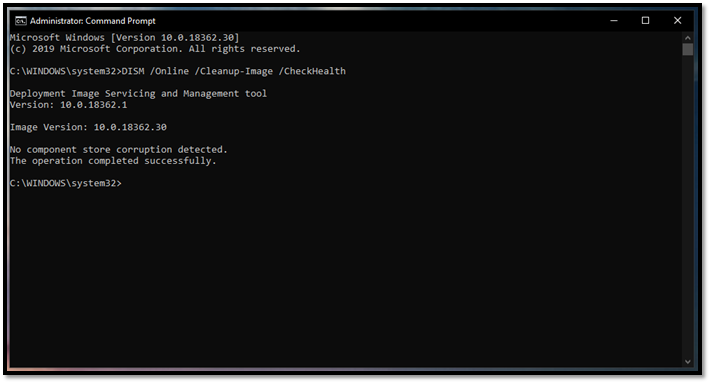
This will find any errors or problems with Windows Defender, then download and fix the files. Since our computer didn't have any, it said, "No component store corruption detected." Therefore, you might find it a bit different.
Fix 6. Update the Operating System
If your Windows isn't up-to-date, it might be causing Windows Defender not to work. Here's how you can ensure your system is up-to-date. Here's how you can do it:
Step 1. Head to System Settings > Navigate to Update & Security > Click on Check for updates.
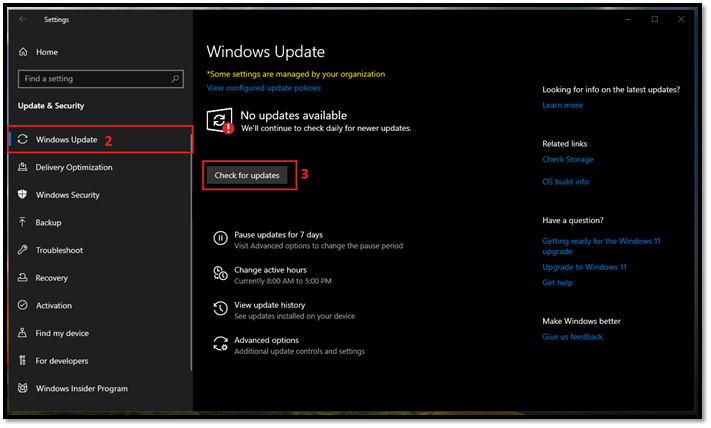
Step 2. Let the update run and wait for it to prompt for a restart
This will also update your antivirus database and cause it to work again.
Fix 7. Try a Clean Boot
A clean boot means no other programs meddling with Windows default software. You can tend it by using your Task Manager or System Configuration. Here's how to do both:
Step 1. Right-click on the taskbar and run Task Manager > Click on the Startup tab.
Step 2. Disable all the unnecessary applications except Windows Defender.
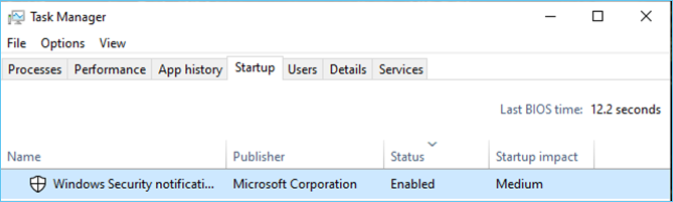
But, before you restart, you need to figure out System Configuration as well. Here's how:
Step 1. Press Windows+R & type msconfig in the run command > Head to the Services tab.
Step 2. Check Hide all Microsoft services > Click Disable all > Click Apply, then OK.
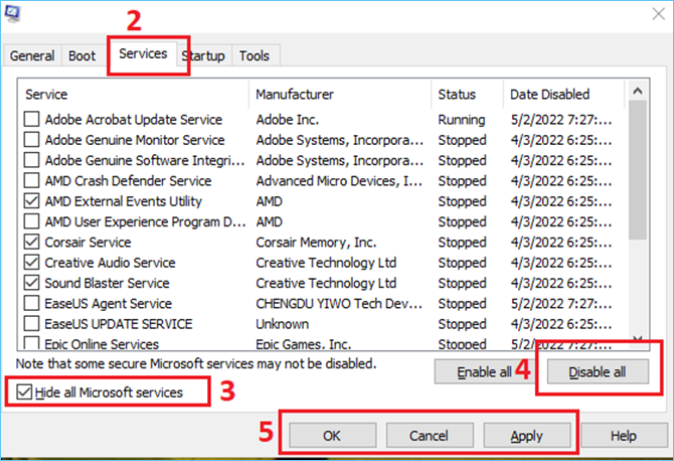
Step 3. Restart your computer
This will ensure only Windows Defender starts up after you boot up Windows.
Dual Protection: Keep Your Data Intact Even Viruses and Other Threats
Once your Windows Defender starts running again, you never have to worry about losing your data again. While Windows Defender protects your computer from malicious content, you can always back up your important data from viruses and other threats. Therefore, you need the assistance of a third-party tool, and nothing is better at backing up your important data than EaseUS Todo Backup. Among all the backup creators, this tool stands out as the most efficient one.
Secure Download
But how exactly will it protect your data from malicious content? It has a unique feature called the EaseUS security zone. This allows you to keep your files secure from any malicious threats from the outside. While Windows Defender secures your computer, EaseUS Todo Backup ensures the security of your important data. Because the security zone that this program creates goes unnoticed or unrecognized by viruses.
Therefore, even if your computer is attacked by viruses, your data will remain unaffected. And you can follow the steps below to learn how to use EaseUS Todo Backup:
Step 1. Select Backup Contents
On the main window, click the big question mark button to select backup contents. You can choose to back up individual files, entire disk or partition, operating system and mails.

Step 2. Select Security Zone as Backup Destination
While selecting backup destination, you can see the Security Zone option. Click Security Zone and use it as a backup destination.

However, if you're first to use the Security Zone function, EaseUS Todo Backup will guide you to create one. Click "Create Security Zone".

Choose a partition with enough free space for your backups and then click "Continue".

You can adjust the partition size for the security zone. Click "Create" to get it done.

Step 3. Execute the backup task
Click "Backup Now" to start the backup process. Your backups of OS, files, drives and mails in the security zone will be fully protected from being seen or destroyed by virus, ransomeware and trojan.
Conclusion
This is how you can ensure your computer's security by making Windows Defender work again. Furthermore, you can employ EaseUS Todo Backup to secure your files if Windows Defender ever stops working.
Secure Download
Was this page helpful? Your support is truly important to us!

EaseUS Todo Backup
EaseUS Todo Backup is a dependable and professional data backup solution capable of backing up files, folders, drives, APP data and creating a system image. It also makes it easy to clone HDD/SSD, transfer the system to different hardware, and create bootable WinPE bootable disks.
Secure Download
-
Updated by
Larissa has rich experience in writing technical articles and is now a professional editor at EaseUS. She is good at writing articles about data recovery, disk cloning, disk partitioning, data backup, and other related knowledge. Her detailed and ultimate guides help users find effective solutions to their problems. She is fond of traveling, reading, and riding in her spare time.…Read full bio -
Written by
Jean is recognized as one of the most professional writers in EaseUS. She has kept improving her writing skills over the past 10 years and helped millions of her readers solve their tech problems on PC, Mac, and iOS devices. …Read full bio
EaseUS Todo Backup

Smart backup tool for your files, disks, APPs and entire computer.
Topic Clusters
Interesting Topics