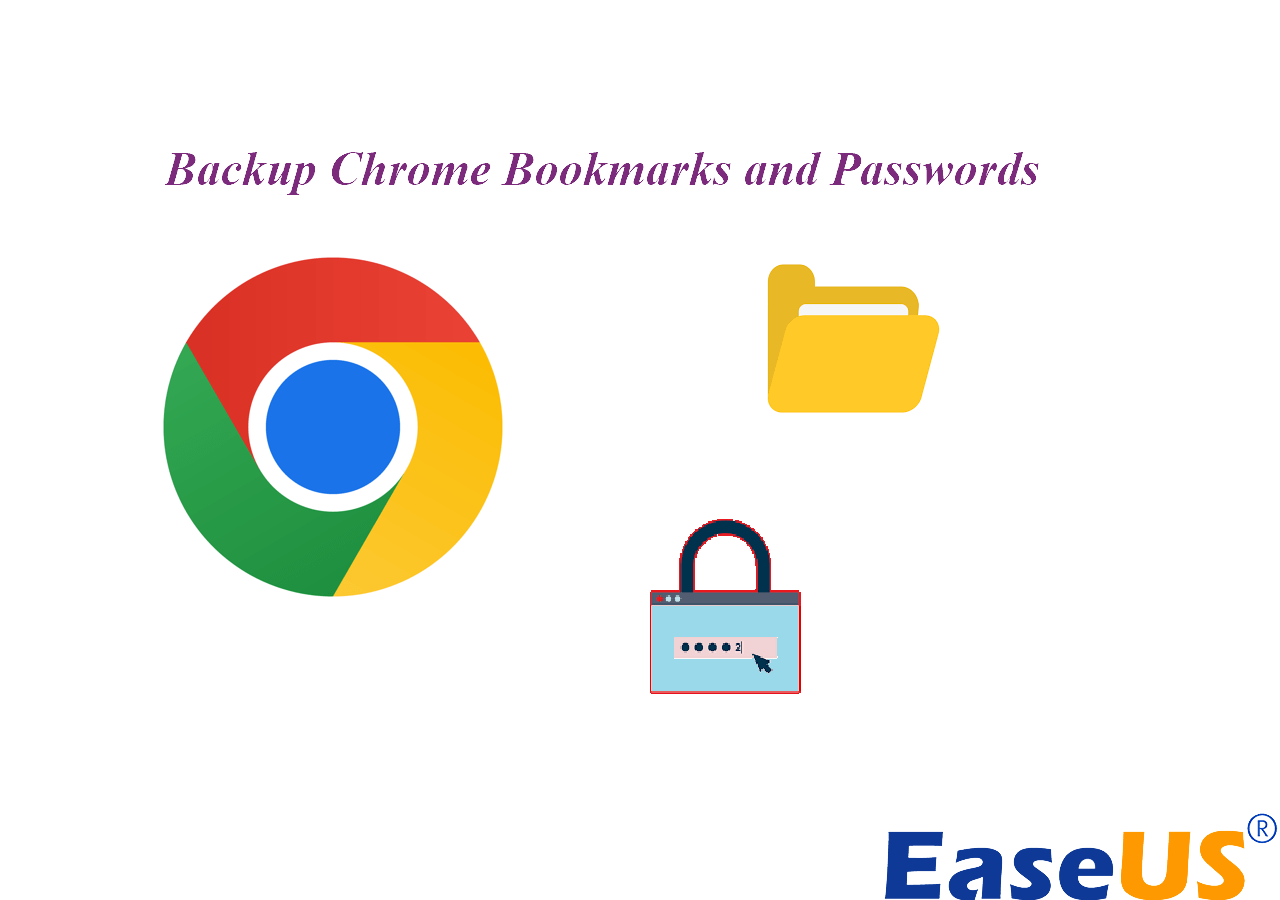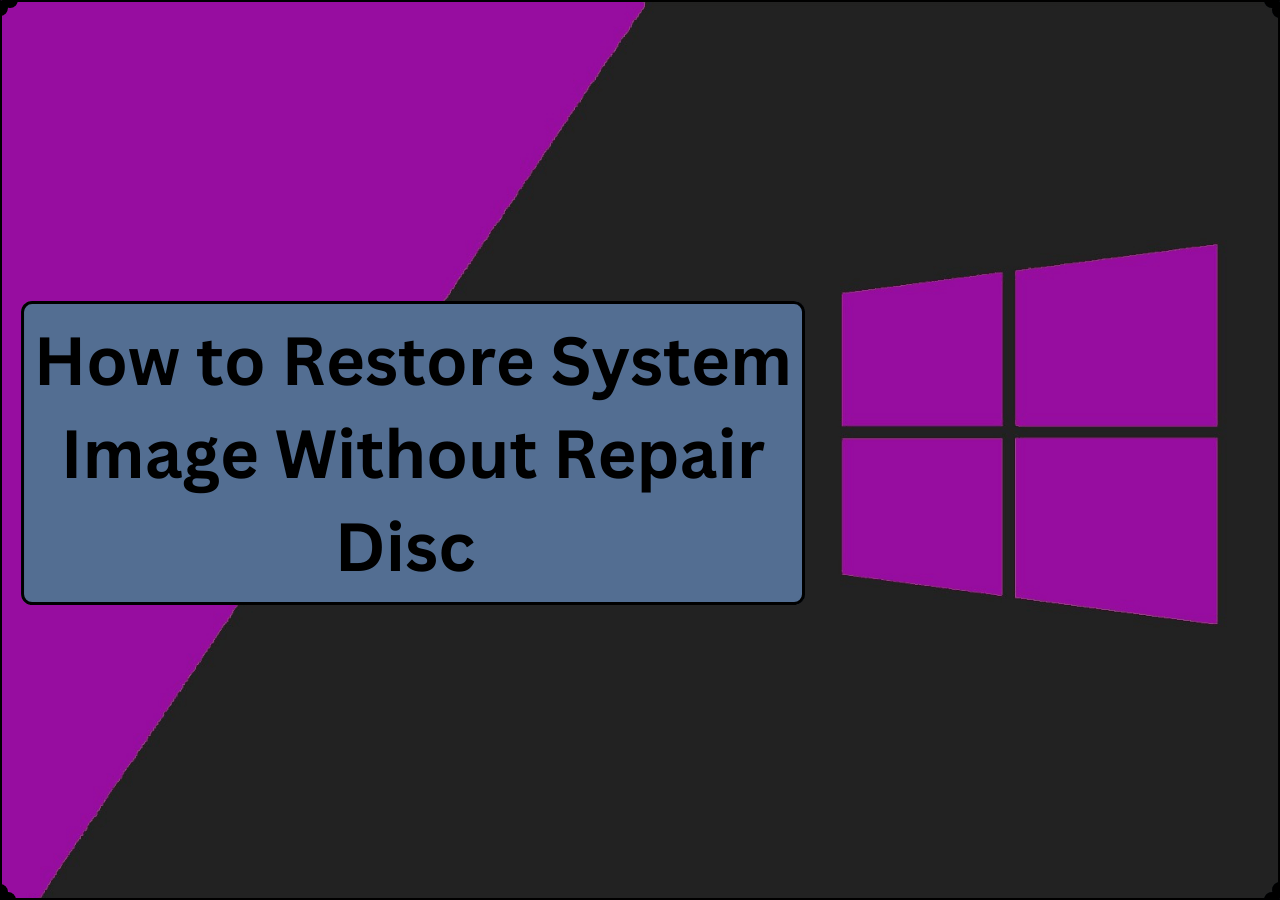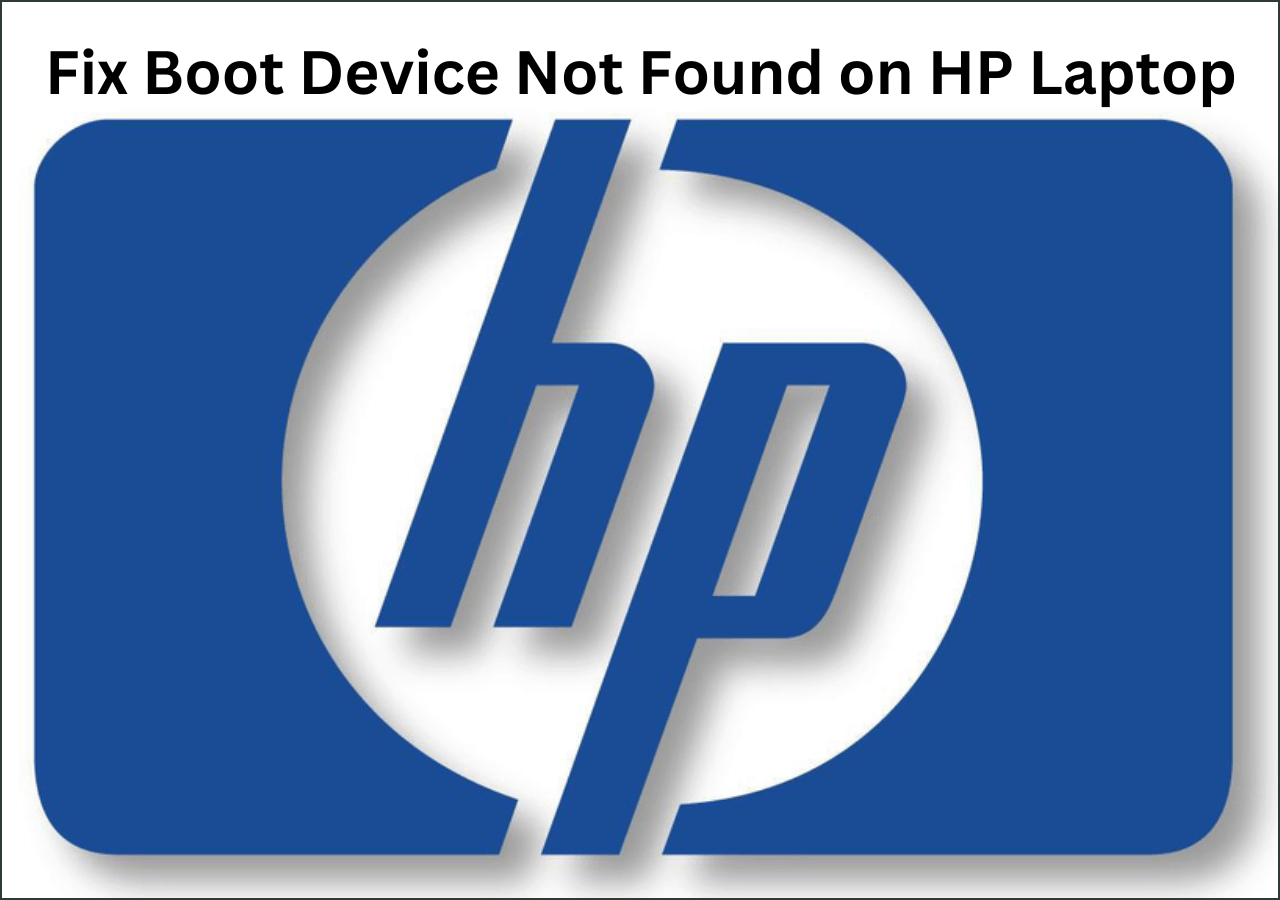Page Table of Contents
Outlook on the web, also called Outlook Web App or Outlook Web Access, is a personal information manager from Microsoft available to Office 365 and Exchange Online Subscribers. It offers a convenient and free way to access your Exchange email account from your web browser and covers the functions of a web-based email client, contacts management, calendar tool, and task management. This post introduces the specific method for how to backup Outlook emails from Browser.
📖Related Reading: How to Backup Outlook PST Files | Outlook Backup and Restore
How to Backup Outlook Emails from Browser - 3 Methods
Unlike Microsoft Outlook software, Outlook Web App has no built-in backup feature to back up the whole inbox or mailbox. If you want to protect data and create a backup of your Outlook on the web, you can use the Print and Save feature to back up your emails. But you need to know that they are only available to back up one email at a time.
*️⃣Backup Outlook Emails From Browser with Print or Save
Step 1. Open Outlook from your browser and log into your account.
Step 2. Click inbox and select an email that you want to back up.
Step 3. Click the three dots icon on the top-right corner, and choose Print or Save from the options.
- If you click Print, then click Save as PDF > Save.
- If you click Save, wait a few moments, and Outlook will download the email to your computer in the .eml format.
*️⃣Backup Outlook Emails on Desktop via Import/Export
You can also make a copy and move all Outlook Web App mail data to a new file in PST format. But you need to install desktop Outlook on your computer. Here are specific steps.
- ⚠️Warning
- You need to download and install desktop Outlook using this method first. And this method needs a manual operation and enough storage space. If you want to back up your Outlook more flexibly and accessible, professional Outlook backup software is your better option. You can jump to the next part about How to Backup Desktop Outlook Emails Easily.
Step 1. Download and install desktop Outlook on your computer. Then sign in with the account and password with the Outlook Web App.
Step 2. Launch desktop Outlook, then click File on the top-left > Open & Export > Import/Export.
Step 3. In the Import and Export Wizard pop-up window, choose Export to a file and tap Next. Then click the Outlook data file to move all mails on the Outlook Web App to a PST file. Make sure the Subfolders option is checked.
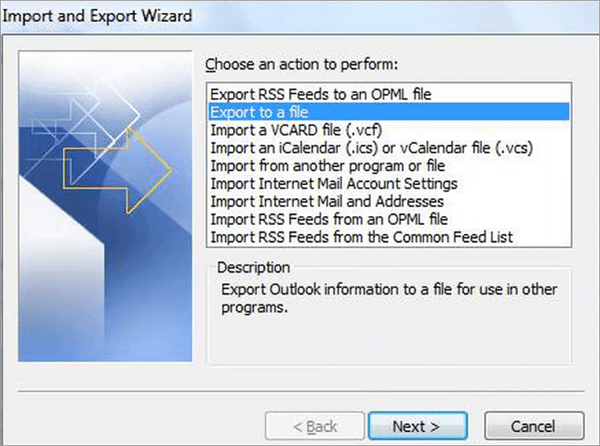
Step 4. Browse to choose a location where you want to save the PST file. Then click Finish to complete the process.
Is the article useful? Don't forget to share it on your social platforms to help your followers with the Outlook backup issues:
Desktop Outlook vs. Outlook Web App(OWA)
Both desktop Outlook and Outlook Web App are developed by Microsoft and are designed to manage personal emails, contacts, and calendars. The difference between the two is that when you using Outlook Web App, you log in to your account on the browser, and Desktop Outlook is software. Another point is that Outlook on browser is out of charge, while you need to pay for using desktop Outlook.
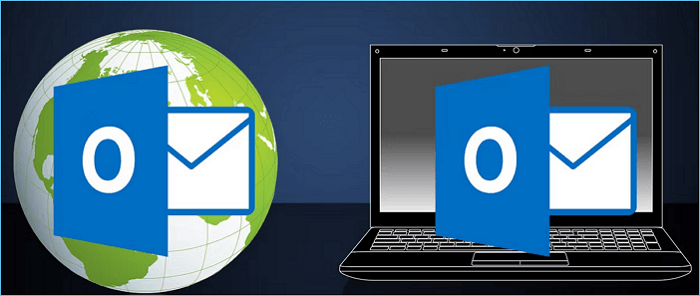
(Image source: https://www.makeuseof.com/)
But from the above method, you can see that in order to realize the data backup of the Outlook Web App, you must download and use desktop Outlook, which carries all the features of OWA. Why not download and use desktop Outlook? In addition, the Outlook software has more icons and functions in the Ribbon that Outlook on the web does not have. Here are the lists:
- Customize the menu
The most prominent part of the desktop Outlook is the ability to customize it. You can use the VBA developer included with Microsoft Office. After setting, you can use Outlook according to your own preferences.
- Calendar and task integration
With Outlook for Desktop, you can schedule meetings via email, create tasks via email, etc., and make your life and work more intelligent.
- Allows multiple email account:
Desktop Outlook allows you to use multiple email accounts in one place, like Gmail and Yahoo! accounts, and others. You can easily integrate your Gmail account with the desktop version of Outlook. You just need to set up a POP or IMAP account.
- AutoArchive settings
A powerful feature called AutoArchive exists in the desktop Outlook version that allows you to archive old emails automatically. It keeps your inbox beautiful and streamlined with little effort.
Based on the above comparison, we highly recommend using the desktop Outlook version. If you have the need for backup, a customized menu, and multi-account log-in, then the desktop version will meet all of them in it.
Is the article useful? Don't forget to share it on your social platforms to help your followers with the Outlook backup issues:
Bonus: How to Backup Desktop Outlook Emails Easily
If you have desktop Outlook installed on your computer, then backing up emails from it will be very easy. You can use the Export and Import feature in Outlook to back up all your emails from Outlook to a PST file. But this method is not reliable enough as the backup file is prone to get corrupted or lost easily, and it is limited in terms of what it can back up. It doesn't allow you to back up your email attachments, and it doesn't let you to back up your messages in their entirety.
The better way is to use professional Outlook backup software, like EaseUS Todo Backup, one of the best backup software, that can help you create a full backup, incremental backup, differential backup, and automatic backup of your Outlook emails with simple clicks.
EaseUS Todo Backup also allows you to create bootable backups so you can easily restore your Outlook data if something goes wrong. What's more, EaseUS Todo Backup offers an easy-to-use wizard-based interface that makes it easy for even novice users to back up their Outlook data.
Secure Download
This is the step-by-step guide to backup Outlook with EaseUS Todo Backup:
- Tip
- This instruction is applied to Outlook 2010, 2013, 2016, and 2019
Step 1. Launch EaseUS Todo Backup on your computer, and click Create Backup on the home screen and then hit the big question mark to select backup contents.

Step 2. Among the four backup options, click "Apps data".

Step 3. Then you can see all the apps that can be backed up. Find and chekc the "Microsoft Outlook" option. Select the mailbox addresses you want to make a backup of the mails, contacts or calendars and click "OK".

Step 4. Next, you'll need to choose a location to save the Outlook backup by clicking the illustrated area.

Step 5. The backup location can be another local drive on your computer, an external hard drive, network, cloud or NAS. Generally, we recommend you use an external physical drive or cloud to preserve the backup files.

Step 6. Cusomiztion settings like setting an automatic backup schedule in daily, weekly, monthly, or upon an event, and making a differential and incremental backup are available in the Options button if you're interested. Click "Backup Now", and the Outlook backup process will begin. The completed backup task will display on the left side in a card style.

Related Articles:
FAQ about How to Backup Outlook Emails from Browser
1. How do I export email from Outlook 365 Web?
Open your Outlook and click File in the top-left corner. Then, click Open and Export, and select Import/Outport. Choose Export to a File, and then tap the Next button. Here, choose Personal Folder File (.pst) and click Next. Then select the folder in the PST format and click Next. Click the Browse button, select where to save the file, and finally click Export.
2. Can you download Outlook emails from the browser?
To download Outlook emails from the browser, you need to use the Import/Export feature in Outlook Web Access. Find the email you want to download, click the Import/Outlook option, and choose a location where you want to save the email.
3. Is Outlook on the web the same as OWA?
Outlook Web App/Access and Outlook on the Web both refer to the free web-based personal information manager. They belong to different names for the same function.
4. How do I save Outlook emails to a hard drive without PST?
First, open Outlook and click File on the top-left corner. Then select Open and Export and choose the Import/Export option. Then tap Export to a file and click Next. In the following windows, select Comma Separated Value rather than Outlook Data File(.pst), and click on the Next button.
Is the article useful? Don't forget to share it on your social platforms to help your followers with the Outlook backup issues:
Was this page helpful? Your support is truly important to us!

EaseUS Todo Backup
EaseUS Todo Backup is a dependable and professional data backup solution capable of backing up files, folders, drives, APP data and creating a system image. It also makes it easy to clone HDD/SSD, transfer the system to different hardware, and create bootable WinPE bootable disks.
Secure Download
-
Updated by
Larissa has rich experience in writing technical articles and is now a professional editor at EaseUS. She is good at writing articles about data recovery, disk cloning, disk partitioning, data backup, and other related knowledge. Her detailed and ultimate guides help users find effective solutions to their problems. She is fond of traveling, reading, and riding in her spare time.…Read full bio
EaseUS Todo Backup

Smart backup tool for your files, disks, APPs and entire computer.
Topic Clusters
Interesting Topics