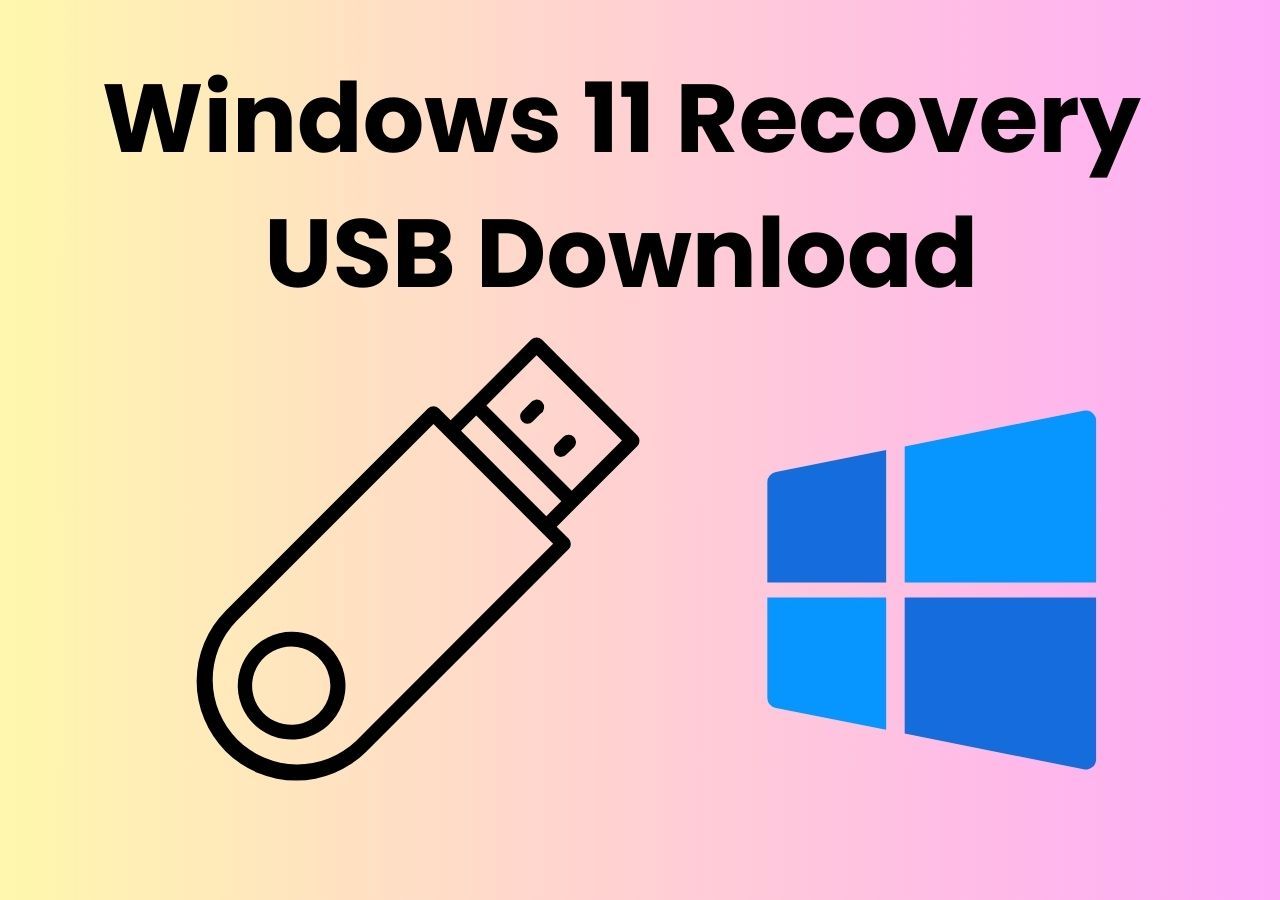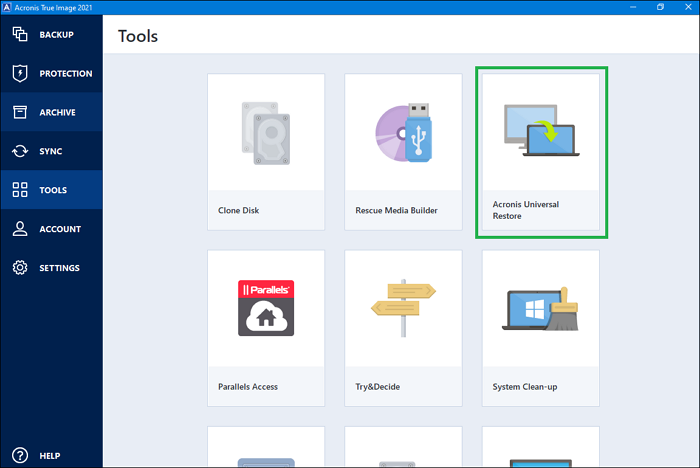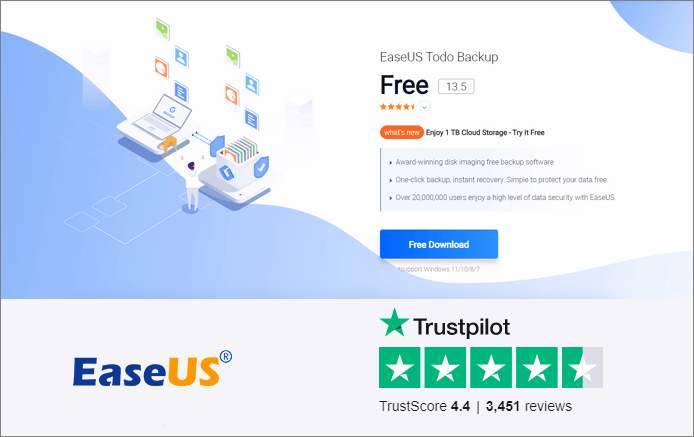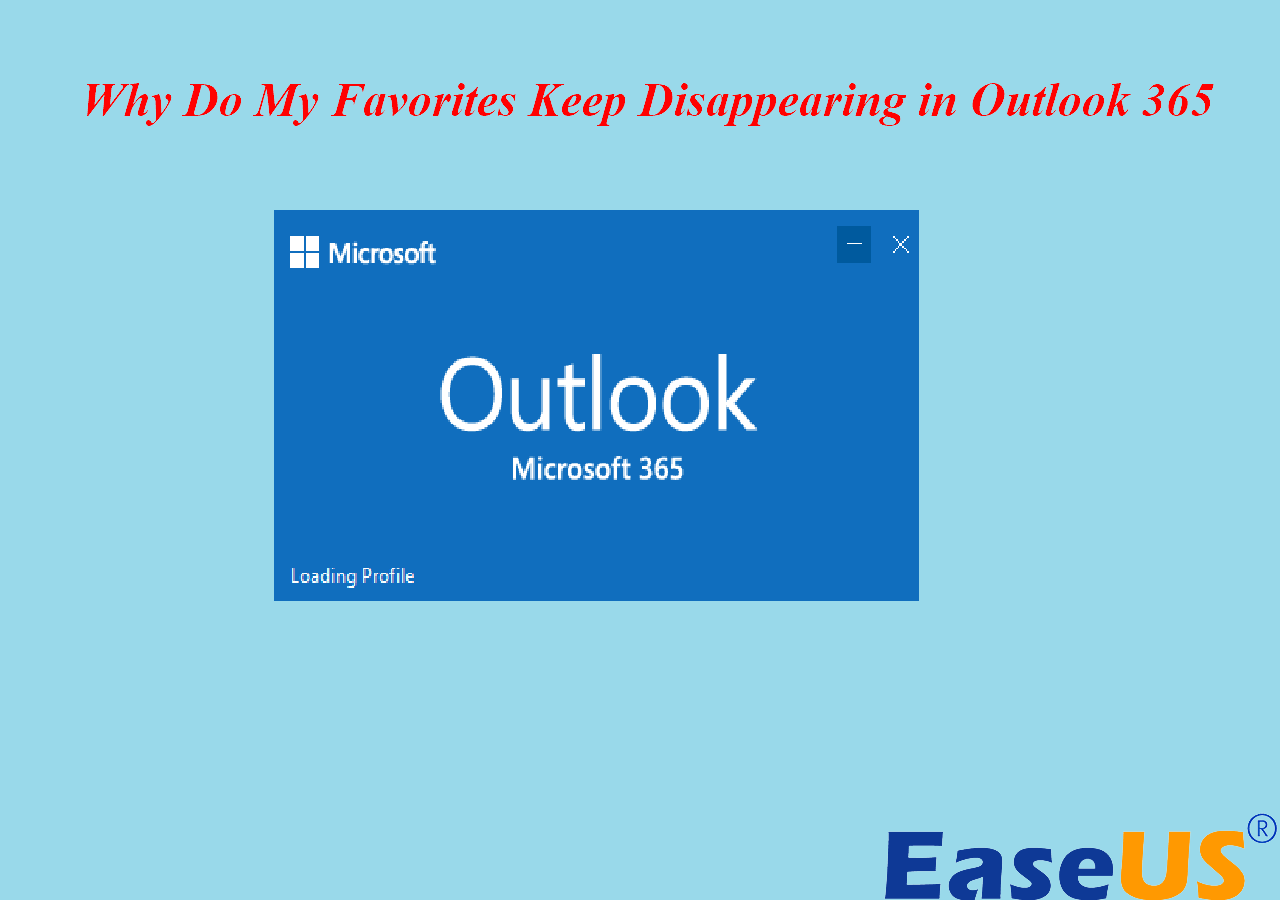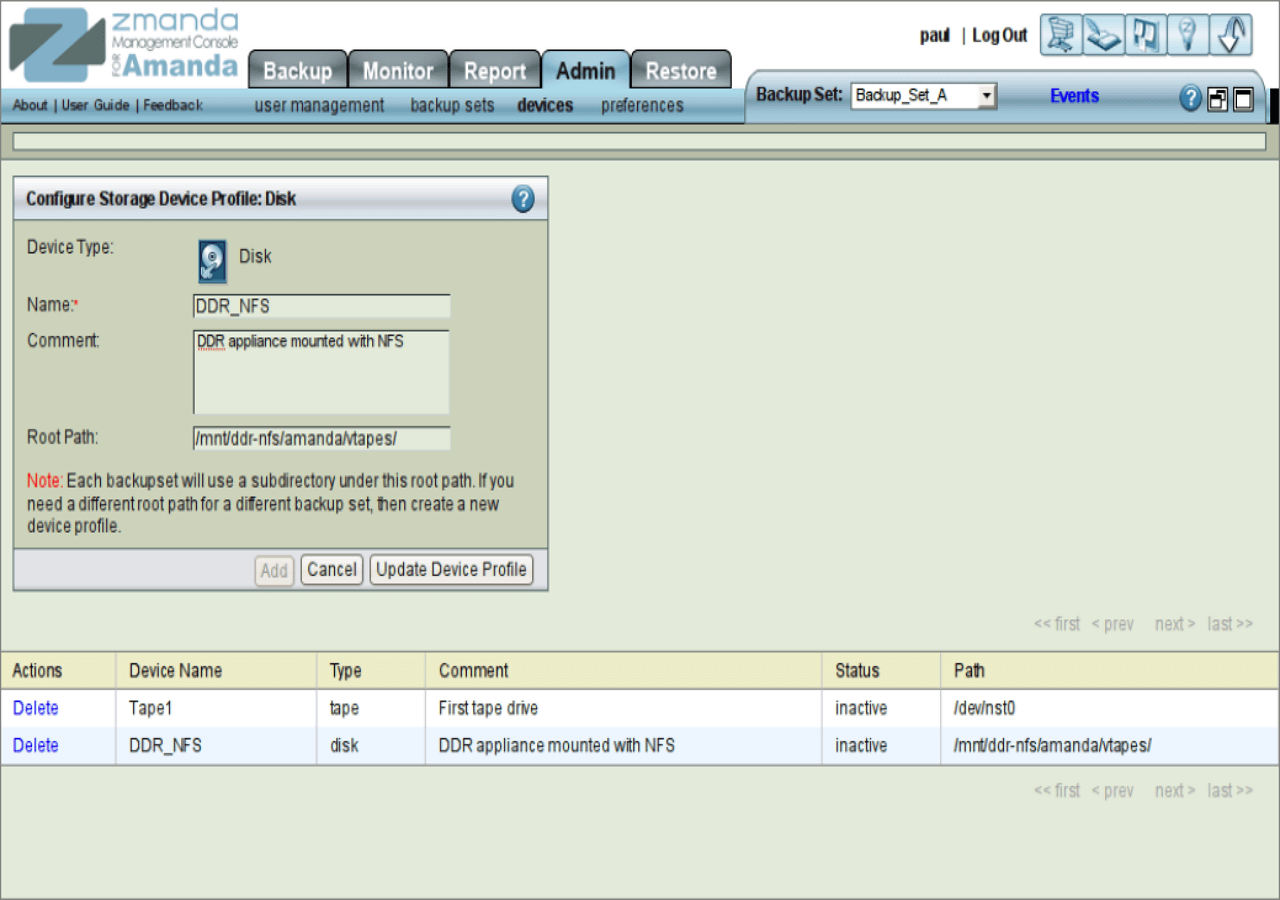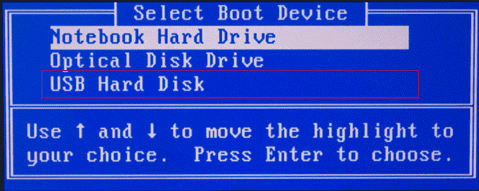Page Table of Contents
Handling extensive data is not that easy at all. We need unlimited storage that we can easily access anywhere, anytime we want. The main motto of integrating Cloud service providers is to ease accessibility over storage services. Whether it is about infrastructure or software applications, whether it is about hospitals or hotels, every business today requires cloud providers to store their data ideally.
Access to cloud computing has improved on a broader scale in the last few years. The majority of businesses today are transitioning to different cloud services. The guide from EaseUS will help you know about the cloud file providers in detail and will also assist you in various fixes for the cloud file providers.

What Is a Cloud File Provider
The cloud service provider is a third-party service that conveniently offers different components of cloud computing. It provides infrastructure-as-a-service software that stores the associated data perfectly. The cloud services work on the pay-per-use model that offers users a wide range of benefits. Customers have to pay for the resources they are consuming. It is a reliable option for the different data centers with multiple redundancies and can evaluate the security considerations of storing data and information.
The cloud file provider works with the help of software and middleware to offer seamless connectivity between the different devices or computers through cloud computing. These service providers maintain multiple copies of the data and work to mitigate security threats, breaches, and data losses.
What Are the Benefits of Cloud File Provider
It is one of the most cost adequate storage solutions that remove the usage of physical tools for storing data. Using cloud file providers bring up a lot of new benefits to the users, such as:
- The cloud file provider is quite flexible and relieves users from the headache of carrying their preferred storage device.
- Cloud services can quickly scale up and scale down conveniently.
- The resources and services we get from the cloud file provider are convenient and easy to access from different locations.
- The cloud services offer quick and reliable disaster recovery without any failure.
Why the Cloud File Provider Is Not Running
If your cloud file provider suddenly stopped working, it might be due to the error code 0x8007016A, which we show below. But do you know why all this happened? If not, here we are with one of the most common causes that can serve behind the same.
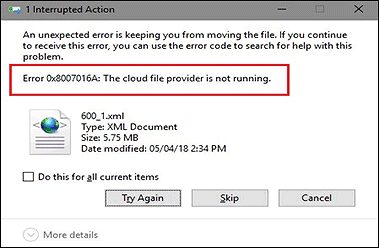
- 🔍Windows is not updated: Older Windows versions can sometimes lead us to more significant issues. These windows can restrict our access to it and cloud services. To avoid the same, one must look for the Windows update immediately.
- 🔌Limited power plan of the system: A conservative power can also lead us toward the inaccessibility of the data stored on the PC, and cause "the cloud provider is not running" issue. Resolve the issue by switching to a balanced or high-performing power plan.
- 🗂️The system deletes files: In case you have deleted the files from your system and don't have created a backup for them, the chances are pretty high that you will fail to get access to them.
- ✂️Installation of the wrong Windows updation: Installation of wrong Windows updates can also sometimes lead to failing to access data in cloud providers.
- 🧮The users have enabled the file on-demand feature: If you have enabled the file on-demand feature, it can also restrict you from conveniently accessing your data.
- 💻Presence of corrupted files in the cloud: Any glitched or corrupted file over the cloud is also one of the main reasons for your blockage on the cloud providers.
6 Fixes to Make Cloud File Providers Work Again
If you are facing issues with cloud file providers, don't worry. There are different methods for resolving this issue effectively. If you are eager to know what are these, check out the few ones provided below:
- Solution 1. Check for Windows Updates
- Solution 2. Modify the Power Plan
- Solution 3. Reinstall the Cloud File Provider
- Solution 4. Disable the Files on Demand
- Solution 5. Delete Glitched Folder Using PowerShell
- Solution 6. Repair Install Your PC
Solution 1. Check for Windows Updates
Step 1. Launch your PC and then go to the "Windows" option.
Step 2. Go to the "Start" menu option and select the "Settings" option.
Step 3. You now have to choose the option mentioning "Update and Security" from the given ones.
Step 4. Please tap on the "Check For Updates" option, and once done, you next have to manage the updates option over there.
Step 5. After completing the above process, restart your system to check whether your cloud provider is working correctly.
Solution 2. Modify the Power Plan
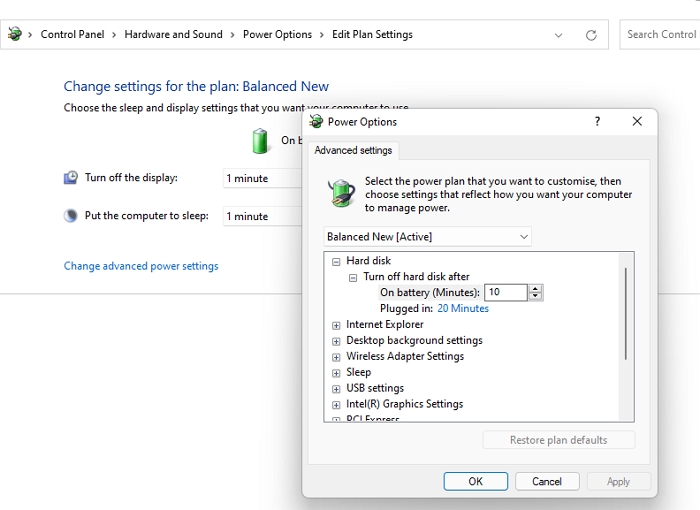
Restrictive battery-saving plans may lead to the syncing of the cloud file provider. Here are a few steps to modify this power plan at your convenience.
Step 1. Launch the Run command from your Windows using the "Windows and R" buttons together.
Step 2. Now enter the keywords powercfg.cpl in the provided box to move further with the process.
Step 3.You currently have to turn the powerplay to "High-Performance" mode.
Step 4. Once done, you can start the PC to check whether the problem is still there or not.
Solution 3. Reinstall the Cloud File Provider
Step 1. Tap on the "Start" button and then type programs here.
Step 2. Select "Add" or remove the program from the given list.
Step 3. Once done, go to the "Apps & Features" option and search for your Cloud File Provider.
Step 4. Once done, you have to select uninstall to uninstall it perfectly.
Step 5. Now go to the official website of your preferred cloud file provider and follow up on the instructions given on your screen.
Step 6. Download and install your cloud file provider on your PC, and then try to run it.
Solution 4. Disable the Files on Demand
Sometimes enabling on-demand features on your Cloud File Provider may also prevent you from accessing it. You can quickly resolve the issue by disabling this feature, and to do it successfully, the things you have to do are:
Step 1. Make a right-click on your cloud file provider present on the taskbar.
Step 2. Select the "More option" to go further with the process.
Step 3. A new window will open up. You have to select the Settings tab from there, and once done with it, uncheck the box under Fies on-demand option.
Step 4. Once done with it, restart your computer to check whether your cloud services are working correctly or not.
Solution 5. Delete Glitched Folder Using PowerShell
If a single folder is causing an issue while enabling access over the cloud provider, you can use the PowerShell option to delete the same. The things you can do for the same are:
Step 1. Launch Run command from your computer system using "Windows and R" keys together.
Step 2. Enter the PowerShell option in the text bar, and once you do with it, tap three keys, i.e., Ctrl + Shift + Enter altogether.
Step 3. Once done with it, PowerShell Window will launch on your device.
Step 4. Now enter the keyword Remove item using your Cloud File Provider's name followed by Recurse and Force to complete the removal of the glitched folder or file.
Step 5. Replace Cloud File Provider's name with the name you are preferring on.
Step 6. Resume your system again to save the changes you just have made.
Solution 6. Repair Install Your PC
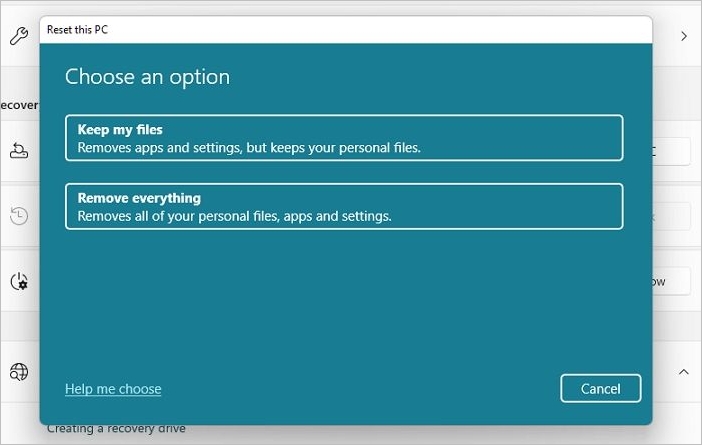
If you have tried all the solutions above and haven't found the perfect solution yet, you can try the repair install option. The steps you have to follow here are:
Step 1. Launch your Windows and then type "Reset This PC" in the search bar.
Step 2. Press the "Enter" button to move further with the process.
Step 3. Now tap on the "Reset PC" option.
Step 4. You can select the options as per your preferences here.
Step 5. Now tap on the second option, and once done, tap on the Reset button to move further with the process.
This video tutorial demonstrates some tips on how to fix the Error Code 0x8007016a in Windows. If you would like to watch the video, this can help you effectively.
📠If none of these options work, you can reinstall the cloud file provider or contact their official support team for professional assistance. The OneDrive support center is available there for any requirements.
Additional Guide: Install the Most Efficient Cloud File Provider
Cloud file service providers are a great assistance to all who are looking forward to completing storage solutions. These are the options that not only keep your data safe but also make it easily accessible whenever and wherever you want. Here are the top features if you are eager to know much more about cloud file providers.
- These are one of the most cost-effective solutions for the backup of your data.
- Cloud providers secure your confidential and sensitive data.
- The cloud storage services are easily scalable. One can quickly get a storage space as they want.
- It is an easy-to-use option that is easily accessible through different platforms. One can quickly get access to their stored data anywhere anytime they want.
- The cloud service ensures easy syncing, making the data accessible through different platforms.
- It facilitates disaster recovery. The storage includes a copy of the essential files and keeps an emergency backup plan.
- Cloud file providers allow multiple users to edit and work on a single file simultaneously.
- It ensures easy backup of data through easy automation.
- The presence of cloud service providers ensures high performance without any failure.
EaseUS Todo Backup has emerged as one of the most fantastic Cloud File providers at this moment that ensures absolute high-end accessibility over the services. It is a one-click solution that provides complete backup and instant recovery without any issues. The tool is currently being used by millions of users globally and ensures absolute data security. It has many product features, which also make it popular among users.
Features:
- One-click backup solution
- Ensured instant recovery
- High-end performance and efficiency
- Perform disk imaging and saving backup conveniently
- Ensured free backup to the users
- Restores data conveniently
Secure Download
Here, we will provide you with the full steps to backup essential files using EaseUS ToDo Backup. You can follow the instructions to finish it.
Step 1. To begin the backup process, click the Select backup contents button.

Step 2. Four data backup categories are listed: File, Disk, OS, and Mail.

Step 3. Lists of both local and network files are shown on the left-hand side of the screen. Expanding the directory so that you can choose the files to back up.

Step 4. Follow the guidance on the screen and choose the place where you want to store the back up.

Make sure that the backup is encrypted and set the backup schedule by clicking Options in Backup Options. You can also choose to start the backup at a certain time in Backup Scheme by clicking Options. There are many other customizable options that you can look into.

Step 5. You can store the backup file either on your computer, in EaseUS's cloud service, or on a network-attached storage device (NAS).

Step 6. EaseUS Todo Backup enables customers store backup copies of their files on a third-party cloud drive or on the company's own cloud storage.
If you want to back up your data on a third-party cloud drive, select Local Drive and scroll down to add Cloud Device. Then fill in your account information.

Click EaseUS Cloud, then sign up and log in with your EaseUS account if you wish to store backup files to EaseUS' own cloud storage service.

Step 7. Click on Backup Now to start a backup. When the backup process is done, it will display as a card on the left-hand side of the screen. A right-click will let you see more about how to handle the backup job in more depth.

Conclusion
So, Guys! Hopefully, you have a good understanding of the cloud providers and different solutions to their inaccessibility. Cloud is a complete data storage solution that has eased up the tasks of millions of users. It is a service that makes things easily accessible to anyone. Getting a cloud file provider reduces your security concerns and offers excellent ease of accessibility.
Secure Download
Was this page helpful? Your support is truly important to us!

EaseUS Todo Backup
EaseUS Todo Backup is a dependable and professional data backup solution capable of backing up files, folders, drives, APP data and creating a system image. It also makes it easy to clone HDD/SSD, transfer the system to different hardware, and create bootable WinPE bootable disks.
Secure Download
-
Updated by
Larissa has rich experience in writing technical articles and is now a professional editor at EaseUS. She is good at writing articles about data recovery, disk cloning, disk partitioning, data backup, and other related knowledge. Her detailed and ultimate guides help users find effective solutions to their problems. She is fond of traveling, reading, and riding in her spare time.…Read full bio -
Written by
Jean is recognized as one of the most professional writers in EaseUS. She has kept improving her writing skills over the past 10 years and helped millions of her readers solve their tech problems on PC, Mac, and iOS devices. …Read full bio
EaseUS Todo Backup

Smart backup tool for your files, disks, APPs and entire computer.
Topic Clusters
Interesting Topics