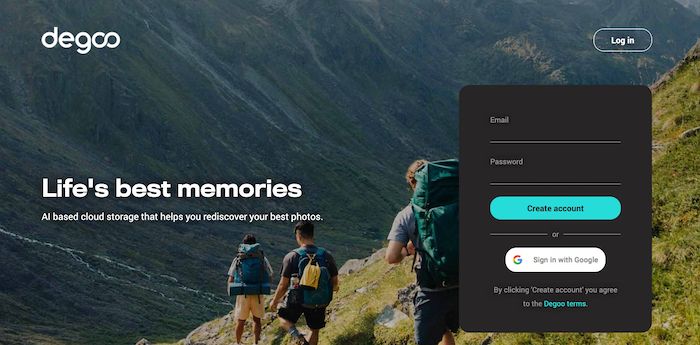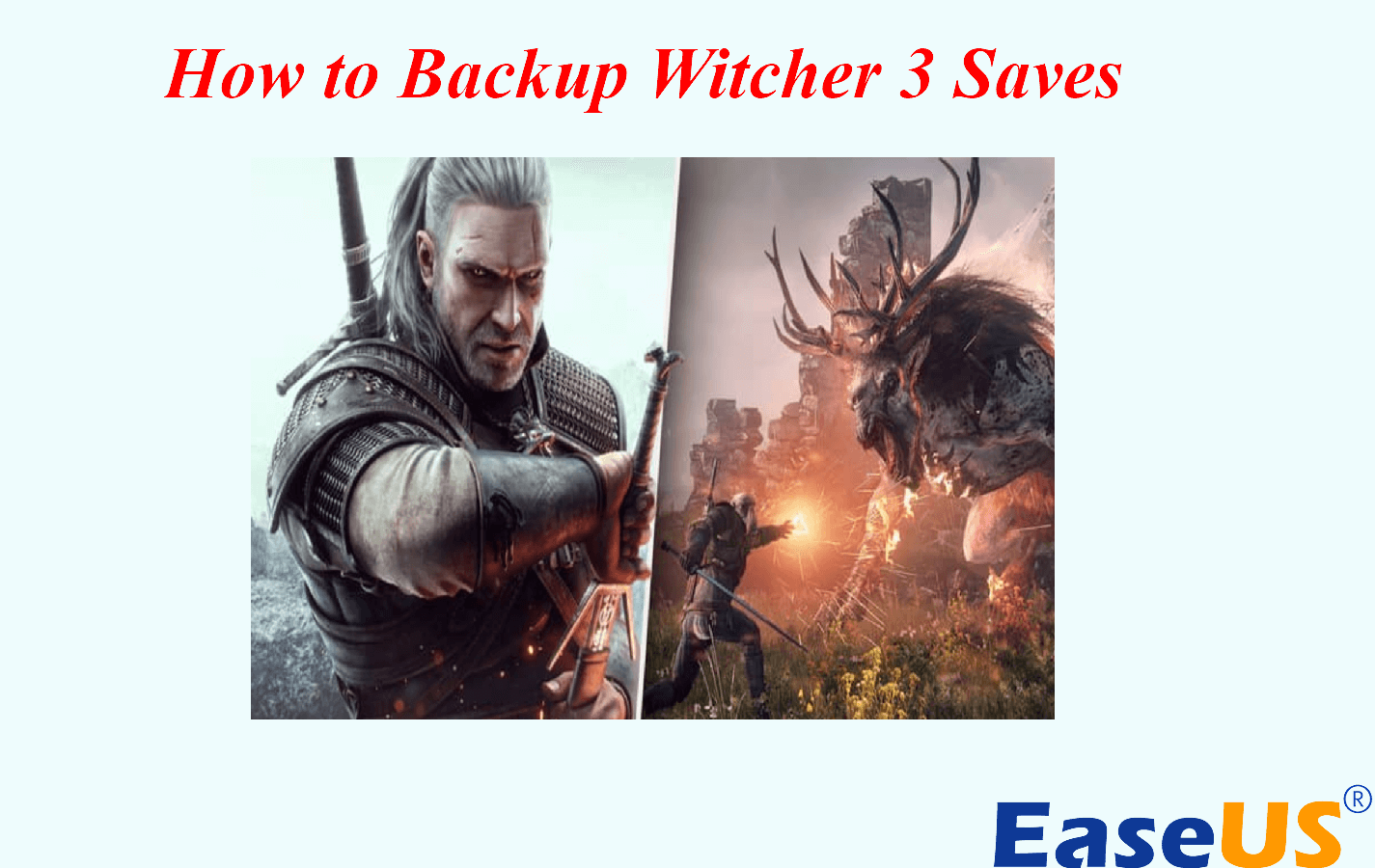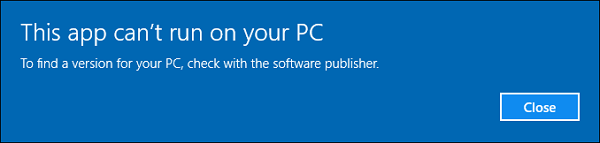Page Table of Contents
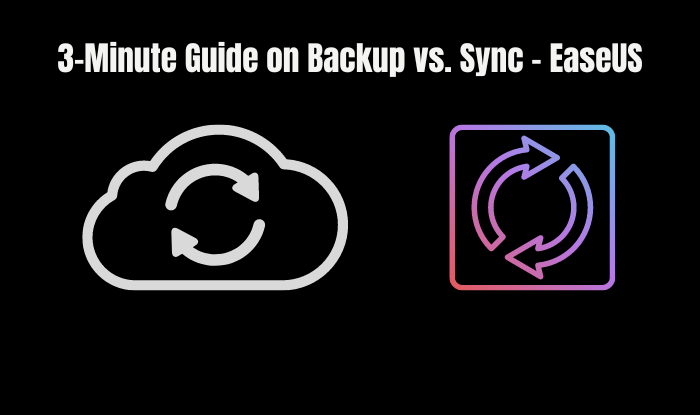
Users often mix up Backup and Sync, two different operations to protect and manage your data.
In this blog, you will learn the difference between backup and sync, when to use backup and when to use sync, and what their benefits are. So without wasting your time, let's move into it!
| Workable Solutions | Step-by-step Troubleshooting |
|---|---|
| Use Backup |
Select "Start" > select "Settings" > go to "Backup & Security" > choose "Backup"...Full steps |
| Use EaseUS Todo Backup | Launch EaseUS Todo Backup > click "Create backup" > select "backup contents"...Full steps |
| Use Sync | Select "Start" > select "Settings" > click on "Accounts" > select "Sync your Settings"..Full steps |
What Is Backup
Backup is copying files and folders from one location or device to another.
It is the replication of files from your device, for example, a computer, to any other device such as a hard disk, USB, the cloud, flash drive, or another computer.
Complete Guide on How to Backup Computer (Windows & Mac)
By following this guide, you can know the backup types, what is a smart backup strategy, how to backup a computer, etc.
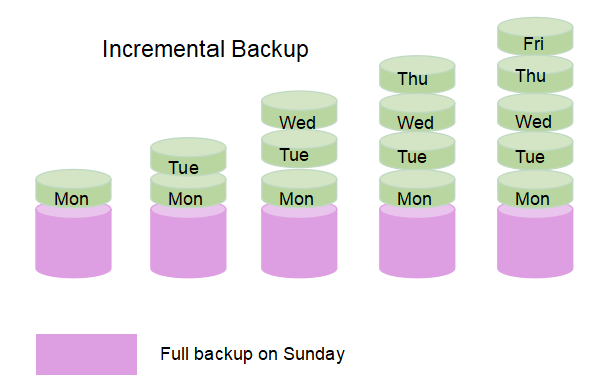
What Is Sync
Syncing is two locations or devices having identical files at the same time.
When files are synced, data is stored in an approved repository and accessed remotely from anywhere with permission.
Syncing plays a vital role in business management and handling.
It helps users easily share their ideas and information with multiple customers and companies.
You don't need any physical device to share your information with anyone outside the company or your location.
We have listed the most commonly used syncing and sharing services:
- Dropbox
- Box
- Google Drive
- OneDrive
- Evernote
The Difference Between Backup and Sync
The key difference between backup and sync is Backup is a one-way process, while sync is a two-way copying process.
Backup is automatically or manually duplicating files from one source to another device, while Synchronization is to exist at two different locations at the same time.
In syncing, when you delete data from one location or address, it will be also deleted from another location. Whereas in a backup deleting a file from one location or address it won't be deleted from another.
When you sync, you can check, monitor, and edit sets of files directly, but when you open backup files, you must restore them.
When to Use Backup
The backup will keep your data safe if it is deleted, corrupted, and lost due to viruses, malware, and any cyber-attack. It is beneficial in accident deletion and hardware failures.
Regarding restoring your data, backup is the most preferred option. You can only recover and access your valuable asset over the internet for syncing and sharing services. No internet means no syncing for files and folders.
Additionally, it is more complicated when you have to recover gigabytes of data.
Syncing is time-consuming and an inconvenient recovery method for data recovery. You may face trouble with File and Data transmission due to poor internet connection and connectivity issues. Most of the time, data is lost due to viruses, malware, and other cyber-attacks.
However, restoring the deleted data for backup is easy, and it's a more secure option.
If you are using windows 10, you can backup your important files to any external location.
Backup Essential Data with File History in Windows 10
Step 1. Select "Start" and open the menu. Select "Settings".
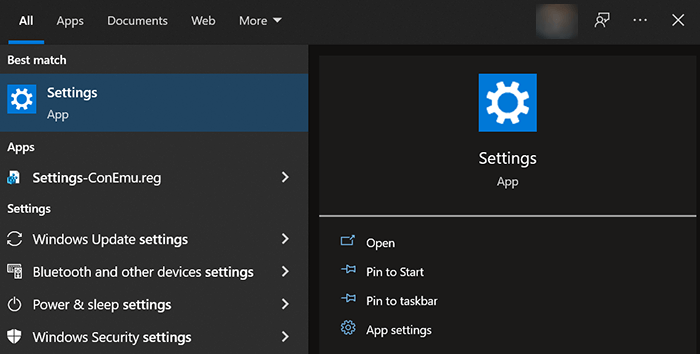
Step 2. Go to "Update & Security", then "back up".
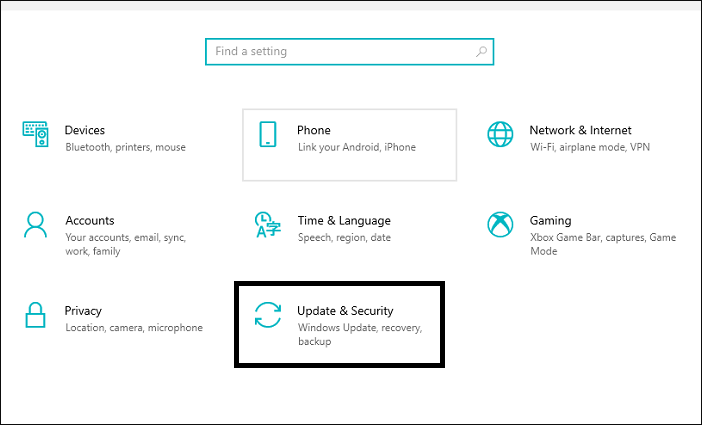
Step 3. Go to "Add a drive" and choose an external source or network location for your backups.
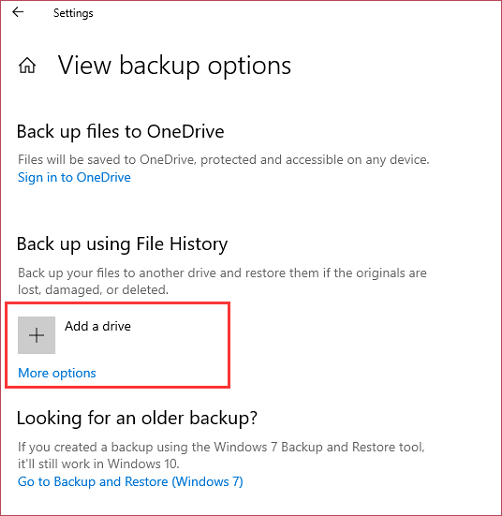
In case of missing files you have backed up, you can quickly restore them with File History in Windows 10:
Step 1. Go to the Taskbar and type convert files in the search bar.
Step 2. Select "Restore your files with File History".
Step 3. Find your files and their version.
Step 4. After finding its version, select "Restore" to save it in its original place or location.
If you want to save it at another location, click on Restore, select "Restore", and select the location where you want to keep it.
Besides all these features, you can find your backups created on older versions (Windows 7) to Windows 10:
Step 1. Go to the Taskbar and type Control panel.
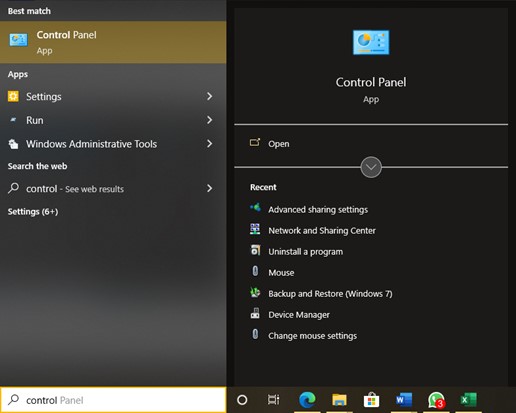
Step 2. Select "Control Panel" and then "System and Security".
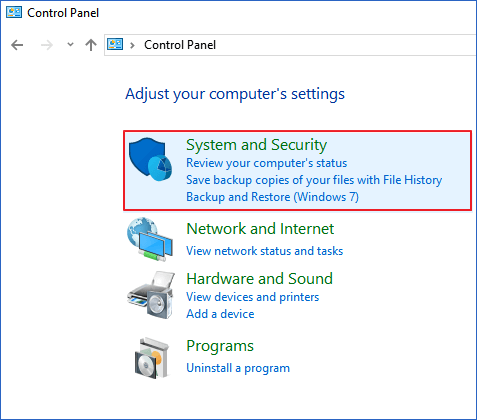
Step 3. Go to "Backup and Restore" (Windows 7).
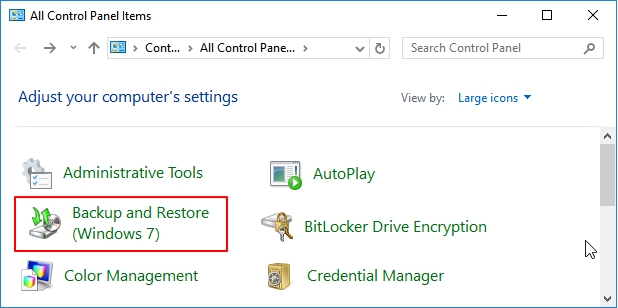
What are backup options available in Windows 10?
There are two types of file backups:
- Image backup to save the entire C, D, and E drive files
- File backup to save individual files and folders.
Backup Data with EaseUS Todo Backup
If you find it difficult to backup and sync your data, EaseUS Todo Backup will make it easy!
EaseUS Todo Backup is a complete and comprehensive solution for all your data recovery and Synchronization needs.
Secure Download
EaseUS Todo provides:
- System image backup
- Disk clone
- Bootable backup
- File backup and recovery
Further, Backup services provide enough space to store data, but syncing is a cloud-based service having limitations for storage capacity.
OneDrive, Google Drive, and Dropbox are the most commonly used cloud-based services for backup and syncing of data.
Each of them offers limited storage space for backup and syncing. You have to buy extra space for storage. But, No worries! EaseUS Todo Backup provides 250GB of free cloud storage to its users!
Steps of how to use EaseUS Todo Backup are listed below:
Step 1. For the first time you use EaseUS Todo Backup to back up files, click Create backup on the home screen and then mouse click the big question mark to select backup contents.

Step 2. Since you're going to back up files and folders on your computer, go on with the "File" backup mode, where you can select pictures, videos, documents and all other types of files to back up.

Step 3. Follow the paths to locate the files, folders or directories you want to back up, select them all and click "OK".

Step 4. Now you need to select a backup location to save and retain the backup.

Step 5. EaseUS Todo Backup allows users to save the backup files to every device that is handy for you, like a local hard drive, external USB drive, SD card, network drive, or a NAS drive, plus a cloud drive of the EaseUS brand. We personally recommend users to choose the cloud drive prior to a physical drive to save important backups due to the greater accessibility, flexibility and safety.

To be able to access to EaseUS cloud, all you need is an email registration and login.

Step 6. If you're interested in an automatic and intelligent backup schedule for the next file backup task, go on with the "Options" setting. There you can encrypt a confidential file backup, compress the backup image size, or customize a backup scheme to tell the software in what time to start the next backup.
Customize an advanced and automatic backup task here:

Step 7. Click "Backup Now" to start the file backup process. Your completed backup files are visible on the left area in a card style.

When to Use Sync
Syncing is helpful to keep your colleagues, partners, and other people in your organization up to date. It provides ease in managing your business.
Syncing makes the collaboration of work easy and effective. For example, if you work in a team and make changes to a file, your team will get those updated files within a few seconds.
When files are synced, older data in files is replaced with a new updated one, which can cause overwriting.
It helps manage your business with your team members anywhere in the world. It does not matter where you are; you can communicate and share ideas and information with many people without hassle.
Synchronization increases the probability of Ransomware because if your data is corrupted at one location, it will be corrupted at another site.
Windows 10 offers syncing of your valuable asset. To find Sync settings follow these steps:
Step 1. Select the "Start" button and then select "Settings".
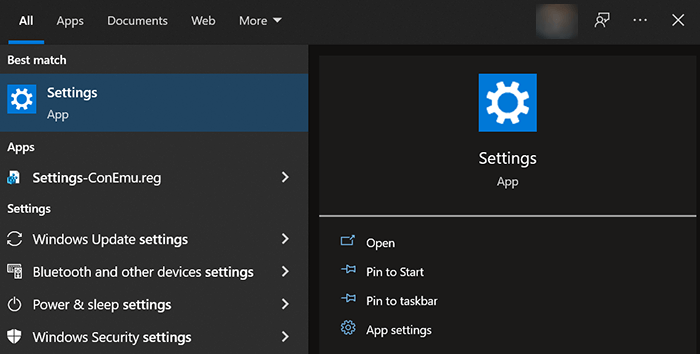
Step 2. Click on "Accounts".
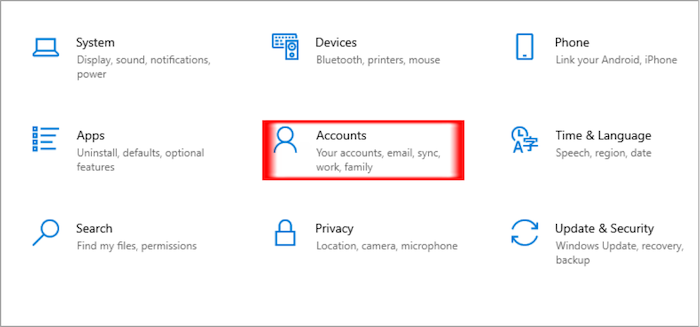
Step 3. Select "Sync your settings" to start syncing your essential files.
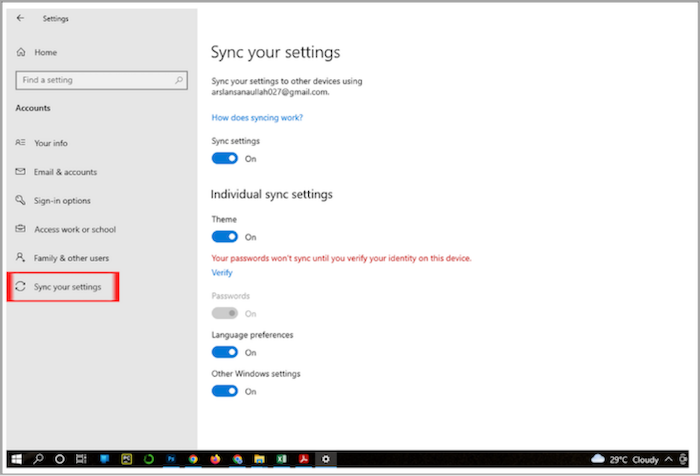
The Benefits of Using Both Backup and Sync
Backup and sync have a lot of benefits for users, but using both maximizes their productivity.
Backup services will ensure you have your original piece of information in case of any data loss, and syncing ensures you get the updates on time. Their combination can help you to better secure and manage your data.
Benefits of backup:
- It secures your data. If it is corrupted at one location, it remains safe at the backup location.
- A full backup is the fastest and most reliable option to secure huge files.
- You can schedule it according to your needs.
- Backup lowers the probability of Ransomware and malware.
Benefits of Sync:
- Ensure smooth workflow.
- Ensure Real-time updates.
- Best for remote access and control of your valuable asset.
If you want to uplift your business by protecting it from data loss, mismanagement and cyber-attacks, go with backup and syncing.
If you looking for a cost-effective solution to all your backup needs?
Look no further than EaseUS Todo Backup, which provides backup of your valuable assets and instant recovery with high efficiency.
Visit EaseUS Todo Backup for more information!
Secure Download
Was this page helpful? Your support is truly important to us!

EaseUS Todo Backup
EaseUS Todo Backup is a dependable and professional data backup solution capable of backing up files, folders, drives, APP data and creating a system image. It also makes it easy to clone HDD/SSD, transfer the system to different hardware, and create bootable WinPE bootable disks.
Secure Download
-
Updated by
Daisy is the Senior editor of the writing team for EaseUS. She has been working at EaseUS for over ten years, starting as a technical writer and moving on to being a team leader of the content group. As a professional author for over ten years, she writes a lot to help people overcome their tech troubles.…Read full bio -
Written by
Jean is recognized as one of the most professional writers in EaseUS. She has kept improving her writing skills over the past 10 years and helped millions of her readers solve their tech problems on PC, Mac, and iOS devices. …Read full bio
EaseUS Todo Backup

Smart backup tool for your files, disks, APPs and entire computer.
Topic Clusters
Interesting Topics