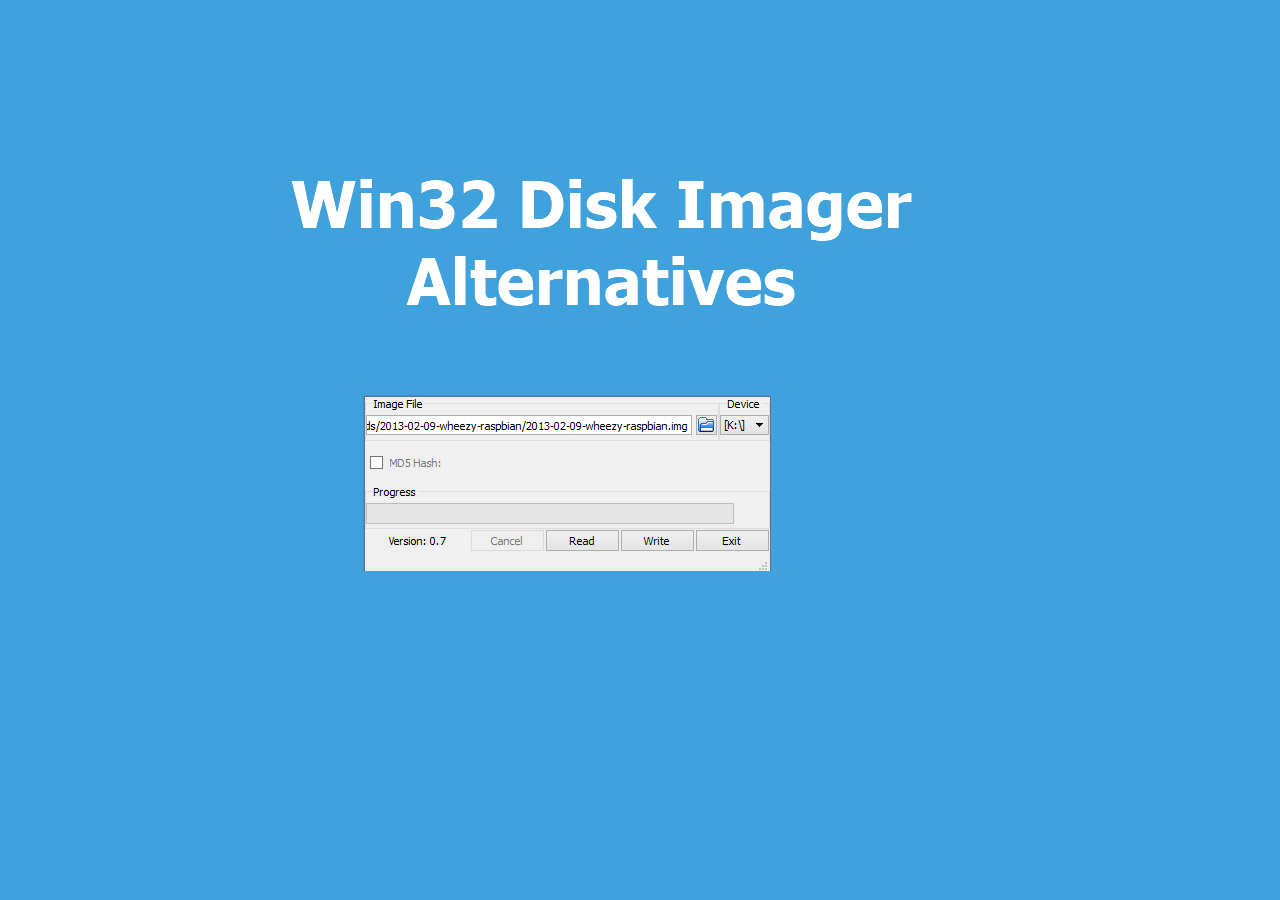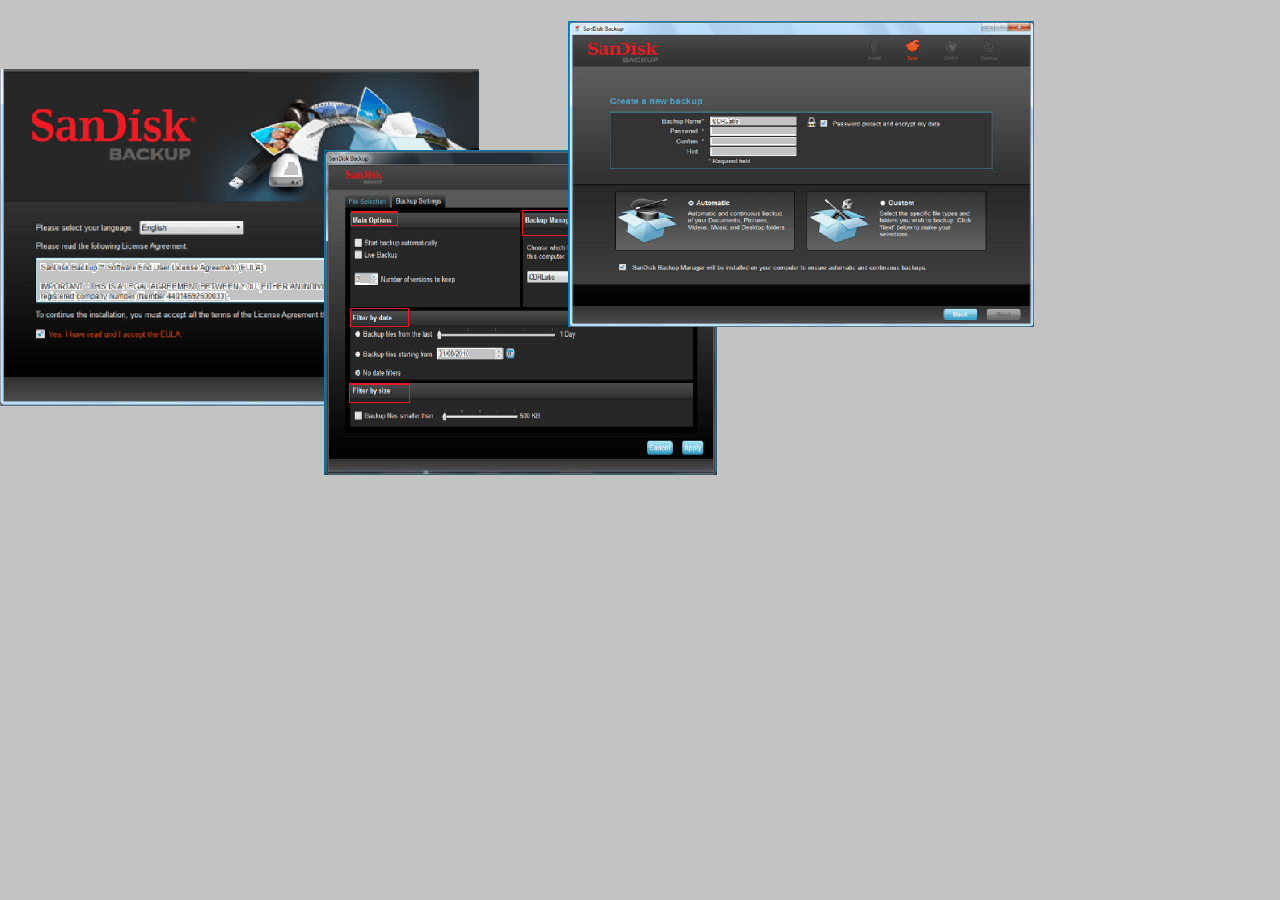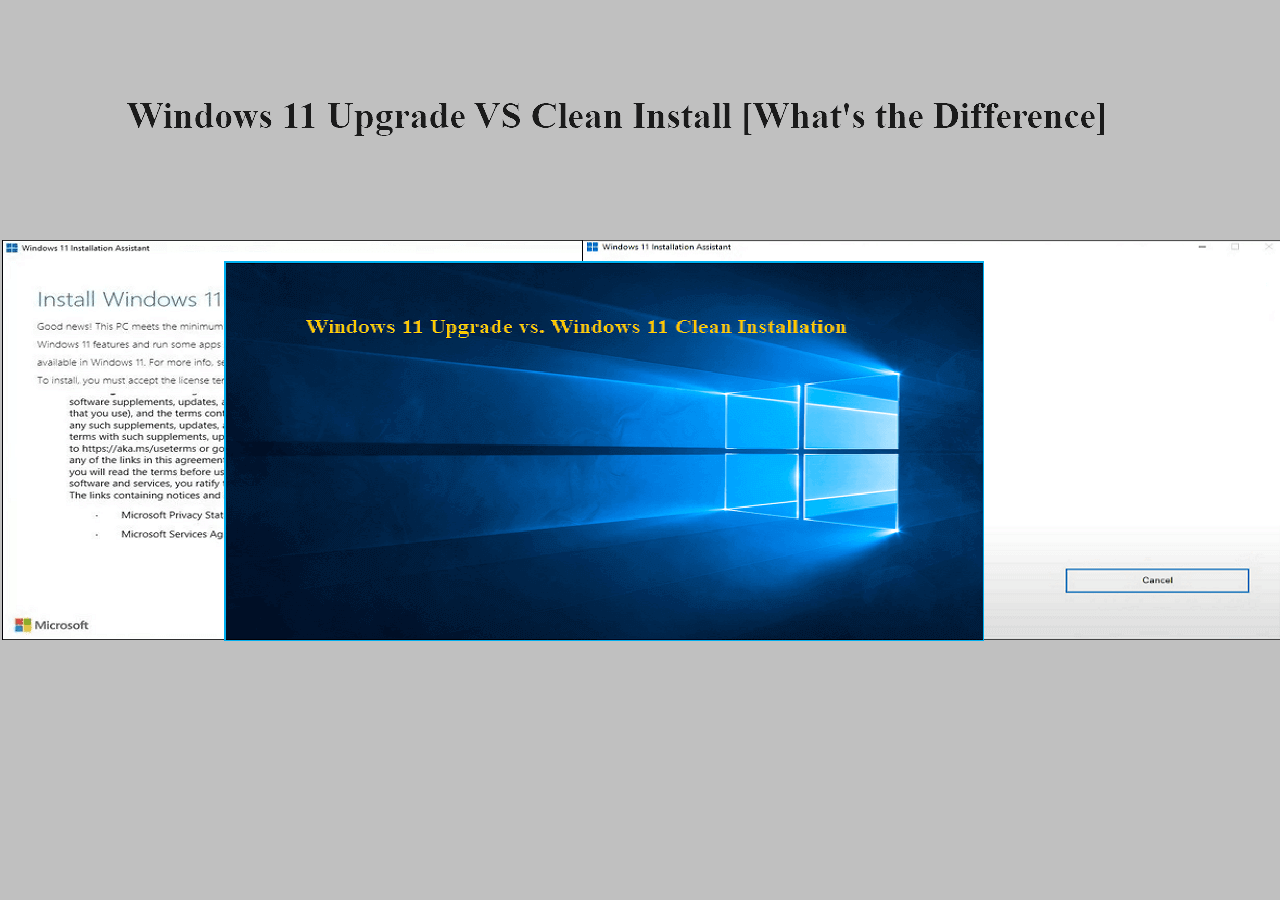Page Table of Contents
Cloud services have played a significant role in storing and maintaining data across devices. Microsoft OneDrive is one of the most renowned platforms, featuring its cloud services across Windows devices. While many users consider using this storage service provided by Microsoft, they have reported several issues relative to cloud operations.
Error 0x8007016a is referred to the error where the cloud file provider does not operate properly. Users can neither open nor copy files that are stored across the local machine as well as the cloud-based service. Usually, such errors occur when users attempt to delete or relocate OneDrive folders or files. This OneDrive Cloud Provider error has indicated this error with their OneDrive installed across their device.
For this article, we shall be reviewing the issue involving the OneDrive error code 0x8007016a properly across the device and figure out the tentative remedies that can help you get out of such miserable conditions.
Part 1: Why OneDrive Cloud Shows Error Code 0x8007016a
There are multiple possibilities involving the non-operational OneDrive Cloud File Provider. If you find the error 0x8007016a displayed across your desktop, you should be aware that it might happen because of any of the following reasons:
1. Synchronization is Deactivated
One of the basic reasons for such an error across OneDrive is the disabled or paused synchronization. If OneDrive is unable to resume syncing across the desktop, such problems can occur. Considering you might not be doing it yourselves, you may have some third-party power-saving tools installed across the desktop that are deactivating the synchronization of OneDrive.
2. System Files May Have Corrupted
Since OneDrive is installed across your desktop, there is a chance that the system file across the computer may have gotten corrupt, which is leading to the Error 0x8007016a. Such cases require you to remove OneDrive and all related files from the computer.
3. File On-Demand Feature Enabled on Desktop
If you have the File On-Demand feature enabled across your OneDrive's Settings, such errors can occur while managing your files across OneDrive. Having this feature enabled across OneDrive has led to certain errors across the cloud service, which includes the Error 0x8007016a.
4. Battery Saving Enabled
The cause of the Error 0x8007016a can be because of the desktop's power-saving settings. While this is a basic reason for such a situation, this can prevent you from functioning OneDrive properly across your desktop. With the battery saver turned on, it will disrupt the synchronization process, leading to such errors across the device.
How to Backup Windows 10/11 to OneDrive?
This post will show you different ways to back up your important files and your entire computer system. You will also learn about the EaseUS Todo backup, the best choice for backing up your Windows computer.
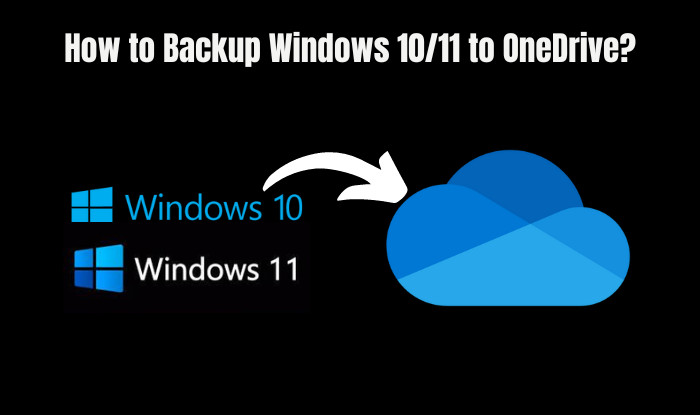
Part 2: How to Fix OneDrive Error 0x8007016a - 6 Ways
We have gone through a detailed overview of the causes of error 0x8007016a. Once you have understood the reasons, it is time to figure out the remedies that would resolve the OneDrive error code.
- 1. Update Windows to the Latest Version
- 2. Disable the Files On-Demand Feature
- 3. Enable OneDrive Sync Process
- 4. Turn-off Power Saving Mode
- 5. Reset OneDrive
- 6. Reinstall OneDrive
Method 1: Update Windows to The Latest Version
Outdated OS can be a primary reason for such errors across your desktop. Not only the system processes are disturbed due to outdated OS, but cloud-based services and other third-party procedures are equally affected. We shall look into the steps that can be practiced for updating your Windows to the latest version:
Step 1: Access the "Search" icon from the taskbar and type "Settings" in the field to open the desktop's settings.
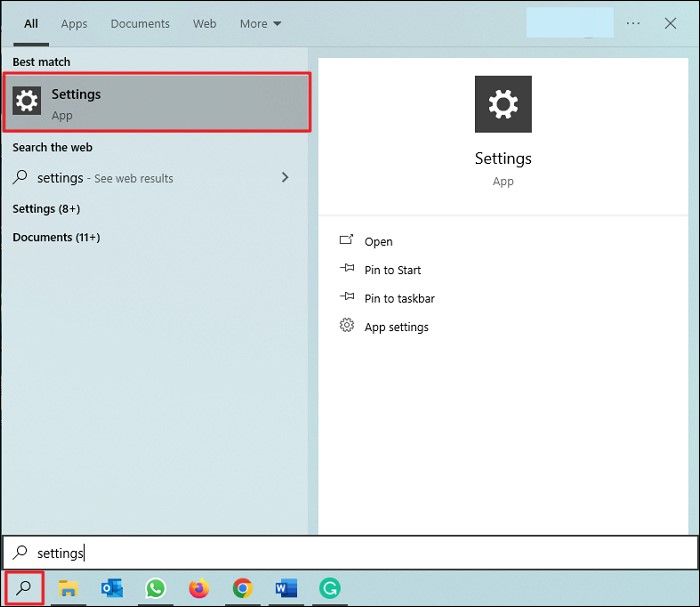
Step 2: Open the "Settings" screen and proceed to the "Windows Update" option on the top-right section of the window.
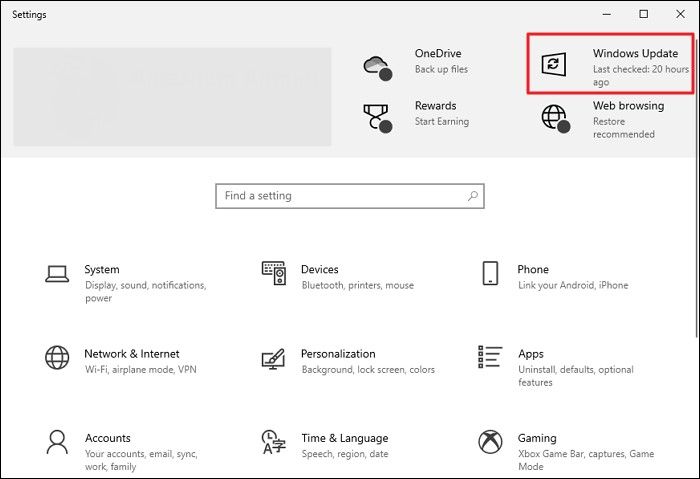
Step 3: To check for updates, click on the "Check for Updates" button. If there are updates available, they will be displayed on the screen. You can click on "Download and Install" to update your Windows to the latest version.
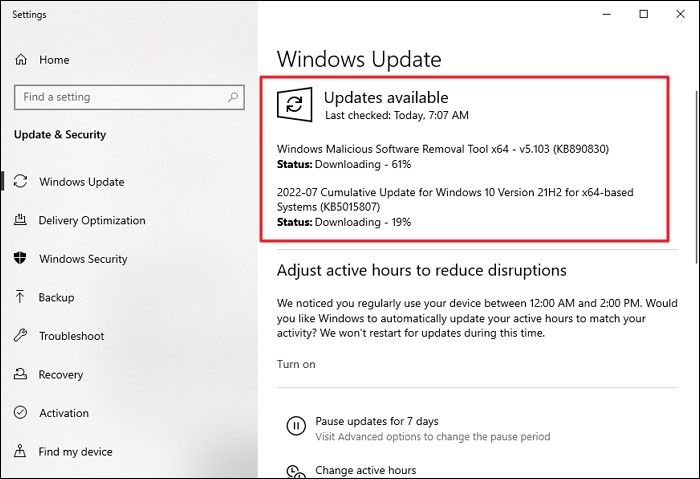
Method 2: Disable The Files On-Demand Feature
As discussed before, the Files On-Demand feature has brought much pain for OneDrive users in settling with the functionality of the service. To get rid of error 0x8007016a, it is best to disable this feature on OneDrive. Go through the steps featured as follows:
Step 1: Use the shortcut keys of "Win + R" to launch Run on your desktop. Proceed to launch CMD and type in the following command:
"Start %LOCALAPPDATA% \Microsoft\OneDrive\OneDrive.exe /client=Personal"
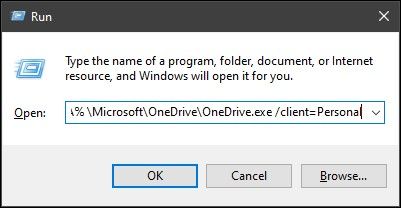
Step 2: As the OneDrive services are enabled across your desktop, proceed to the taskbar to find the OneDrive icon in the list.
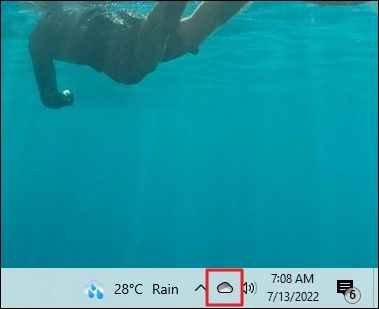
Step 3: As you open OneDrive through the respective icon, click on the "Gear' icon on the top-right section of the screen and open "Settings" from there.
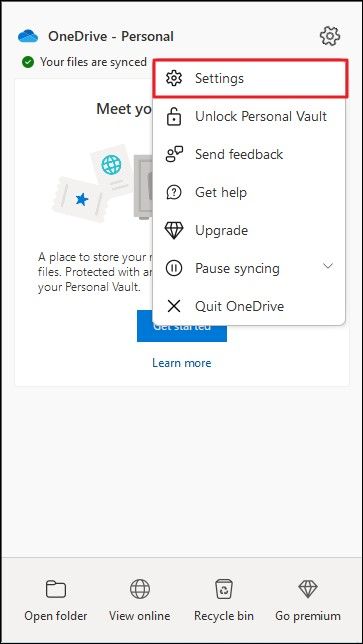
Step 4: In the "Settings" tab, find the 'File On-Demand' section and uncheck the option across the section and click "OK" to save the settings. The error is now resolved across OneDrive.
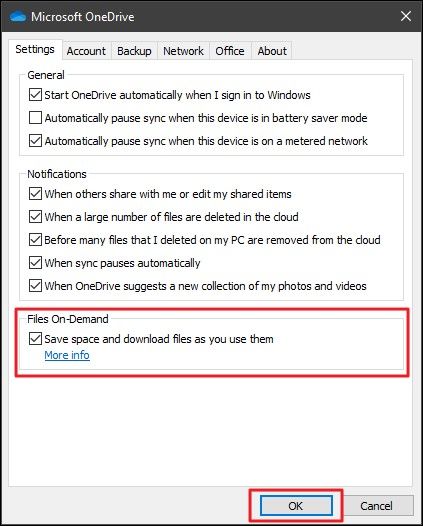
Method 3: Enable OneDrive Sync Process
There is an evident chance that the synchronization process of OneDrive may be disabled across your desktop. Disabled synchronization can lead to many issues, including the Error 0x8007016a. It would be perfect to enable this process by following the steps shown below:
Step 1: Access the "OneDrive" icon from the taskbar and open the pop-up menu showing different settings for your OneDrive.
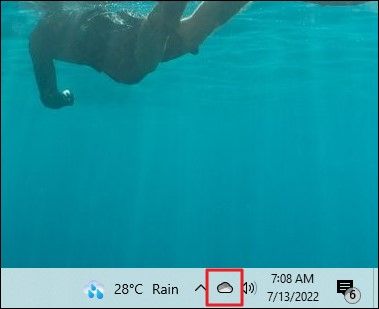
Step 2: Click on the "Gear" icon on the top-right corner of the menu and select the "Resume syncing" option to enable the sync process.
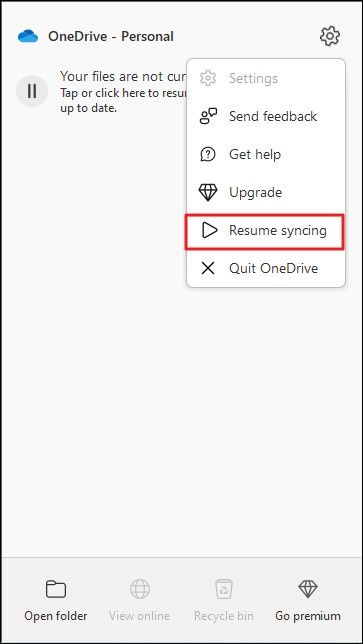
Method 4: Turn-Off Power Saving Mode
As discussed before, the power-saving mode can cause issues with your OneDrive. To avoid the error 0x8007016a, you need to turn off the Power Saving Mode across your device, which is done as follows:
Step 1: Use the "Win + R" button to open the Run project. Type in the command "powercfg.cpl" and hit "OK."
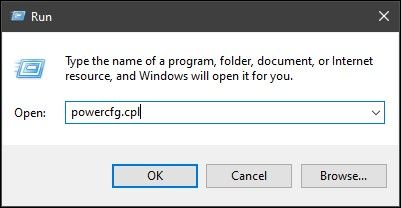
Step 2: This will open the "Power Options" for your device. Shift the plan between "Balanced" or "High performance" according to your requirements.
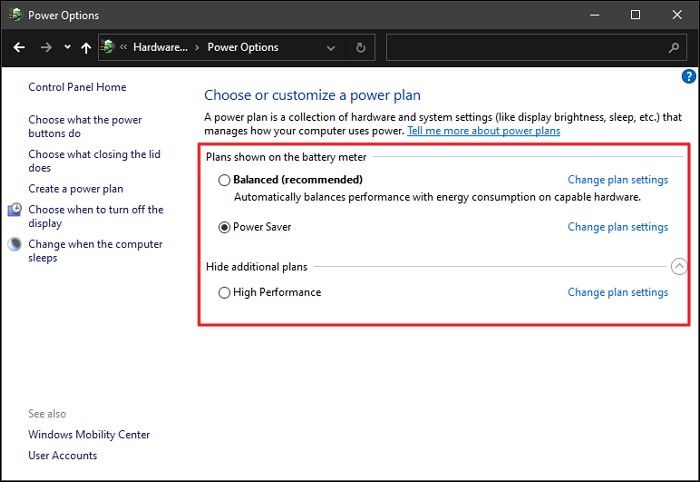
Method 5: Reset OneDrive
If none of the above methods work properly, you may have to reset all your OneDrive settings to restart the complete cloud service from the start. To avoid errors such as these, resetting OneDrive can give you optimal results. Follow the steps to reset OneDrive on your computer with ease:
Step 1: Open the Run program by going across the "Search" icon from the taskbar. Type the following command across the Run program:
"%localappdata%\Microsoft\OneDrive\onedrive.exe /reset"
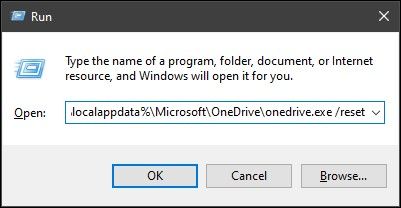
Step 2: This will reset and restart OneDrive across your system. If it doesn't restart, use the following command to reset OneDrive manually:
"%localappdata%\Microsoft\OneDrive\onedrive.exe"
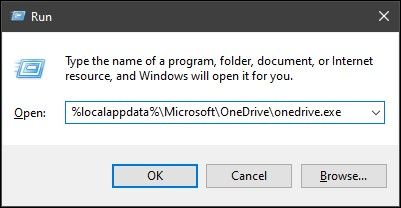
Method 6: Reinstall OneDrive
This method is conventionally effective but quite basic in operation. If the above methods have not worked properly, it would be perfect for reinstalling OneDrive on your system. To do this, you need to follow the steps as follows:
Step 1: Tap on the "Search" icon on the taskbar and type in "Add or remove programs" to open a new window.
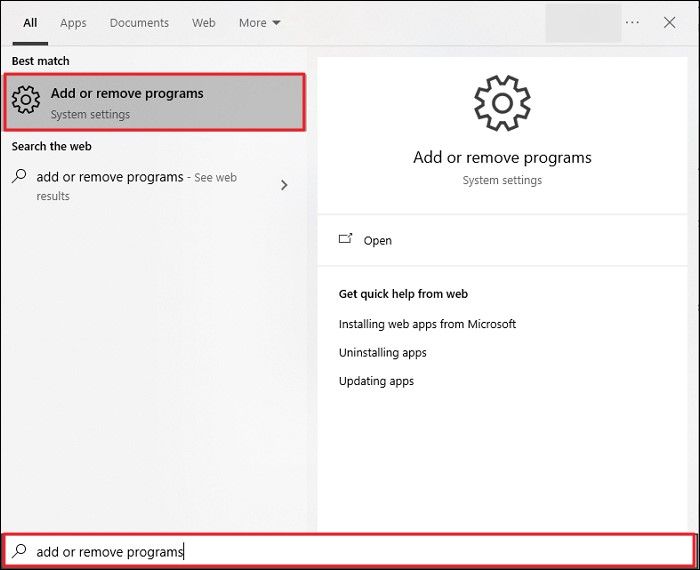
Step 2: Search for "Microsoft OneDrive" in the list and select it. Click on "Uninstall" to delete OneDrive from your system.
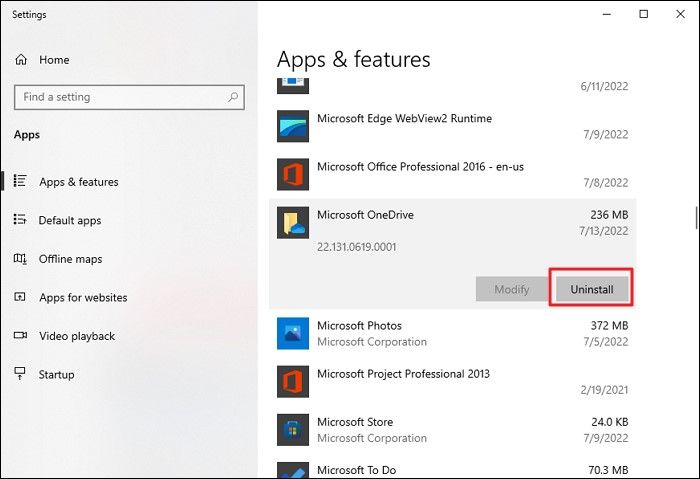
Step 3: Lead back to the browser and search for OneDrive to download it across your computer. Go across it once again.
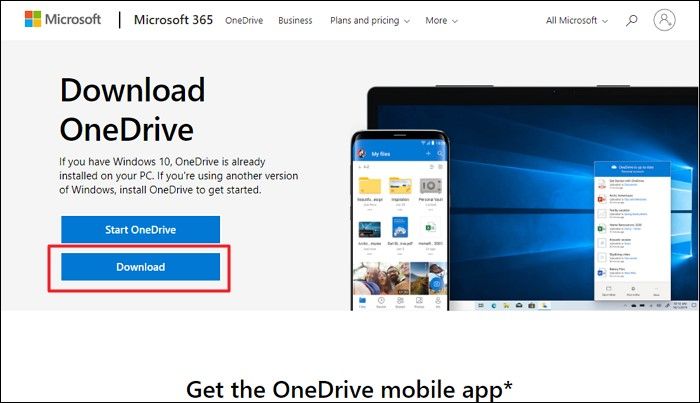
Part 3: OneDrive Backup Alternative – EaseUS Todo Backup
To be honest, OneDrive is not the best backup and sync software, there is quite a lot users even want to stop OneDrive backup on their computers. If you are facing difficulty in managing your OneDrive for desktop and facing errors such as the one discussed above, you always deserve better. EaseUS Todo Backup promises a smoother, better, and quicker system of backing up data from your computer. Combining with one-click backup functionality, you can expect high efficiency across the platform.
Secure Download
EaseUS Todo Backup features one of the best systems for cloud backup, as it not only backs up everything but it also keeps the process simple and quick with no associated complications. There are many reasons to consider EaseUS Todo Backup, out of which a few reasons have been discussed as follows:
- There are multiple backup options and modes available across the platform, which includes backing up on events, scheduled backups, and incremental and differential backups.
- It provides 250 GB of free space across EaseUS Cloud Storage (AWS-based).
- It offers the utility of backing up data to third-party cloud services, NAS, local drives, and EaseUS Cloud.
- Allows users to create WinPE Bootable Disk for exquisite computer recovery.
Steps to Backup Data With EaseUS Todo Backup
We shall now look across the simple steps that can be used to backup data with EaseUS Todo Backup as a OneDrive alternative:
Step 1. For the first time you use EaseUS Todo Backup to back up files, click Create backup on the home screen and then mouse click the big question mark to select backup contents.

Step 2. Since you're going to back up files and folders on your computer, go on with the "File" backup mode, where you can select pictures, videos, documents and all other types of files to back up.

Step 3. Follow the paths to locate the files, folders or directories you want to back up, select them all and click "OK".

Step 4. Now you need to select a backup location to save and retain the backup.

Step 5. EaseUS Todo Backup allows users to save the backup files to every device that is handy for you, like a local hard drive, external USB drive, SD card, network drive, or a NAS drive, plus a cloud drive of the EaseUS brand. We personally recommend users to choose the cloud drive prior to a physical drive to save important backups due to the greater accessibility, flexibility and safety.

To be able to access to EaseUS cloud, all you need is an email registration and login.

Step 6. If you're interested in an automatic and intelligent backup schedule for the next file backup task, go on with the "Options" setting. There you can encrypt a confidential file backup, compress the backup image size, or customize a backup scheme to tell the software in what time to start the next backup.
Customize an advanced and automatic backup task here:

Step 7. Click "Backup Now" to start the file backup process. Your completed backup files are visible on the left area in a card style.

Conclusion
This article has featured extensive details about Error 0x8007016a and the causes associated with it. With clear methods provided in chronological order, users have been provided an alternative in the form of EaseUS Todo Backup to avoid issues such as the OneDrive cloud file provider is not running.
Secure Download
Was this page helpful? Your support is truly important to us!

EaseUS Todo Backup
EaseUS Todo Backup is a dependable and professional data backup solution capable of backing up files, folders, drives, APP data and creating a system image. It also makes it easy to clone HDD/SSD, transfer the system to different hardware, and create bootable WinPE bootable disks.
Secure Download
-
Updated by
Daisy is the Senior editor of the writing team for EaseUS. She has been working at EaseUS for over ten years, starting as a technical writer and moving on to being a team leader of the content group. As a professional author for over ten years, she writes a lot to help people overcome their tech troubles.…Read full bio -
Written by
Jean is recognized as one of the most professional writers in EaseUS. She has kept improving her writing skills over the past 10 years and helped millions of her readers solve their tech problems on PC, Mac, and iOS devices. …Read full bio
EaseUS Todo Backup

Smart backup tool for your files, disks, APPs and entire computer.
Topic Clusters
Interesting Topics