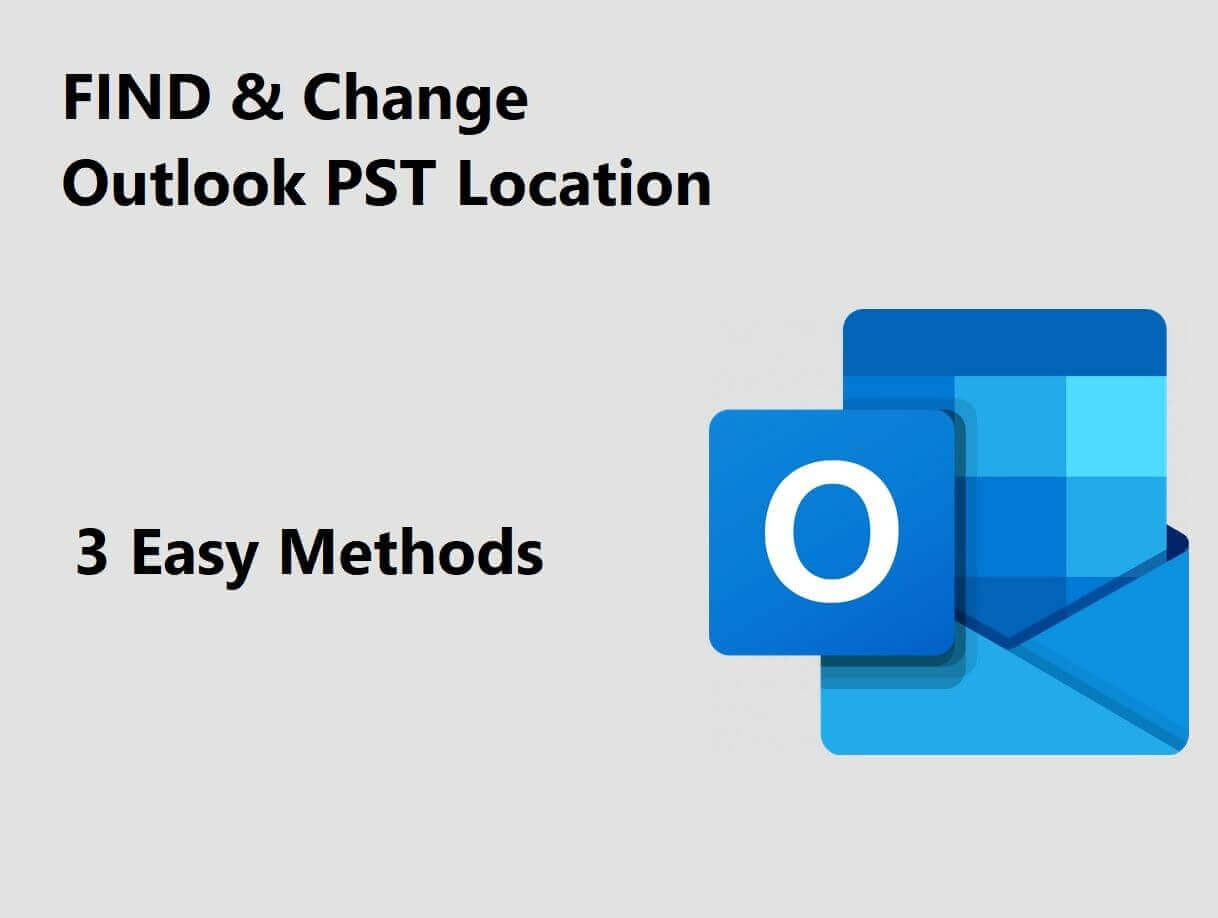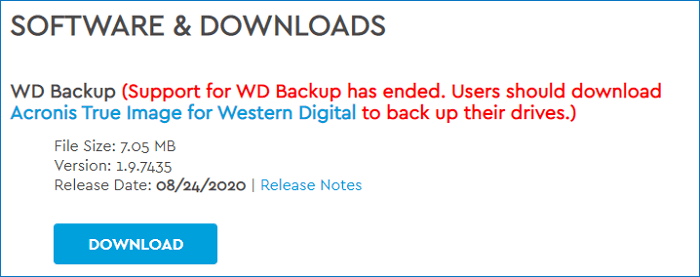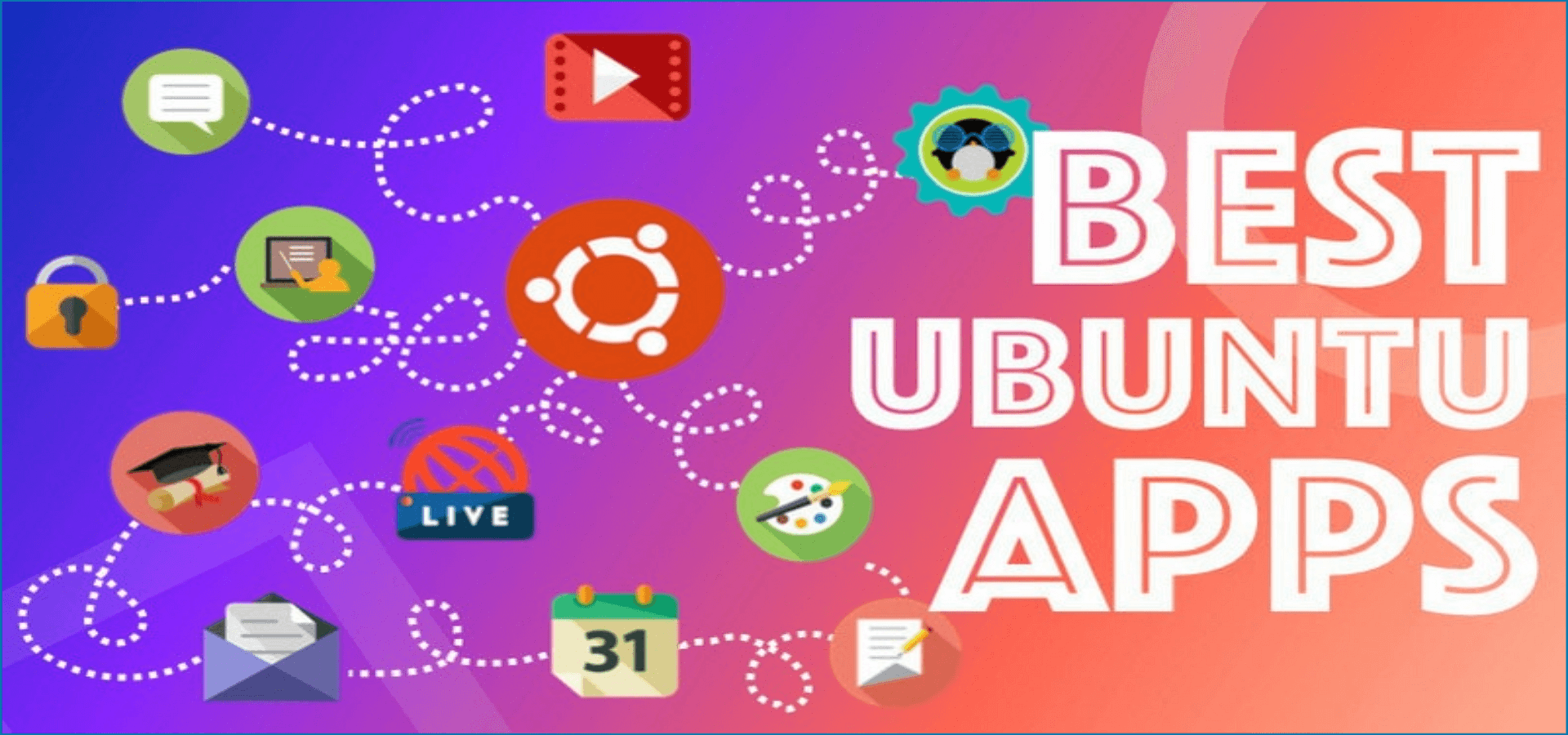Page Table of Contents
| Workable Solutions | Step-by-step Troubleshooting |
|---|---|
| Check Your Internet Connection | First, tap "Windows + I" to open "Settings", then select "Network & Internet"...Full steps |
| Log in to Your Google Account Again | Click your profile icon in the upper right corner of your Google Drive interface...Full steps |
| Downloading Browser Update | Click the menu icon in the upper right corner of your Chrome browser...Full steps |
| Clear Cache Files & Data | Click the menu icon on your chrome browser, select "More tools"...Full steps |
"WHY is it taking so long to process a video? I've been waiting 3 hours to download a 1.5 min video that I need quickly, but it's taking forever to get downloaded. Is there any way to solve it?"
-Asked By a User On Reddit
Have you experienced the above error message when downloading the video from google drive? Google Drive video still processing error is not an unusual yet common issue, but at the same time, it's frustrating because a video might take forever to download. This article will discuss the reasons for this problem and the best solutions.
Introduction
Your documents, media files, and other media files can all be stored on Google Drive. It enables cross-device access to your data and helps you minimize storage space on your mobile device or computer.
But if, after waiting for hours, you are still unable to process a video on Google Drive and still stuck on the following message —
"We're processing this video. Please check back later."

Then you surely need to take some measures to overcome the issue.
How Long Does It Take Google Drive to Process a Video
Google Drive video still processing error is not an unusual yet common issue. You can get more information about this issue within simple clicks.
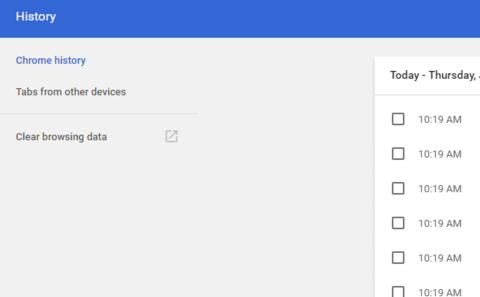
Luckily, this article will introduce a list of methods that have helped many individuals overcome the issue. But first, look at the typical causes of the issue before moving on to the fixes.
Why Google Drive Cannot Complete Processing the Video
There is no set time for Google Drive video processing; instead, it is determined by internet speed, video size, and device. Google Drive does video processing to ensure that video playback is completed successfully and without error.
But While trying to view or download the videos from google drive, many users have reported getting the "Google drive video is still processing" error. As for some users, this error didn't get solved even after waiting for hours. Before we get to the core of this post, let's figure out the primary cause of this error's occurrence.
There are numerous reasons why users cannot access their uploaded video and cannot even play it. Here are some examples of common ones:
- The most prevalent reason is a poor and unreliable internet connection.
- You're uploading a large video file.
- The outdated or old browser version.
- Browser cache that is corrupted or broken.
- You posted an incorrect or incomplete video on Google Drive.
4 Effective Ways to Fix Google Drive Video Still Processing
Now that you know why Google Drive videos are still being processed, it's time to discuss potential solutions for people who encountered this issue earlier.
Fix 1. Check Your Internet Connection
The first approach toward fixing the problem is to check your internet connection. Please check your internet connection if you have the Google Drive message "Video is still processing." This is how you'll go about it.
Step 1. First, tap "Windows + I" to open "Settings", then select "Network & Internet".
Step 2. Check the state of your network right away; to fix network issues or use the Network troubleshooter.
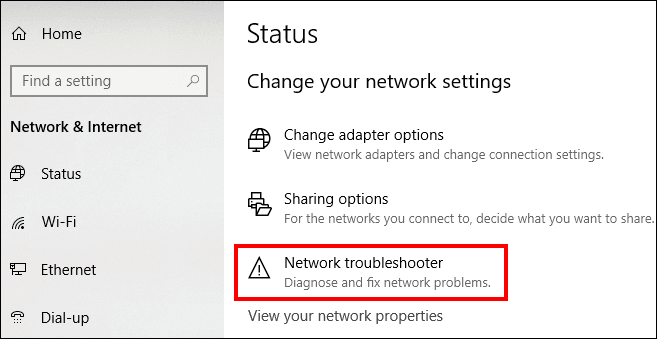
Fix 2. Log in to Your Google Account Again
You can solve the problem by signing out and logging into Google if the problem isn't the internet. That's how you need to do it.
Step 1. Click your profile icon in the upper right corner of your Google Drive interface, then click Sign out in the pop-up box.

Step 2. Now navigate to the google website, log in using the correct Google Drive account details, and check that your video is still working.
FIX 3. Downloading Browser Update
You've already logged out and back into your google account but are still stuck. Then updating your browser is the following approach that might help you resolve the issue. Simply do it in the following way.
Step 1. Click the menu icon in the upper right corner of your Chrome browser. Go to Help and navigate to About Google Chrome.

Step 2. The browser will start checking to see if it has been updated immediately. If so, downloading will start right away.

Step 3. After installing the most recent version of Chrome, you must click Relaunch for Chrome to restart.

Step 4. Now, log back into Google Drive and see if there was a problem while processing the movie.
Fix 4. Clear Cache Files & Data
You tried all the fixes but still didn't make it. Then the problem might be because of cache files and data that slow down the web pages. Follow the steps below to clear your browsing data and cache files.
Step 1. Click the menu icon on your chrome browser, select "More tools", and then click "Clear browsing data".

Step 2. Check Cached images and files, Cookies, and other site data after selecting All time as the time frame. Choose "clear data".

Step 3. Restart your Chrome browser to see whether the issue has been resolved.
Pro Tip: Use Backup Software with Google Drive, Always Stay Protective
Processing and backing up videos on Google Drive can take a long time, but there are workarounds that we've already discussed above. But you might be missing out on some extra features while using google drive instead of Windows backup software like EaseUS todo backup. Here's why you need to shift to the EaseUS todo backup.
- Backup and recovery are quick and straightforward: You can rapidly backup, recover, and safeguard your films and other data with this software, which is unavailable on Google Drive.
- Flexible backup plans and forms: Compared to Google Drive, EaseUS Todo Backup simplifies the schedule and routine backup operations. In addition, EaseUS Todo Backup allows you to perform differential or incremental backups based on a previous full backup.
- Fastest cloning: It provides the professional guides about how to clone disk/partition and also the Windows operating system between HDD and SSD
- Free cloud storage: EaseUS Todo Backup provides users with 250GB of free cloud storage to access their backups without time or space constraints.
Secure Download
Start a live chat with an EaseUS Expert to tailor an enterprise backup solution specific to your requirements. We are here to assist you with the following as well:
- Commence a free trial
- Obtain a quotation
- Arrange a free demonstration
Steps to use EaseUS Todo Backup to backup videos to Google Drive, or other cloud storage
Google Drive is a beautiful tool for backing up your files and folders to the cloud. However, video processing may take longer than needed. There is no specific time limit for video processing on Google Drive. However, it could be quite long.
EaseUS Todo Backup can process your videos faster, a powerful Google Drive alternative. So, if you're having problems uploading or editing movies on Google Drive, Todo Backup is a good option. You need to follow some simple steps to backup your movies.
Step 1. For the first time you use EaseUS Todo Backup to back up files, click Create backup on the home screen and then mouse click the big question mark to select backup contents.

Step 2. Since you're going to back up files and folders on your computer, go on with the "File" backup mode, where you can select pictures, videos, documents and all other types of files to back up.

Step 3. Follow the paths to locate the files, folders or directories you want to back up, select them all and click "OK".

Step 4. Now you need to select a backup location to save and retain the backup.

Step 5. EaseUS Todo Backup allows users to save the backup files to every device that is handy for you, like a local hard drive, external USB drive, SD card, network drive, or a NAS drive, plus a cloud drive of the EaseUS brand. We personally recommend users to choose the cloud drive prior to a physical drive to save important backups due to the greater accessibility, flexibility and safety.

To be able to access to EaseUS cloud, all you need is an email registration and login.

Step 6. If you're interested in an automatic and intelligent backup schedule for the next file backup task, go on with the "Options" setting. There you can encrypt a confidential file backup, compress the backup image size, or customize a backup scheme to tell the software in what time to start the next backup.
Customize an advanced and automatic backup task here:

Step 7. Click "Backup Now" to start the file backup process. Your completed backup files are visible on the left area in a card style.

Conclusion
This article reveals the best ways to fix the google drive video still processing issue. You can follow each fix's steps to resolve the issue faster. You can switch to Windows backup software and back up your PC files more professionally if you don't want to deal with Google Drive any longer.
EaseUS Todo Backup fully secures your system and provides necessary file protection features. File loss is unimportant in comparison to a system crash. You can back up your computer to external hard drive with a few mouse clicks.
Then you won't ever have to be concerned about data loss due to hard drive corruption or system crashes. Enjoy it after downloading.
Secure Download
FAQ on Google Drive Video Still Processing
Why Google Drive Cannot Complete Processing the Video?
Numerous reasons why users cannot access their uploaded videos and cannot even play them. Here are some examples of common ones:
- The most prevalent reason is a poor and unreliable internet connection.
- You're uploading a large video file.
- The outdated or old browser version.
- Browser cache that is corrupted or broken.
- You posted an incorrect or incomplete video on Google Drive.
How to fix the Google Drive video still processing?
You can try the four fixes mentioned in the articles: Check your Internet connection, log in to your Google account again, download the browser update, and clear cache files & data.
Was this page helpful? Your support is truly important to us!

EaseUS Todo Backup
EaseUS Todo Backup is a dependable and professional data backup solution capable of backing up files, folders, drives, APP data and creating a system image. It also makes it easy to clone HDD/SSD, transfer the system to different hardware, and create bootable WinPE bootable disks.
Secure Download
-
Updated by
Larissa has rich experience in writing technical articles and is now a professional editor at EaseUS. She is good at writing articles about data recovery, disk cloning, disk partitioning, data backup, and other related knowledge. Her detailed and ultimate guides help users find effective solutions to their problems. She is fond of traveling, reading, and riding in her spare time.…Read full bio -
Written by
Jean is recognized as one of the most professional writers in EaseUS. She has kept improving her writing skills over the past 10 years and helped millions of her readers solve their tech problems on PC, Mac, and iOS devices. …Read full bio
EaseUS Todo Backup

Smart backup tool for your files, disks, APPs and entire computer.
Topic Clusters
Interesting Topics