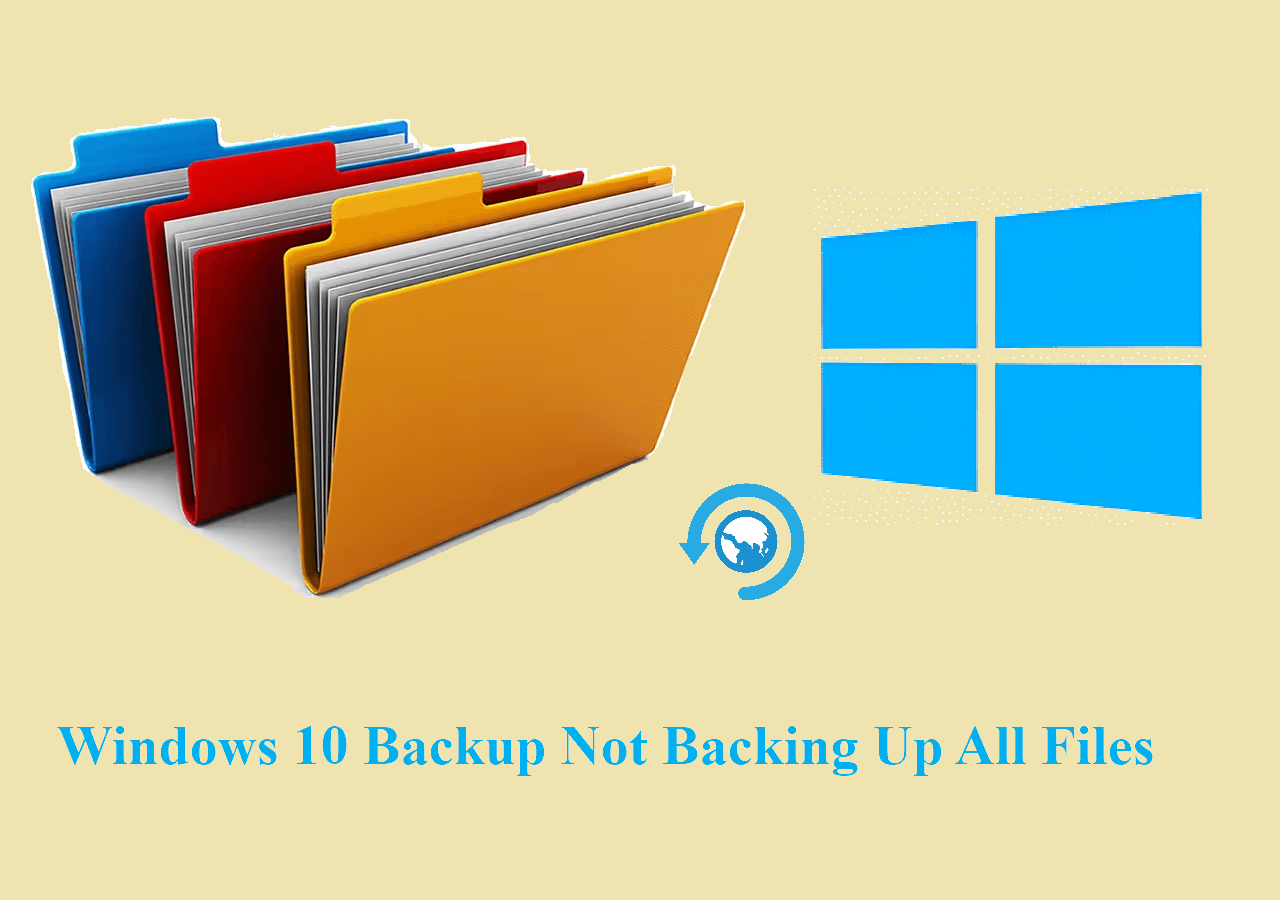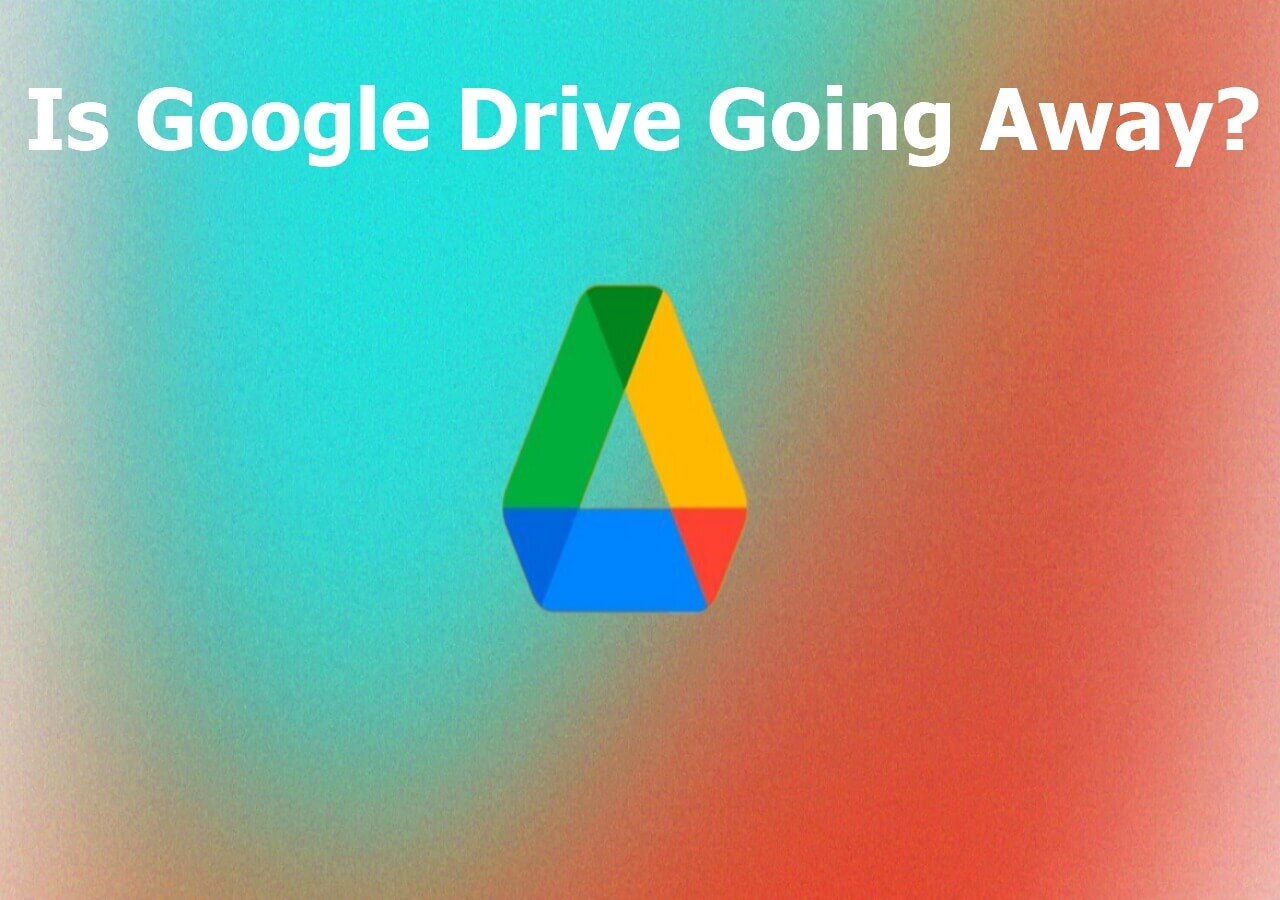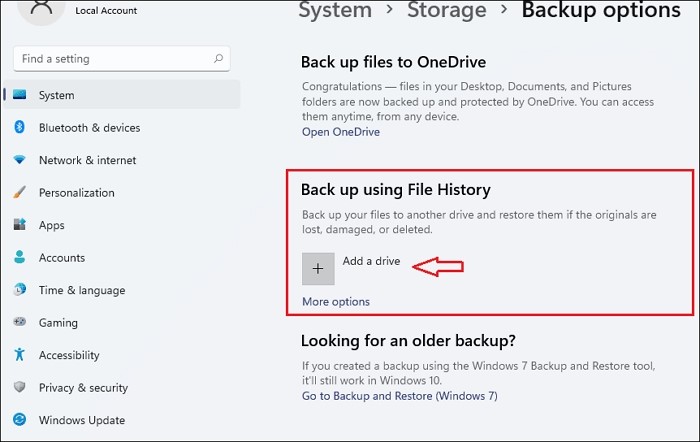Page Table of Contents
| Workable Solutions | Step-by-step Troubleshooting |
|---|---|
| 1. What Does Google Drive Do? | Google Drive is online storage, and it acts as a free cloud-based storage service...Full steps |
| 2. Why Google Drive Cannot Download Files? |
There are many reasons you might be unable to download files from Google Drive...Full steps |
| 3. How to Fix Cannot Download From Google Drive | Fixing the download problem on Google Drive can be done in a few steps, you can try the following 6 methods...Full steps |
| 4. Try the Best Alternative - EaseUS Todo Backup | Try EaseUS Todo Backup supposing you're tired of Google Drive not working properly...Full steps |
Are you unable to download files from Google drive? Let's explore the causes and the fixes.
Google Drive is perhaps the most employed cloud storage available today. With Android's market share soaring over 70% around the globe, there's no wonder it's the primary storage for many people. However, sometimes people face a few issues with it, but Google may not be at fault here.
Because one such problem is faced by people who can't download from Google Drive. We'll be talking about the fixes, what you need to do, and the role a third-party tool like EaseUS Todo Backup can play in this. We'll explore all of the fixes, so follow along.
What Does Google Drive Do?
Google Drive is online storage, and it acts as a free cloud-based storage service. It's available on various devices, including desktop computers (app and online), Android applications (primary storage option) as well as macOS & iOS for Apple devices (including Mac computers, iPhones, and iPads).
Therefore, it's no wonder it's the most employed cloud storage with over 36% of the market share. But, the majority of the reason behind its big market share is its availability on Android phones. While the other contribution is because of its accompanying offers, such as Google Suite (Doc, Sheets, etc.).
Upon installing or setting up an Android device, you get to access various of Google Drive's options, such as Sheets and Docs. This allows for better productivity, and that's why a lot of workplaces and academies employ it as their primary storage option.
Why Google Drive Cannot Download Files?
There are many reasons you might be unable to download files from Google Drive. If you're unable to download it from an Android device, then it could be corrupted cache files of the Google Drive app. A reinstall or update of Google Drive might fix it.
However, another common problem behind this error is signing in with multiple accounts and having no access to the file that you wish to download. Or, it could be because of unnecessary extensions in your browser or an error saying "HTTP 403" caused by bad internet.
So, to sum it up, if you can't download from Google Drive, a few reasons behind the inability to download might be:
- Multiple logins & no access to the file
- Corrupted files on an android device or a malfunctioning app
- Bad internet connection or a corrupted desktop app
- HTTP 403 error, restricted access by Google
- Google Drive's service not working momentarily
In the case of the last point, all you need to do is wait until Google Drive is up again. While it has rarely ever happened, it could just be that Google Drive isn't working at the moment.
Quick Ways to Fix OneDrive Cannot be Connected
The OneDrive isn't connected issue arises when you fail to sign in to your account. This problem occurs due to several reasons. We'll outline some of the common reasons for this issue and the quickest solutions.
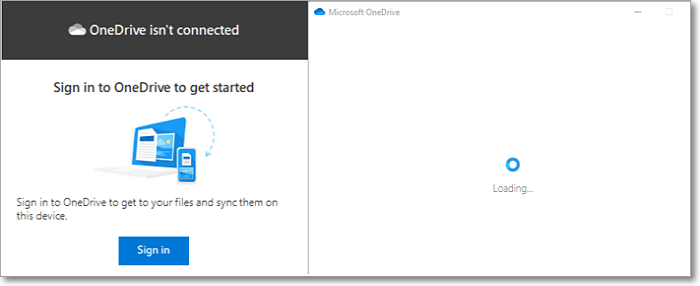
How to Fix Cannot Download From Google Drive
Fixing the download problem on Google Drive can be done in a few steps. For all the common problems that we've discussed so far, you can try a few methods, such as these:
1. Recheck Internet Connection
2. Clear The Browser Cache Data
3. Allow Google Chrome Cookies
4. Remove Unnecessary Extensions
5. Switch Or Remove Google Accounts
Method 1. Recheck Internet Connection
The first step is to check for internet connection problems on your computer. Simply find the internet/Wi-Fi icon on the bottom-right of your screen. Once you do:
1. Right-click the Internet Connection icon

2. Click on Troubleshoot Problems
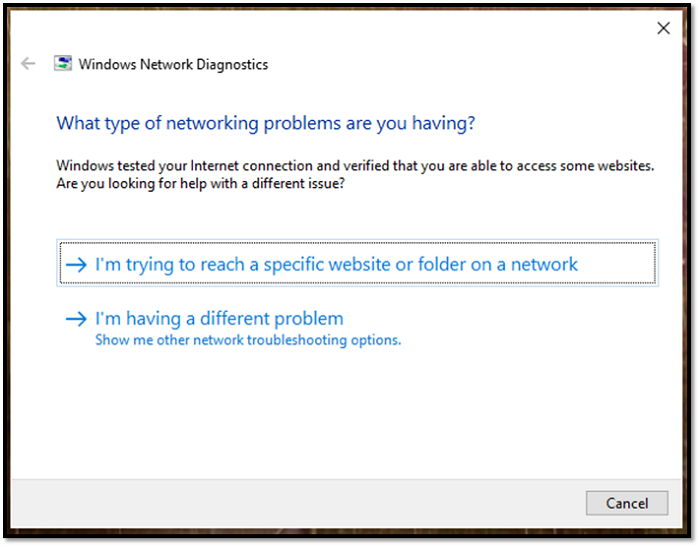
3. Let it run
You can try additional options or click on "I'm trying to reach a specific website or folder on a network" to see if you can access Google Drive.
Method 2. Clear The Browser Cache Data
This one depends on the browser that you're using. But, in most cases, this will work the same for everyone.
1. Click on the drop-down menu of your browser
2. Head to History
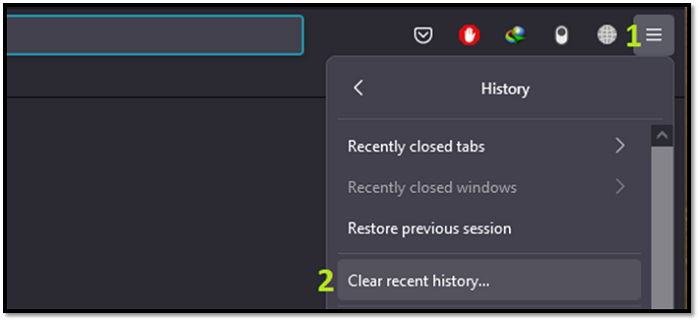
3. Click on clear browsing history/clear recent data
4. Select Cookies, Cache, Browsing & download history, etc., and click OK
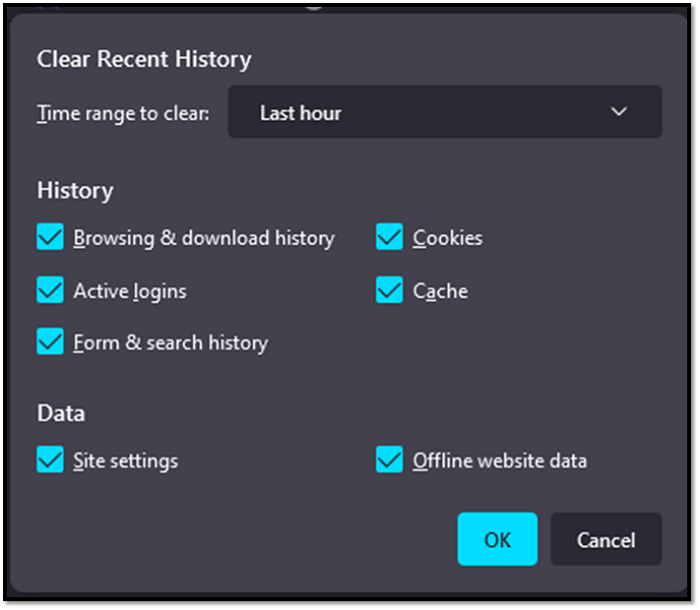
Remember, this process was done on a Firefox browser. So, the steps might differ for various browsers, but it works in both Google Chrome and Firefox.
Method 3. Allow Google Chrome Cookies
If you're using Google Chrome, the problem might be that the browser prevents third-party Cookies. This won't allow Google Drive to save necessary files to authenticate the file download. So, how do you fix it?
1. Click on the drop-down menu and click on Settings
2. Head to Privacy and security
3. Scroll down and find Cookies and site data, then click it
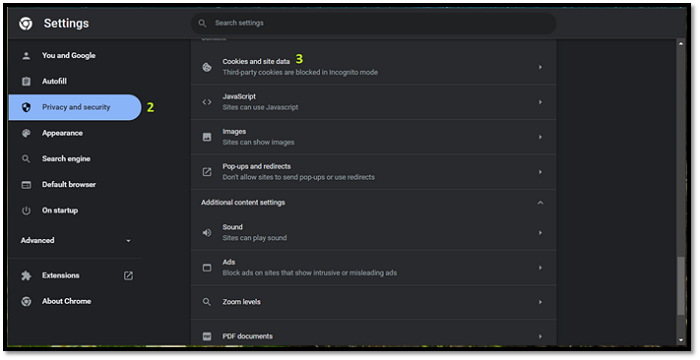
4. Find and uncheck/deselect Block third-party cookies
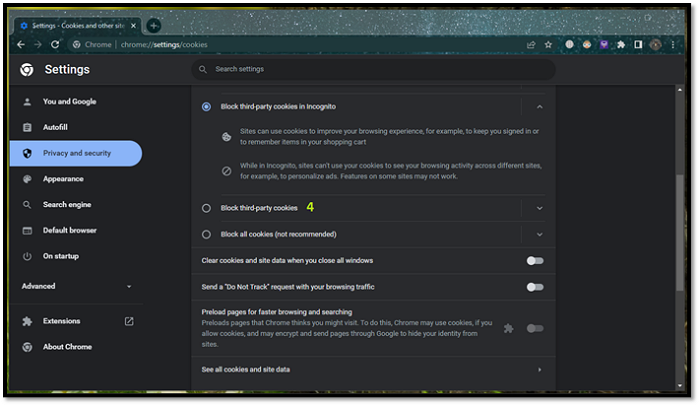
Method 4. Remove Unnecessary Extensions
If you're using too many extensions on Google chrome, it might prevent Google Drive from working properly. Here's how to remove them:
1. Click on the drop-down menu in the top-right corner
2. Click on More Tools
3. Scroll down and click on Extensions
4. Remove the extensions you don't need
This will help you get rid of any extensions that you do not need and the ones that might stop Google Drive from downloading the files.
Method 5. Switch Or Remove Google Accounts
If you're using multiple Google accounts, then you might not be able to download particular files. Mainly because one account has access and the other doesn't. Therefore, open Google.com in your browser and follow these steps:
1. Click on your user icon in the top-right corner
2. Pick another account

3. Or, sign out of all accounts
4. Then sign in with the account you use Google Drive with
This will ensure that no other account is being used while you're accessing Google Drive or particular files in it.
Method 6. Try Different Browser
If your primary browser isn't allowing you to use Google Drive, then it might be a problem with the browser. You can download another browser or try the ones built within your Windows or Mac devices, such as Microsoft Edge or Safari.
Try the Best Alternative - EaseUS Todo Backup
Suppose you're tired of Google Drive not working properly, or not having full access to any other cloud storage. In that case, you need to try EaseUS Todo Backup.
Secure Download
It's a backup tool that also offers a whopping 250GB of cloud storage for free! Furthermore, the cloud storage offered by this program can auto-update your restore points. In other words, it can regularly create backups, so you have the latest files in case of hardware failure or inability to access other cloud storage like Google Drive.
In addition, you can create encrypted backups, which allows you to keep your files secure in case of a hardware failure or virus attack. On top of that, the more than generous cloud storage can also keep your files secure.
You can follow the steps to backup your files:
Step 1. To initiate a backup, click the Select backup contents option.

Step 2. There are four data backup categories, File, Disk, OS, and Mail, click File.

Step 3. On the left, both local and network files will be shown. You may extend the directory to pick the backup files.

Step 4. Follow the on-screen instructions and choose a location to store the backup.

Click Options to encrypt the backup with a password in Backup Options, then click Backup Scheme to specify the backup schedule and start the backup at a certain event. There are also other additional choices you may choose to tailor the backup process to your requirements.

Step 5. The backup may be stored on a local disk, EaseUS' online service, or NAS.

Step 6. EaseUS Todo Backup enables customers to back up data to a third-party cloud drive as well as its own cloud drive.
If you want to back up data to a cloud drive provided by a third party, choose Local Drive, scroll down to add Cloud Device, and then add and log in to your account.

You can also choose the EaseUS cloud drive. Sign up for an EaseUS Account, then click EaseUS Cloud and log in.

Step 7. Click Backup Now to begin the backup process. The backup job will be presented as a card on the left side of the panel after it has been finished. Right-click the backup job to handle it further.

People Also Ask
1. How do I allow Google Drive to download?
As mentioned in this article, you need to follow one of the six steps to either allow your browser or Google Drive app to download files on your computer.
2. Where does the download from Google Drive get saved to?
Usually, they go to This PC> Download folder. But, you can pick the default download folder option in your browser.
Conclusion
These are some of the ways you can kick start Google Drive and allow it to download files on your computer once more. So, make sure you try one or all of the steps mentioned in this article to ensure Google downloads files seamlessly on your computer. Or you can choose EaseUS Todo Backup to replace Google Drive if it always has some problems.
Secure Download
Was this page helpful? Your support is truly important to us!

EaseUS Todo Backup
EaseUS Todo Backup is a dependable and professional data backup solution capable of backing up files, folders, drives, APP data and creating a system image. It also makes it easy to clone HDD/SSD, transfer the system to different hardware, and create bootable WinPE bootable disks.
Secure Download
-
Updated by
Daisy is the Senior editor of the writing team for EaseUS. She has been working at EaseUS for over ten years, starting as a technical writer and moving on to being a team leader of the content group. As a professional author for over ten years, she writes a lot to help people overcome their tech troubles.…Read full bio -
Written by
Jean is recognized as one of the most professional writers in EaseUS. She has kept improving her writing skills over the past 10 years and helped millions of her readers solve their tech problems on PC, Mac, and iOS devices. …Read full bio
EaseUS Todo Backup

Smart backup tool for your files, disks, APPs and entire computer.
Topic Clusters
Interesting Topics