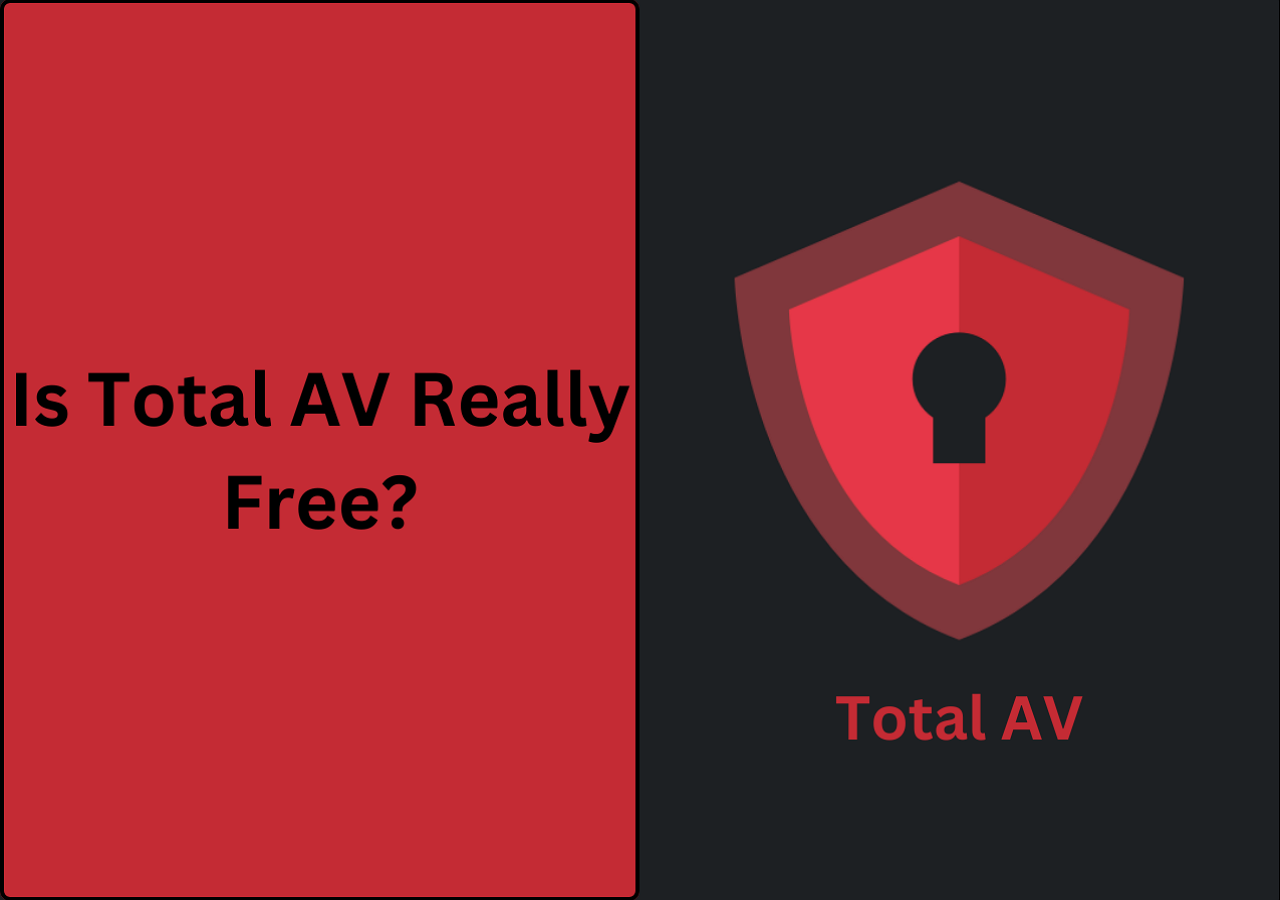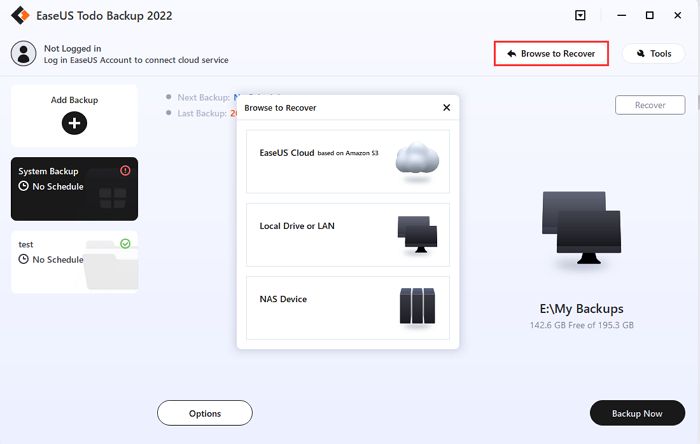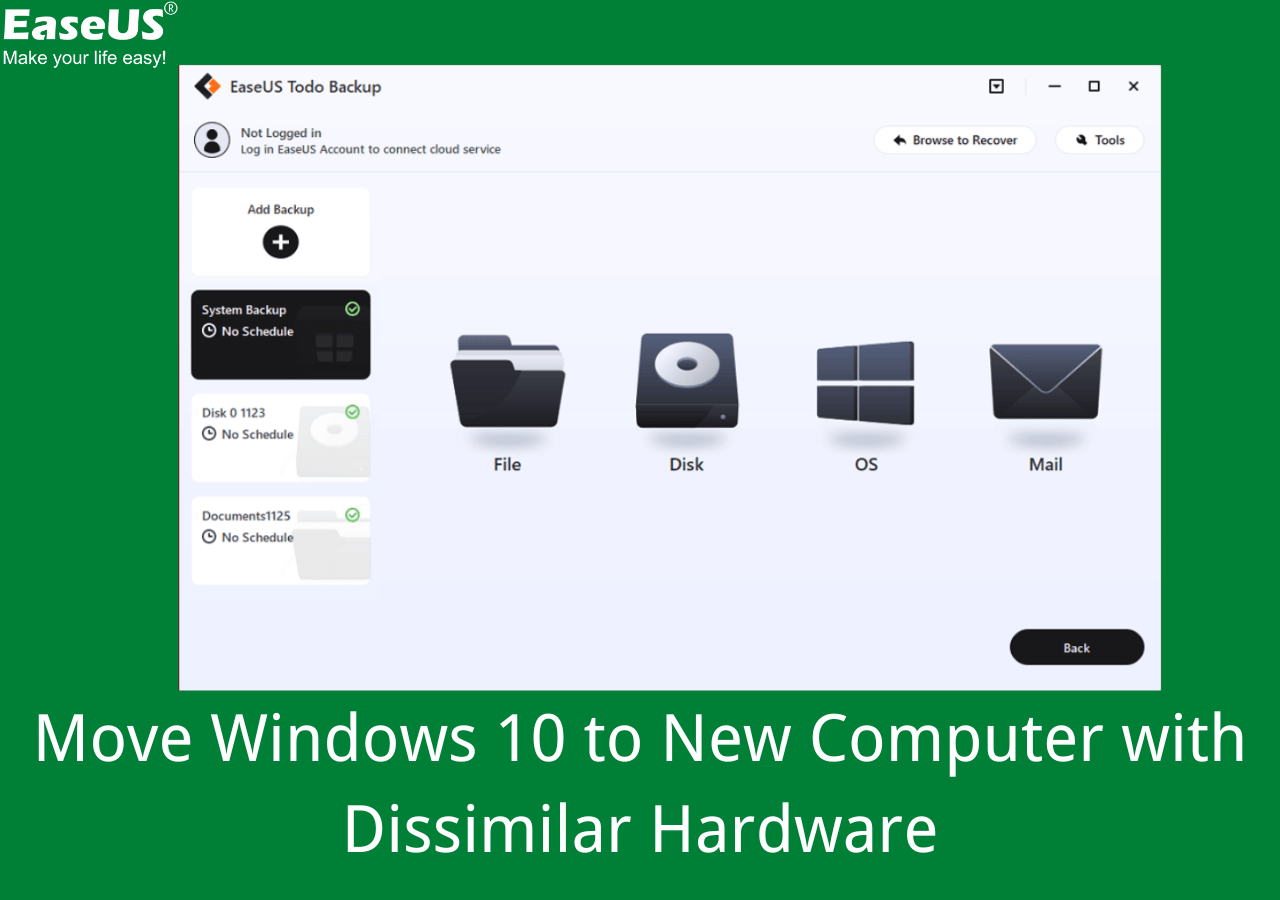Page Table of Contents
What Is a Restore Point & Restore Point Creator?
A restore point is an image of your computer settings and configurations within the Windows Registry. It helps restore your computer system to earlier versions in case of a system crash, malware attack, or hardware failure.
Creating a system restore point saves the time you would have spent reinstalling your OS and system programs when things fail to run as expected. Therefore, if you encounter any computer error when working on your device, you can use the system restore point to return to the earlier working version safely.
A restore point creator is a tool developed with the objective of managing restore points on Windows 10 computers. The system restore software allows you to create a new system restore point or delete the existing ones. It also allows you to check and control the storage space consumed by a restore point.
How to Use Windows 10 Built-in Restore Point Creator
Windows 10 has a built-in feature for creating restore points known as "System Restore." This feature helps you to recover important settings and programs if your system crashes. In previous Windows versions, System Restore automatically created restore points.
However, this is not the case in Windows 10 since your system will only create restore points following a significant change like a driver/program update or an adjustment in system settings. Therefore, System Restore in Windows 10 is disabled by default.
To ensure your computer reverts to normal following a system crash, you can enable System Restore (and automatically create restore points) through the following steps:
Step 1. Type "System Restore" on the search bar.
Step 2. When the results display, click on "Create a restore point."

Step 3. In the next window, click the "System Protection" tab. Under "Protection Settings," select the drive to configure restore settings. Click the Configure button.

Step 4. Under "Restore Settings," check the button for "Turn on system restore." Navigate to "Disk Space Usage" and pick the amount of disk space used on restore points.
Step 5. Next, click on OK and then Apply. System Restore is now activated. Also, Windows 10 will create a restore point automatically for your device.

You can repeat steps 3 and 4 above to create restore points for other drives.
Although your Windows 10 device creates restore points automatically, you also have a chance to do it manually. This mainly applies if you want to adjust the default settings or perform a risky download. To manually create a restore point, you can use the following steps:
1. Repeat steps 1 and 2 in the above process.
2. Open the "System Protection" tab and click on the Create button.

3. Type a descriptive name for your restore point. You should pick a name that is easy to identify in the future. Click on Create to continue with the process.

4. Wait for a few seconds as System Protection creates your restore point. Once done, a pop-up notification "The restore point was created successfully" will display. Click on Close to exit the process. You've now manually created a restore point.

Restore Your Computer to an Earlier State Using Restore Point
If your computer crashes or experiences a malware attack, the best option is to restore it so that it starts functioning as usual. You can achieve this with a restore point by reverting to earlier programs and settings. Below are steps to restore your computer to an earlier version using restore points.
Step 1. Type "System Restore" on the search bar.
Step 2. When the results display, click on "Create a restore point."
Step 3. Under the "System Protection" tab, click on System Restore. If the button looks grayed out, you don't have existing restore points for your system. Otherwise, proceed to the next step.
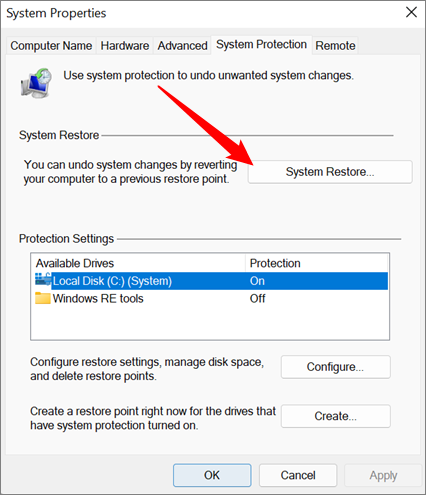
Step 4. Click Next once the System Restore window opens.
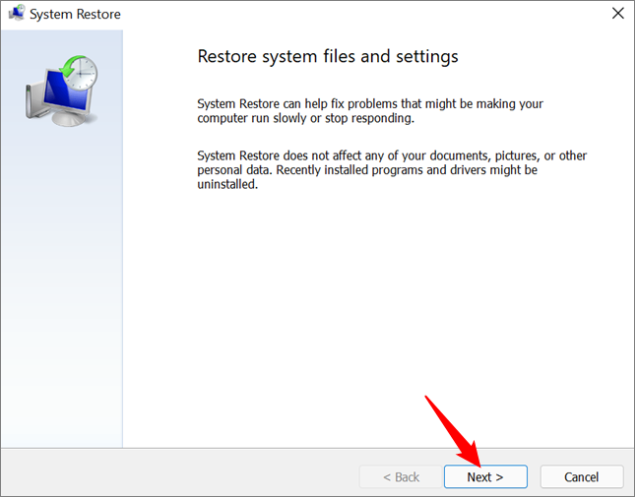
Step 5. Pick the restore point that you to go back to. You can also click "Scan for affected programs" to know the drivers and programs you'll lose if you revert your system. Then click "Next".

Step 6. On the next window, confirm the details of your restore point, then click Finish. This will prompt your system to return to its earlier version. Your system will need to restart to complete the restore process.

Note: The System Restore process always takes time; hence you should leave it to run uninterrupted.
Alternative to Windows Restore Point Creator - EaseUS Todo Backup
If you want a better way to back up your system settings and programs without using a Windows built-in tool, you can try out a third-party software called EaseUS Todo Backup Free. This software works the same way as a Restore Point Creator since it allows you to save your programs, files, and settings and restore them if your computer system crashes.
One great thing about creating a restore point with EaseUS Todo Backup is that you can customize the location of it. Apart from local drives and external backup drives, you can also save your restore point to a network drive or a cloud drive, so that you can access and use it anywhere.
It has an intuitive user interface that allows you to seamlessly select the drives and programs you want to back up. With EaseUS Todo Backup Free, you can schedule to back up your system settings and programs daily, weekly, or monthly. If your computer fails to boot following a malware attack, the software allows you to create bootable media and successfully boot your computer.
Other Features of EaseUS Todo Backup Free
- Multi-Path Backup Storage: Allows you to save backups on a local drive, network, NAS, cloud, etc.
- Multi Backup Options: Allows incremental and differential backup, password-enabled backup
- Convenient Restore: Allows you to restore a backup image to a computer system of dissimilar hardware
To get started with EaseUS Todo Backup Free as an alternative to Windows Restore Point Creator, you should download and install its free version on your computer today. The steps for use are easy and direct to follow.
Secure Download
Step 1. On the main page, click "Select backup contents".

Step 2. Among the four available categories, click OS.

Step 3. EaseUS Todo Backup will automatically select your system partition, you only need to select the backup destination.

Step 4. Both Local Drive and NAS are available for you to save the backup file.

Step 5. After finishing the backup process, you can check the backup status, recover, open, or delete the backup by right-clicking the backup task on the left.

Tips: How to Use System Restore Point Safely and Effectively
System Restore Point helps you to recover important settings and programs in Windows 10 when your system malfunctions or experiences a malware attack. To use this built-in tool safely and effectively, you should take note of the following tips.
Tip 1. Re-Run Program Installers
System Restore will recover your settings and programs following a computer failure. However, in the case of restored programs, you'll need to re-run their installers to make them function correctly. System restore will only recover programs but not their functioning installers.
Tip 2. Use the Most Recent Restore Point
When restoring settings and programs on Windows 10, the system will let you know those programs that will remain unchanged and those that it will delete. To ensure that recently installed programs and apps aren't affected during the restore process, ensure you use the most recent restore points. This guarantees you that you won't lose your current settings and programs.
Tip 3. Make Manual Restore Points Before Big Installations
When installing extensive programs on your Windows 10 computer, there's a chance that you could encounter some issues. You'll need manual restore points if you plan to change settings or perform an enormous program installation significantly. A manual restore point guarantees you can conveniently revert if things don't go as planned.
Tip 4. System Restore Won't Save Personal Files
It's critical to note that System Restore doesn't function as a file backup. It only saves an image of your system settings and programs. When backing up your system, you should look for an alternative method to save personal files. In this case, we highly recommend using a third-party backup tool like EaseUS Todo Backup Free. This software will help you save important files and recover them if your computer fails.
Also read: How to Fix "System restore failed and did not complete successfully" >>
FAQs
1. Can I Create my Own Restore Point?
Yes. Apart from automatically creating restore points for you, System Restore also allows you to manually create restore points so that you can tweak the settings. Under the "System Protection" tab in your restore settings, you can click on the Create button and give your restore point a descriptive name. System Protection will then create a restore point for you.
2. How Do I Find a Restore Point I Created?
Type "restore" on the Windows search bar and click on "Create a restore point" in the results displayed. On the next window, open the "System Protection" tab and click on "System Restore." Click Next once the System Restore window opens. You'll then have a list view of the restore points available on your computer. From there, you can look out for the restore point you created.
The Bottom Line
The best restore point creator for Windows 10 is a built-in tool called "System Restore." This tool enables you to automatically create restore points for your system settings and programs to revert to in the wake of a computer error. It also allows you to manually create a restore point and give it a descriptive name.
In the event of a system failure, you can check for your latest restore point and use it to recover your settings and programs. One great alternative to System Restore on Windows 10 is the EaseUS Todo Backup Free software. This tool allows you to back up your files and settings and recover them whenever you encounter issues.
To get started with this software, you just need to download and install it on your computer.
Secure Download
Was this page helpful? Your support is truly important to us!

EaseUS Todo Backup
EaseUS Todo Backup is a dependable and professional data backup solution capable of backing up files, folders, drives, APP data and creating a system image. It also makes it easy to clone HDD/SSD, transfer the system to different hardware, and create bootable WinPE bootable disks.
Secure Download
-
Updated by
Daisy is the Senior editor of the writing team for EaseUS. She has been working at EaseUS for over ten years, starting as a technical writer and moving on to being a team leader of the content group. As a professional author for over ten years, she writes a lot to help people overcome their tech troubles.…Read full bio -
Written by
Jean is recognized as one of the most professional writers in EaseUS. She has kept improving her writing skills over the past 10 years and helped millions of her readers solve their tech problems on PC, Mac, and iOS devices. …Read full bio
EaseUS Todo Backup

Smart backup tool for your files, disks, APPs and entire computer.
Topic Clusters
Interesting Topics