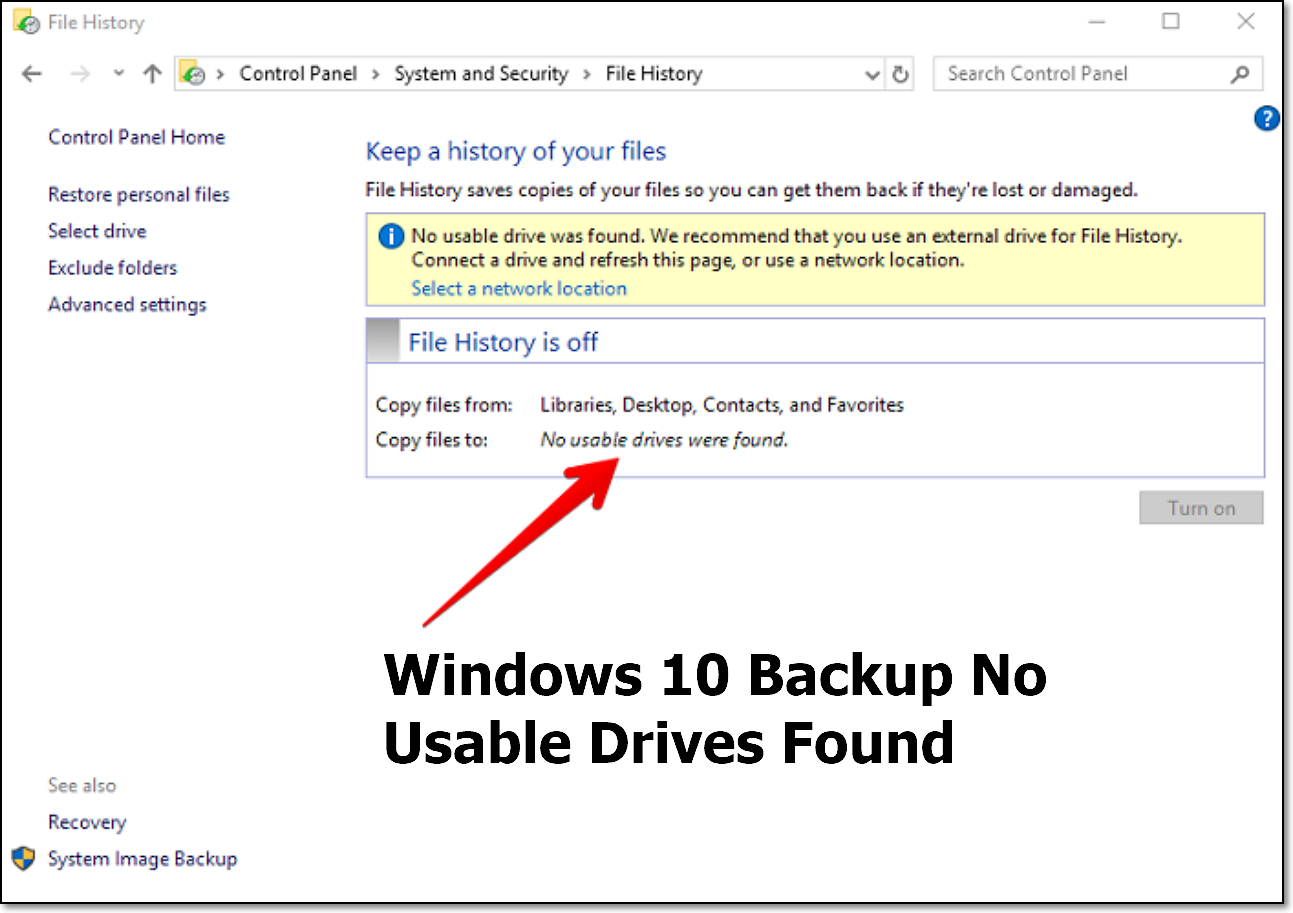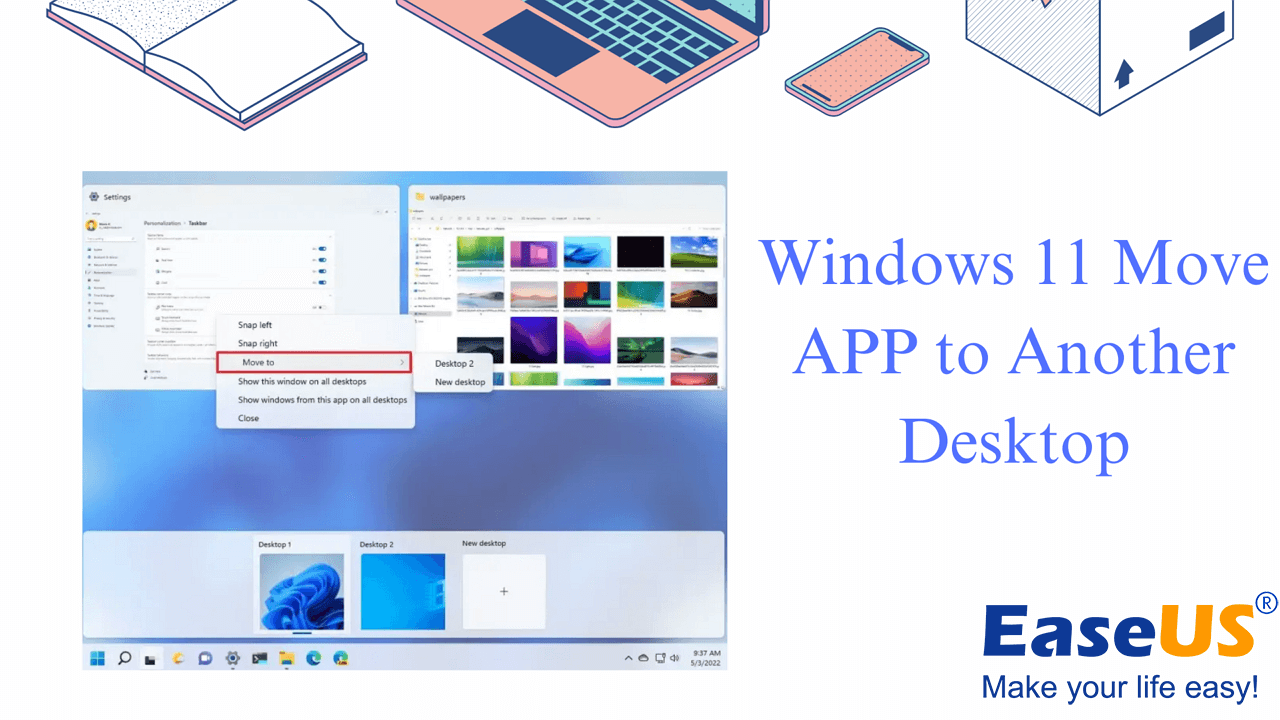Page Table of Contents
Have you used the Backup and Restore(Windows 7) utility that comes with Windows? It's a very useful tool that allows you to completely backup your Windows system or files. However, some users have reported that their "Windows 10 backup keeps failing", "Windows backup not working", or it shows the "Windows backup did not complete successfully". It would be very depressing when you encounter the issues like these.
There can be many reasons for the issue, but luckily, there are also some solutions you can try to fix. This article will show you why this happens and some methods to solve the "Windows 10 backup keeps failing" problem.

Causes for Windows 10 Backup Keeps Failing
There can be many different reasons that windows backup keeps failing on your computer.
🚩The most common reason is that your system has damaged or corrupted files. These files can be caused by a software or hardware malfunction or even by a virus.
🚩The System Protection may not been enabled. You need to ensure to turn on System Protection to create a system image with Backup and Restore.
🚩Another reason is that the backup destination is full or has insufficient space. To check this, go to the Backup and Restore(Windows 7) window and click "Change settings." Then, under the "Backup Destination" section, ensure you have enough space on the drive for the backup.
🚩If you're using an external hard drive, ensure it's properly connected to your computer. Sometimes, a loose connection can cause Windows backup to fail.
- Editor's Note:
- If you don't want to analyze the specific reason or try corresponding solutions one by one, you can turn to help from EaseUS Todo Backup Free, which is a free professional backup software that can be used to back up files, systems, disks, and emails with a few clicks. All the backup functions are free to use. Try it and enjoy a fast and smooth backup!
Don't forget to share the post on Facebook or Instagram to help your fans solve the same issue effectively:
Fixes to Solve Windows 10 Backup Keeps Failing Issue
Based on the above reasons, we will show you how to fix Windows 10 backup failing issues with different solutions.
Solution 1. Use System File Checker(SFC) to Fix Corrupted Files
If the Windows backup fails due to corrupted files, you can use the System File Checker(SFC) tool to scan for and repair damaged or missing Windows system files. To do this:
- Type "cmd" in the search box, then right-click the Command Prompt and select Run as administrator.
- At the command prompt, type sfc /scannow and press Enter to scan all protected system files and replace any corrupted files with a cached copy stored in a compressed folder at %WinDir%\Logs\CBS\CBS.log.
If Windows 10 backup is stuck at 1 percent or any other percentage, you can wait patiently for the process to finish and restart your computer. After that, try Windows 10 Backup and Restore again to see if it works.
Solution 2. Enable System Protection
As mentioned above, the System Protection feature must be turned on to create a system backup. Follow these steps:
- Go to Control Panel > System and Security > System.
- Click on System Protection in the left sidebar.
- In the System Properties window, go to the Protection Settings section and check if your system drive is turned on for System Protection. If not, click on the Configure button and turn it on.
- Click OK to save changes and exit.
After that, try Windows backup again to see if it solves the Windows 10 backup keeps failing problem.
Solution 3. Check and Change Backup Destination
If the Windows backup destination is full or has insufficient space, you need to check and change it to another drive with more free space. To do this:
- Go to Control Panel > System and Security > Backup and Restore(Windows 7).
- Click on the Change settings option in the left sidebar.
- In the Backup and Restore(Windows 7) window, go to the Backup Destination section and check for enough free space on the drive for backup.
- If not, click on the Change button and choose another drive with more free space for Windows 10 backup.
- Click OK to save changes and exit.
You may be interested:
[TIPS] How to Prevent Windows 10 Backup from Failing in the Future
After you have fixed the 'Windows 10 backup keeps failing issue, you may wonder how to prevent Windows backup from failing in the future. Here are some tips that may be helpful:
- Regularly create a system image backup to restore your computer to a previous state if something goes wrong.
- Store backups in multiple locations, such as an external hard drive, NAS, or cloud storage service. This will help protect your backups from data loss due to hardware failure or other disasters.
- Verify your backups regularly to make sure they are working properly and that you can restore them if needed.
- Keep your backup software up-to-date to ensure that it can properly handle new features in Windows 10.
- Use reliable and reputable backup software, such as EaseUS Todo Backup Free, to avoid common issues that can cause Windows backup to fail.
With these tips, you can prevent Windows 10 backup from failing in the future and keep your data safe.
- Supplementary Instructions
- EaseUS Todo Backup for Free is an excellent backup software that can help you create a backup and restore your computer quickly and easily. It supports windows 11/10/8/7, and with the following features:
-
- Backup and restore file/folder/system/disk/APPs
- Store backups to hard drives/network location/Cloud service/security zone
- Scheduled backup
- Full/differential/incremental backup
- Disk & system clone
- Secure & compress backup
- Create WinPE bootable disk
- Hot backup
- Email notification
- Fast & smart backup
What are you waiting for? Download this robust tool for free to safeguard your computer from all aspects.
Secure Download
Follow the detailed guide below to use EaseUS Todo Backup to create a system image:
Step 1. On the main page, click "Select backup contents".

Step 2. Among the four available categories, click OS.

Step 3. EaseUS Todo Backup will automatically select your system partition, you only need to select the backup destination.

Step 4. Both Local Drive and NAS are available for you to save the backup file.

Step 5. After finishing the backup process, you can check the backup status, recover, open, or delete the backup by right-clicking the backup task on the left.

Don't forget to share the post on Facebook or Instagram to help your fans solve the same issue effectively:
Related Reading:
FAQ on Windows 10 Backup Keeps Failing
1. Why does my computer backup keep failing?
Several reasons could cause Windows 10 backup to fail, including:
- The system protection feature is turned off
- Insufficient free space on the backup destination
- File corruption or damage
- Input & Output devices error
2. How do I fix system image backup failures?
Based on its causes, you can try the following to fix Windows 10 backup failure:
- Turn on the system protection feature
- Check and change the backup destination
- Use reliable and reputable backup software, such as EaseUS Todo Backup.
3. Is Win 10 backup any good?
Windows Backup and Restore(Windows 7) is a good tool to ensure the safety of your data and files. It may encounter various errors while used, according to users. So, the best choice is to use a reliable and reputable backup tool like EaseUS Todo Backup. It won't fail or get stuck, giving you a better backup experience.
Was this page helpful? Your support is truly important to us!

EaseUS Todo Backup
EaseUS Todo Backup is a dependable and professional data backup solution capable of backing up files, folders, drives, APP data and creating a system image. It also makes it easy to clone HDD/SSD, transfer the system to different hardware, and create bootable WinPE bootable disks.
Secure Download
-
Updated by
Larissa has rich experience in writing technical articles and is now a professional editor at EaseUS. She is good at writing articles about data recovery, disk cloning, disk partitioning, data backup, and other related knowledge. Her detailed and ultimate guides help users find effective solutions to their problems. She is fond of traveling, reading, and riding in her spare time.…Read full bio
EaseUS Todo Backup

Smart backup tool for your files, disks, APPs and entire computer.
Topic Clusters
Interesting Topics