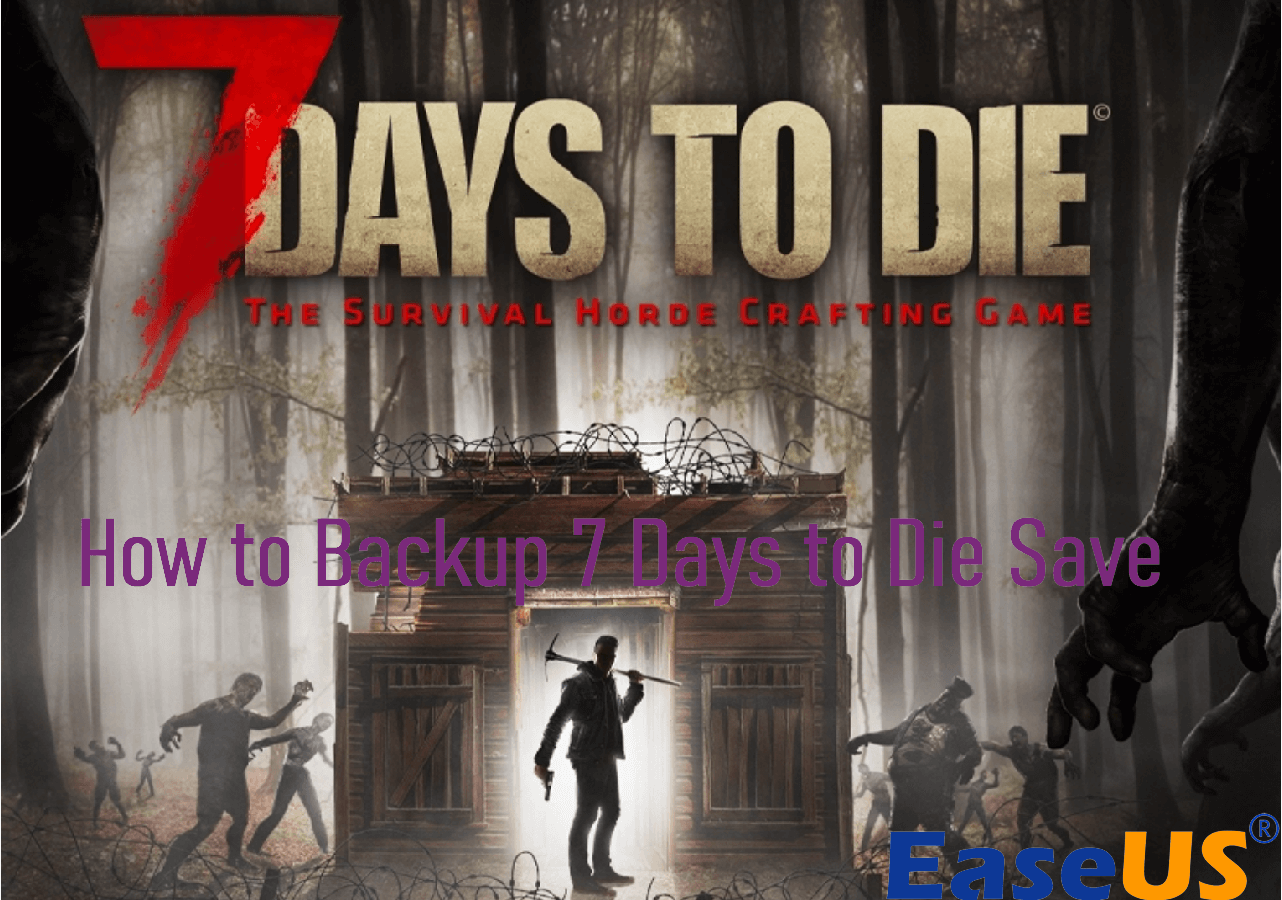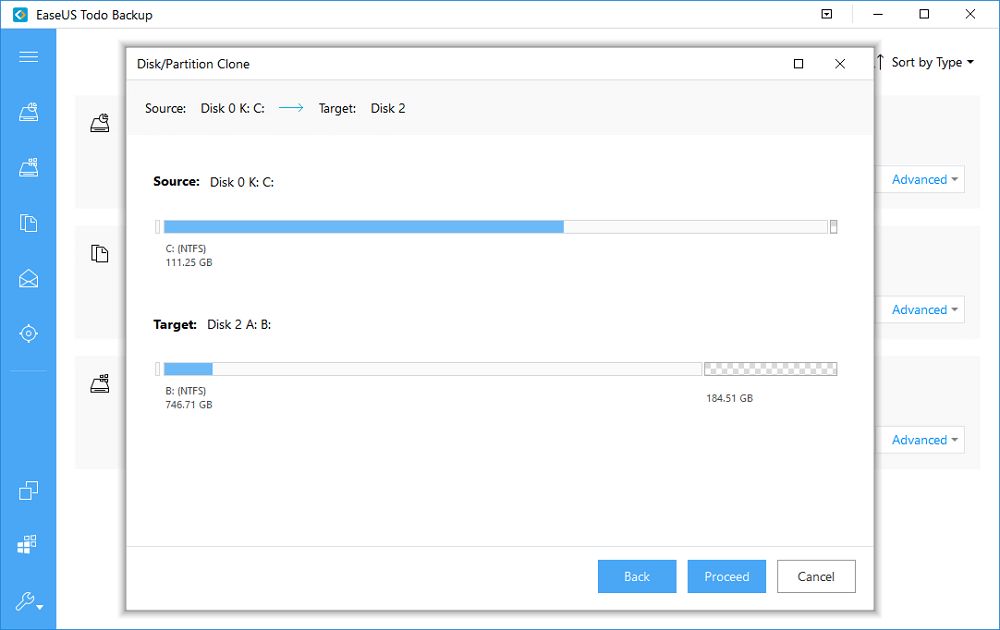Page Table of Contents
Windows 11 is the latest operating system from Microsoft. It has several new features and improvements, including a new Start menu, a virtual assistant called Cortana, and a redesigned taskbar. One of the most critical aspects of Windows 11 is its security features. With Windows 11, Microsoft has introduced some new security measures, including Windows Hello and Windows Defender.
Another essential feature of Windows 11 is its Backup and Restore capabilities. With Windows 11 Backup and Restore, users can back up Windows 11, including the whole system image and personal files. It's useful when faced with a system failure or malware attack. Learn about Windows 11 Backup and Restore (Windows 7).
- What Is Windows 11 Backup and Restore (Windows 7)
- Windows 11 Backup and Restore VS Windows 11 File History
- How to Back Up and Restore Files in Windows 11
- Windows 11 Backup and Restore Alternative 🆓🔥
What Is Windows 11 Backup and Restore - Overview
Windows 11 Backup and Restore (Windows 7) is a built-in utility that helps you back up and restore your files. It's available free of charge from Microsoft. It is a valuable tool because it can help protect your files from accidental deletion, hardware failure, system crash, or software corruption. However, Windows 11 Backup and Restore has some limitations.
- It can only back up files that are less than 4 GB in size.
- Windows 11 Backup and Restore can only restore files to the same computer used to create the backup.
- Windows 11 Backup and Restore will not work if you have Windows 8 or 10 installed on your computer.
Despite these limitations, Windows 11 Backup and Restore is still a helpful tool that can help you protect your files from being lost or corrupted. There are some changes to the Backup and Restore feature in Windows 11 compared with that of Windows 10.
In Windows 10, you can access the Windows 10 backup software in this way:
- Navigate to Backup & Restore from Settings > Update & Security > Backup > Backup and Restore (Windows 7).
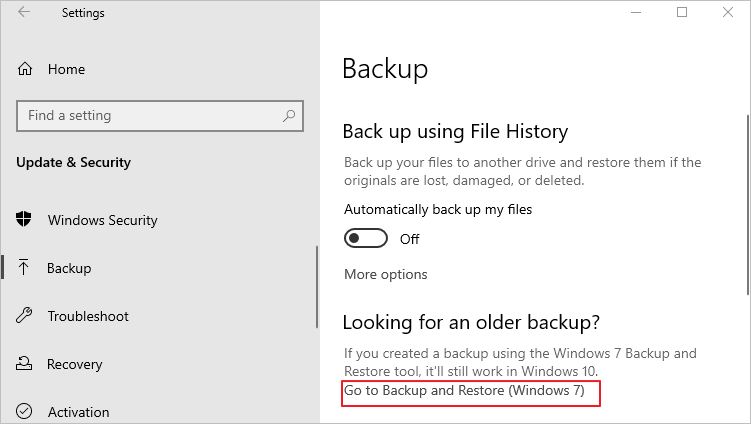
While in Windows 11, you access the Windows 11 backup software in 2 ways.
- Go to Control Panel > System and Security > Backup and Restore (Windows 7).
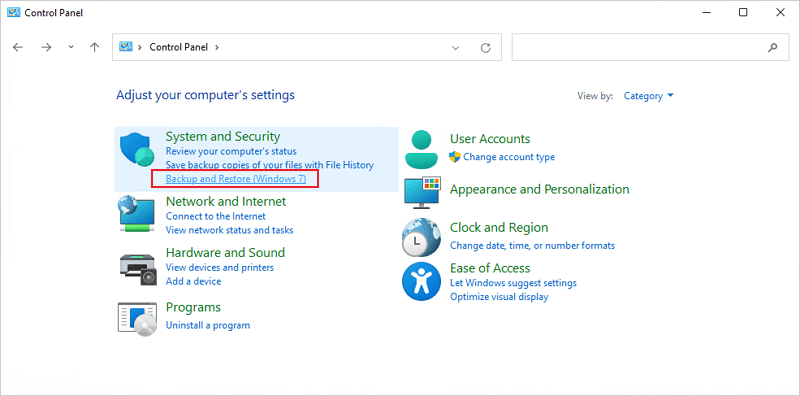
- Or go to Settings > System > Storage > Advanced Storage options > Backup options > Backup and Restore (Windows 7).
Do you have the following issues while using EaseUS Todo Backup for backup and recovery? Start a live chat with an EaseUS Expert to tailor a professional backup solution specific to your requirements.
- Unable to back up
- Backup process stuck
- Recovery failed
Windows 11 Backup and Restore VS Windows 11 File History
Actually, Windows 11 includes two backup tools: Backup and Restore (Windows 7) and File History. They are both useful in different ways.

Windows 11 Backup and Restore is a one-time backup solution that helps you create a full backup of your files, including settings and personal files. It's useful when you want to protect your files in Windows 11.
Windows 11 File History is a continuous backup solution that helps you protect your files from being lost or corrupted. It automatically saves copies of your files and keeps them up to date. You can access File History by going to Settings > Update & Security > Backup > File History.
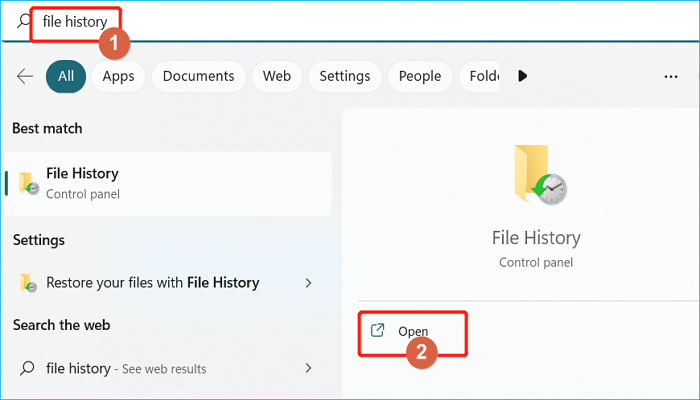
How to Back Up and Restore Files in Windows 11
You have learned the features, advantages, and limitations of Windows 11 Backup and Restore. It's time to get to know the guide to back up files in Windows 11. There are two ways to back up Windows 11 files without software: Backup and Restore or File History.
Method 1. How to Back Up Files with Windows 11 Backup and Restore
This feature allows users to back up files to an external drive, local drive, or network location. You can use these backups to restore lost files if a hard drive fails or other data loss. Backing up your files is a simple process that only takes a few minutes to complete.
Steps to back up Windows 11 files with Windows 11 Backup and Restore:
Step 1. Go to "Control Panel > System and Security > Backup and Restore (Windows 7)".
Step 2. Choose the "Set up backup" option under the Backup section.

Step 3. Select "Backup Drive" to save your backups and click "Next".
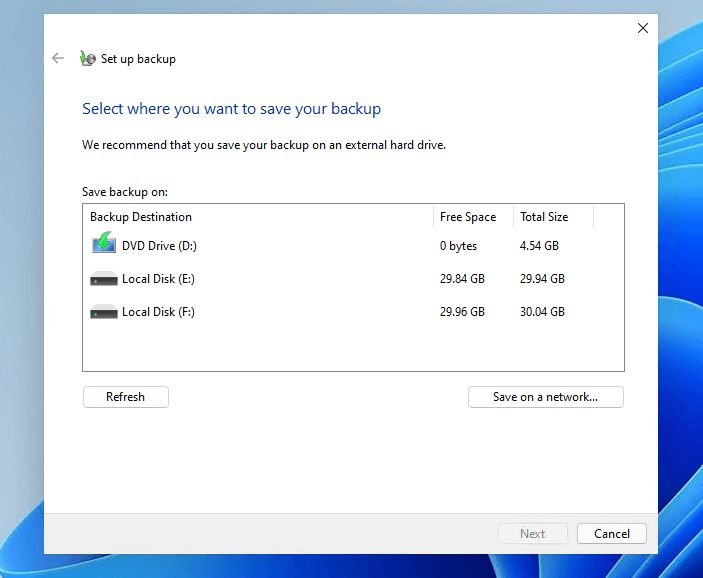
Step 4. Select "What do you want to back up" according to your needs and click "Next".

Step 5. Then, set your schedule and click "Save settings and run backup".

By default, Windows Backup and Restore will automatically back up files every Sunday at 7:00 PM, but you can change this setting to suit your needs by clicking "Change Schedule".
Remember to share this post on Twitter or Facebook if you find it helpful:
Method 2. How to Back Up Files with Windows 11 File History
Another way to back up files in Windows 11 is using File History. It is one of the most reliable methods to protect Windows data. This tool backs up your files automatically and keeps multiple copies of each file, so you can restore an older version if necessary.
Here's how to back up Windows 11 files with File History:
Step 1. Navigate to "Settings > Update & Security > Backup > Add a drive".
Step 2. Under the "Automatically back up my files" option, click "on".
Step 3. Select "More Options" to set up the cycle time and folder of backup settings.
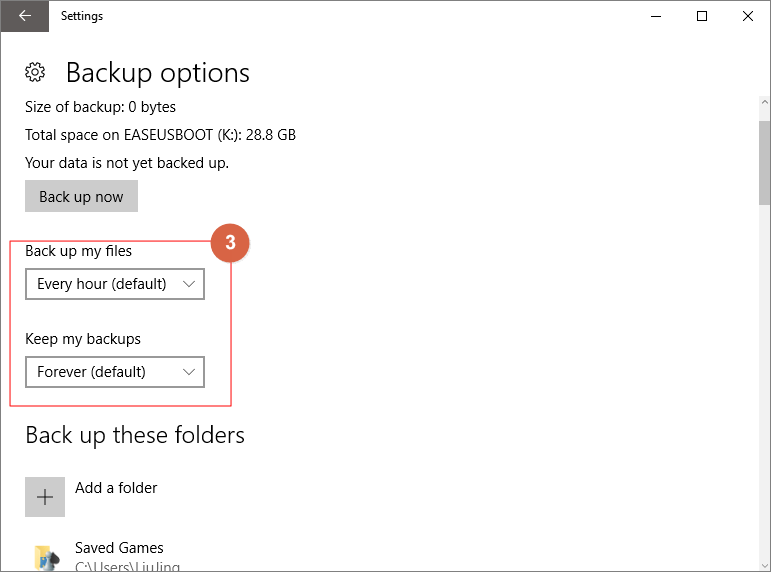
Back up my files: File History backs up your files every hour, and you can change this setting. You have the different options of doing it from 10 minutes to 24 hours.
Keep my backups: It is set to keep backups forever by default, but you can change this setting to keep them from one month to two years before deleting them.
Back up these folders: You can view the full list of folders in this window and add more folders you want to backup by selecting "Add Folder". You can also choose a folder and use the "Delete" button to prevent Windows from backing it up.
Do you have the following issues while using EaseUS Todo Backup for backup and recovery? Start a live chat with an EaseUS Expert to tailor a professional backup solution specific to your requirements.
- Unable to back up
- Backup process stuck
- Recovery failed
Windows 11 Backup and Restore Alternative Tool (Free Download)🔥
Windows 11 Backup and Restore can meet your primary data backup and recovery needs. But it can't back up systems and doesn't support differential backup. To protect your data in a better way, you are advised to use the Windows 11 Backup and Restore alternative - EaseUS Todo Backup. It is a professional free Windows 11 backup software that enables you to create system/disk/partition/file backups and clone disk and partition in Windows 11. Moreover, this tool offers many other features that are not available in Backup and Restore, such as:
- Incremental & Differential Backup: Only backup changes or new files to save time and storage space.
- Backup Scheme: Automatically back up files according to your previous schedule.
- Pause & Resume: You can temporarily stop and continue the backup process later.
- Backup Options: Allow you to compress, encrypt the backup image, and split the image into small files.
- Backup to Cloud: You can back up data to Google Drive, Dropbox, and OneDrive.
Free Download this backup and recovery software for Windows 11/10/8/7.
Secure Download
Follow the steps below to back up Windows 11 files with this software:
Step 1. Click "Select backup contents" to initiate a backup.

Step 2. There are four data backup categories, File, Disk, OS, and Mail, click File.

Step 3. Local and network files will be displayed on the left side. You may extend the directory to choose which files to back up.

Step 4. Select the location where you want to store the backup by following the on-screen instructions.

Click "Options" to encrypt the backup with a password in "Backup Options," and to setup a backup schedule and choose to initiate a backup at a certain event in "Backup Scheme." There are a variety of other customization options available for the backup process.

Step 5. You may save the backup to a local disk, EaseUS' online service, or a NAS.

Step 6. EaseUS Todo Backup enables customers to back up data to a third-party cloud drive and its own cloud drive.
If you want to back up data to a third-party cloud drive, choose Local Drive, scroll down to add Cloud Device, add your account, and then log in.

You can also save backups to EaseUS's cloud storage service. Sign up for an EaseUS Account and log in after clicking EaseUS Cloud.

Step 7. To begin backup, click "Backup Now" Once the backup process has been finished, it will be shown as a card on the panel's left side. To further manage a backup job, right-click it.

Remember to share this post on Twitter or Facebook if you find it helpful:
Conclusion
You have learned everything about Windows 11 Backup and Restore. And you can back up files in Windows 11 with Backup and Restore and File History, as well as Windows 11 data backup software. You can choose a method that best suits your needs. If you want an easier and more flexible solution, EaseUS Todo Backup is a good choice. If you have any questions or suggestions, feel free to contact us. We're here to help.
Secure Download
FAQs of Windows 11 Backup
If you still have Windows 11 backup-related questions and problems, don't worry. Keep reading and figure out the proper solutions.
1. What's the difference between Windows 11 backup and Windows 10 backup?
Windows 11 Backup vs. Windows 10 Backup:
A notable change in Windows 11 backup is how users can create backups using its built-in functionality. The backup steps are different between Windows 11 and Windows 10.
2. How to Back up Windows 11?
Steps on how to back up Windows 11:
- Open the Control Panel and click Backup and Restore (Windows 7).
- On the left is an option called Create a System Image. Select to enter.
- Choose the system backup location. You can save the image on a hard disk, DVD, or a network location.
- The system partition and system drive will be selected by default. Click "Next" to continue.
- Confirm the backup settings again and click Start Backup.
3. Does Windows 11 have Backup and Restore?
Yes. In Windows 11, you can restore files from a backup created with Backup and Restore or File History. Connect the external storage device that contains your backup files.
4. How to clone Windows 11 to an external hard drive?
To clone hard drive in Windows 11:
- Launch EaseUS Todo Backup and click "Tools".
- Choose the source disk or partition as well as the target disk.
- Click "Proceed" to start cloning.
Was this page helpful? Your support is truly important to us!

EaseUS Todo Backup
EaseUS Todo Backup is a dependable and professional data backup solution capable of backing up files, folders, drives, APP data and creating a system image. It also makes it easy to clone HDD/SSD, transfer the system to different hardware, and create bootable WinPE bootable disks.
Secure Download
-
Updated by
"I hope my articles can help solve your technical problems. If you are interested in other articles, you can check the articles at the bottom of this page, and you can also check my Facebook to get additional help."…Read full bio -
Written by
Brithny is a technology enthusiast, aiming to make readers' tech lives easy and enjoyable. She loves exploring new technologies and writing technical how-to tips. In her spare time, she loves sharing things about her game experience on Facebook or Twitter.…Read full bio
EaseUS Todo Backup

Smart backup tool for your files, disks, APPs and entire computer.
Topic Clusters
Interesting Topics